Come aggiungere un orologio al desktop di Windows 11: 3 trucchi infallibili! 🕒
Microsoft ha deciso di rimuovere i gadget desktop nelle versioni recenti di Windows, come Windows 10 e 11, perché non avevano più un design moderno. Sebbene i widget possano sembrare antiquati, offrivano diversi vantaggi preziosi. 🕒
Ad esempio, i widget dell'orologio Windows 7/Vista consentiva agli utenti di Tieni traccia del tempo direttamente sullo schermo del tuo desktop. Questo widget non solo ha offerto un aspetto unico, ma mi ha anche aiutato a rimanere produttivo. 💪📅
Poiché il widget dell'orologio offriva un modo conveniente per gestire il tempo, molti utenti di Finestre 11 anche loro ne vogliono avere uno. Quindi se usi Windows 11 e stai cercando modi per aggiungere un orologio per la tua scrivania, qui ti spieghiamo come fare. 🖥️✨
1. Aggiungi l'orologio sul desktop utilizzando Widget Launcher
Widget Launcher è un App gratuita dal Microsoft Store completamente compatibile con Windows 11. Consente di aggiungere un widget orologio a sul desktop in Windows 11.
1. Apri il app Microsoft Store sul tuo PC Windows 11.
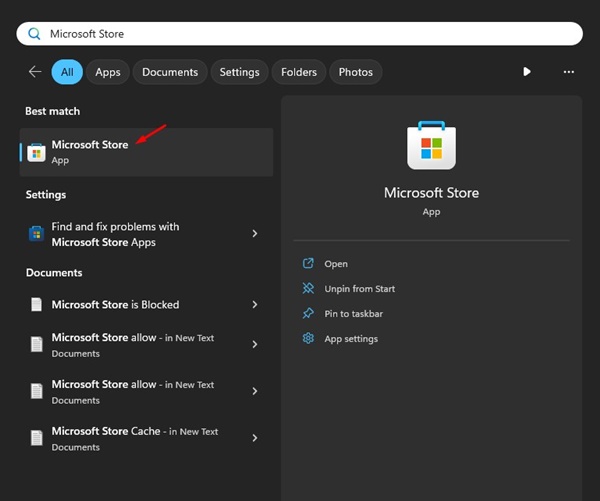
2. Cerca Avvio widget. Quindi, apri l'app pertinente dall'elenco. risultati della ricerca.
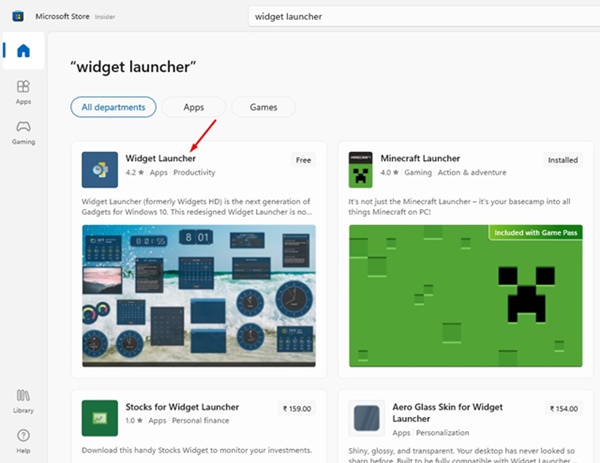
3. Quindi, fare clic sul pulsante Ottenere per scaricare e installare l'app sul tuo computer.
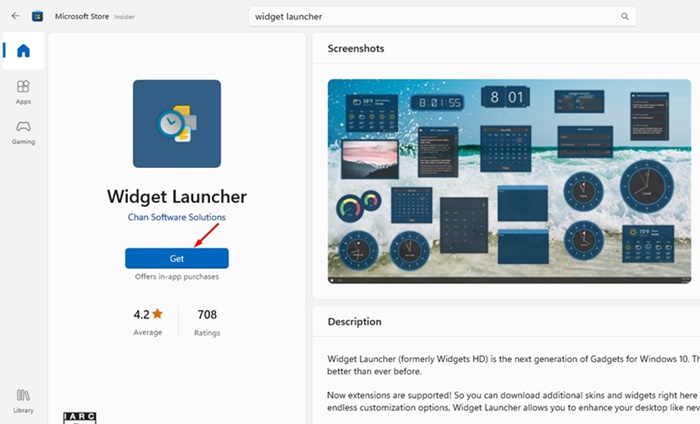
4. Una volta installato, apri Widget Launcher da Ricerca di Windows 11.
5. Ora, esplora tutte le sezioni e trova il Widget orologio digitale.
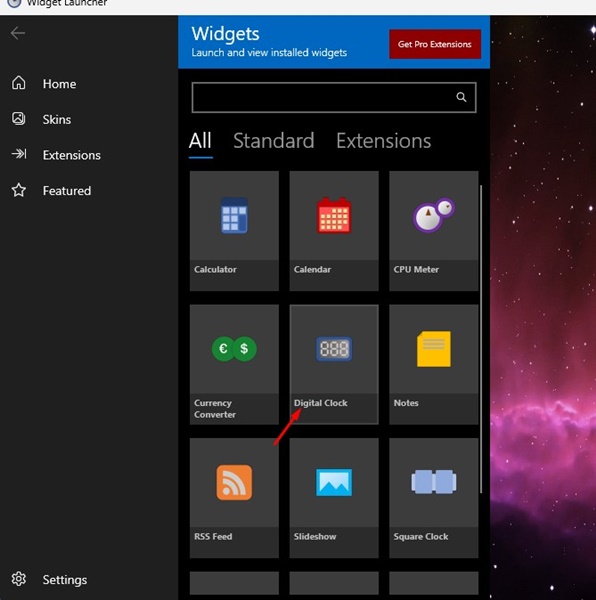
6. Sul lato destro, seleziona Aspetto, colori, trasparenza del widget Orologio, ecc. Una volta terminato, fai clic su Avvia widget.
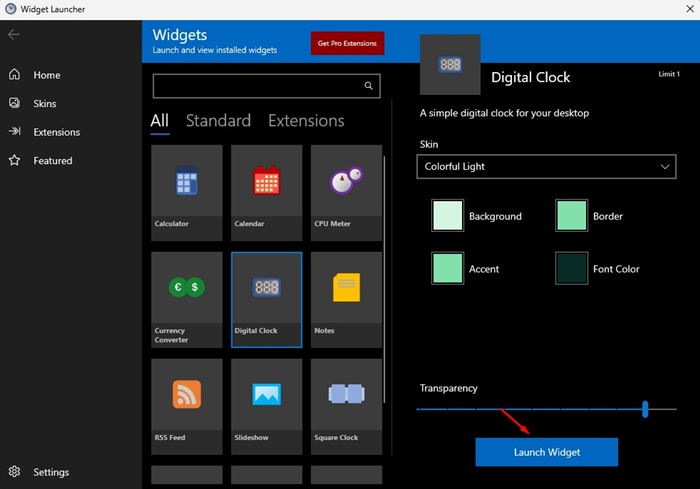
7. Nell'angolo inferiore sinistro, fare clic Impostazioni.
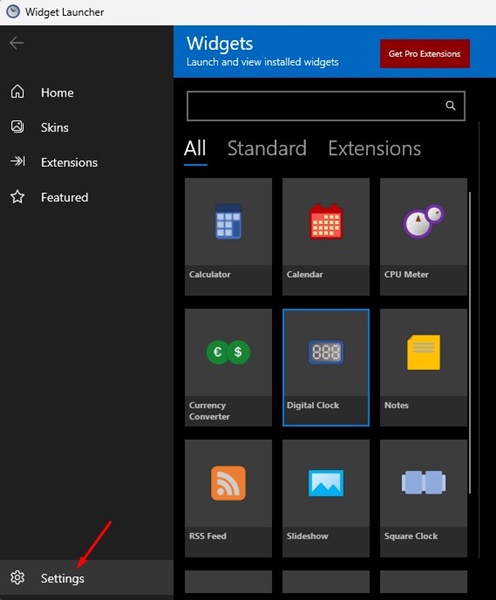
8. Nella schermata Impostazioni, attiva l'opzione Widget sempre in primo piano.
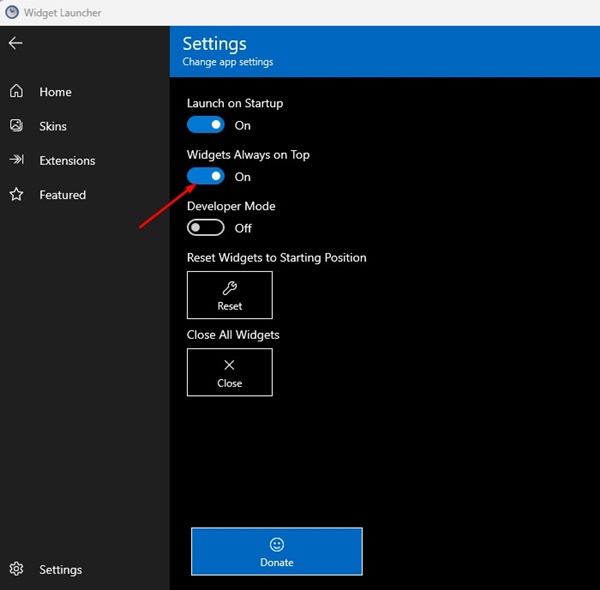
2. Aggiungi l'orologio al desktop utilizzando Rainmeter
Per chi non lo sapesse, Rainmeter è un software per personalizzazione del desktop Finestre che consentono di visualizzare skin personalizzabili sul desktop. Ecco come usare Rainmeter per aggiungere un orologio al desktop. Finestre 11. 🌟
1. Scarica e installa l'ultima versione di Pluviometro sul tuo computer
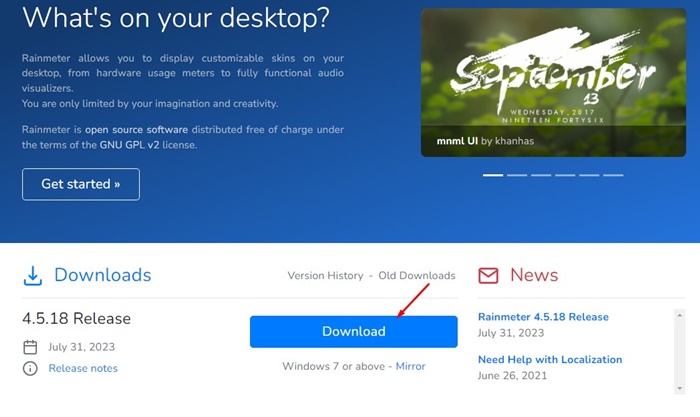
2. Dopo aver installato Rainmeter, visita il Sito web VisualSkins E scarica una skin per l'orologio che ti piace.
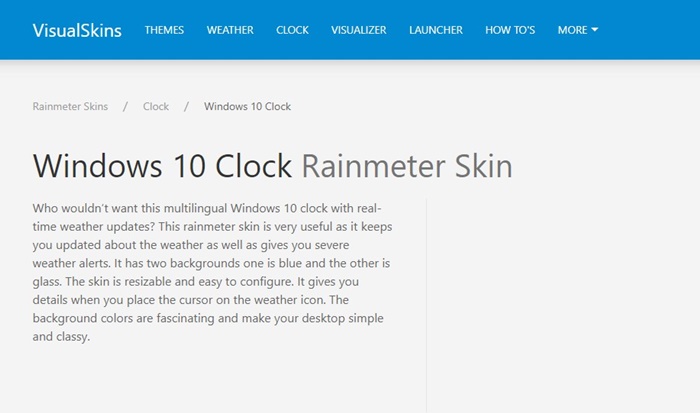
3. Dopo aver scaricato il file skin, vai alla cartella in cui lo hai salvato. 📥
4. Ora fai doppio clic su skin orologio scaricata e fare clic Installare.
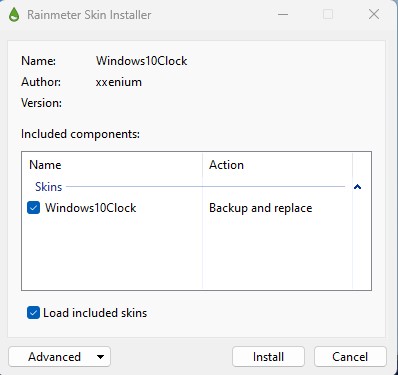
5. Una volta installata la skin dell'orologio, un widget orologio apparirà sul tuo desktop. ⏰
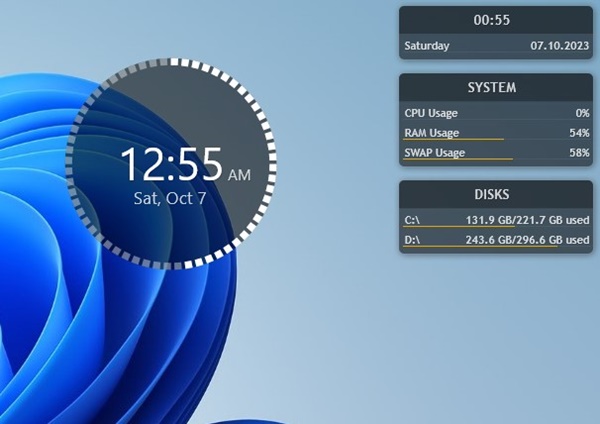
3. Aggiungere il widget Orologio in Windows 11 utilizzando Desktop Gadgets Revived
Desktop Gadgets Revived è un'app di terze parti che riporta i widget Vecchio Windows 7 per Windows 10/11. Se non ti interessa il problemi di sicurezza e privacy, puoi usarlo per impostare un orologio su Windows 11. Ecco come fare. 🛠️
1. Scarica l'ultima versione File ZIP di Desktop Gadgets Revived sul tuo computer
2. Fallo fare clic con il tasto destro del mouse sul file E estrai il contenuto dello ZIP.
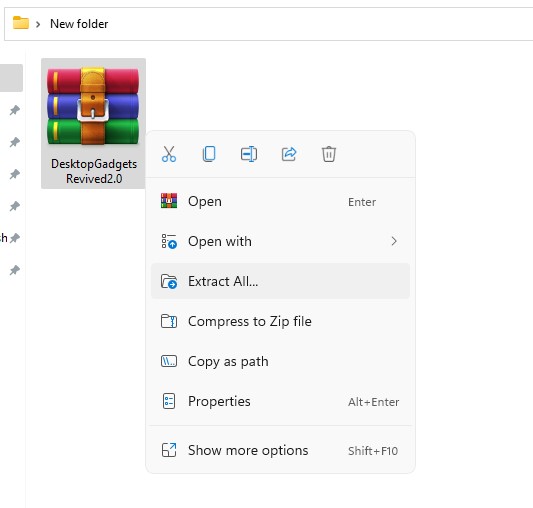
3. Fare doppio clic sul file Programma di installazione DesktopGadgetsRevived.
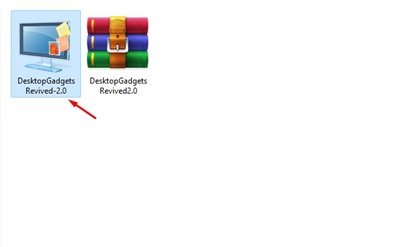
4. Seguire il istruzioni in schermata per completare l'installazione.
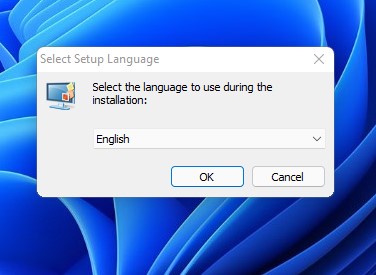
5. Una volta installato, fare clic con il pulsante destro del mouse su un'area vuota e selezionare Mostra altre opzioni.
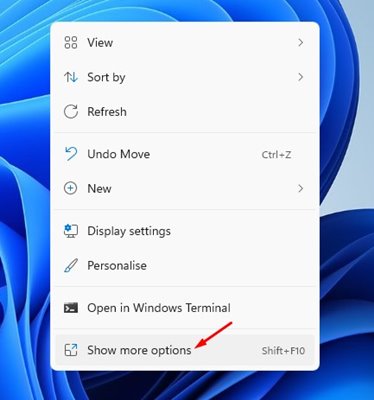
6. Nel menu classico, seleziona Gadget.
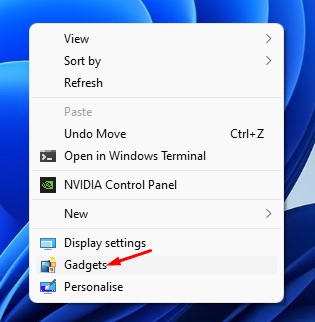
7. Ora potrai vedere i widget classici. Posizionare il widget orologio sullo schermo del tuo desktop.
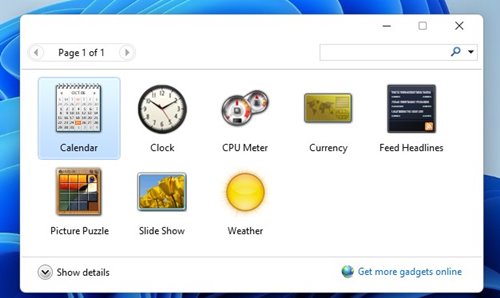
Questi sono i modi migliori per aggiungere un widget orologio al tuo lo schermo del tuo desktop in Windows 11. Se hai bisogno di ulteriore aiuto per posizionare un widget orologio sul desktop, faccelo sapere nei commenti. Indicaci anche se utilizzi un'app di terze parti per visualizzare il widget dell'orologio sul desktop. Finestre 11. 💬😃













