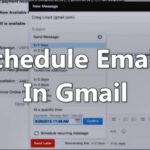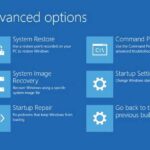Come cambiare il nome del proprietario Windows 11: trucco 2025! 🔧
Collegare il tuo account Microsoft è fondamentale in Windows 11! Ciò ti consente di accedere a molte funzionalità importanti. Le informazioni utente del tuo account Microsoft collegato vengono utilizzate per stabilire il nome del proprietario registrato del tuo computer. 🖥️💻
Quando colleghi il tuo Account Microsoft su un dispositivo Windows 11, il nome del tuo account viene assegnato automaticamente come "Nome utente" e il nome della tua organizzazione come "Nome organizzazione". Non preoccuparti però! Puoi modificarlo in seguito, se necessario. 🔄
Come modificare il nome del proprietario registrato in Windows 11?
Quindi, anche tu è possibile modificare il nome del proprietario registrato in Windows 11? La risposta è SI! 🌟 Ma dovrai lavorare un po'. Per modificare il nome del proprietario registrato in Windows 11, è necessario modificare il file di registro.
Pertanto, prima di apportare qualsiasi modifica al file di Registro, è fondamentale effettuare una backup Impostazioni del registro. 🔒
1. Premere il tasto Windows +R sulla tastiera. Questo aprirà la finestra di dialogo ESEGUI.
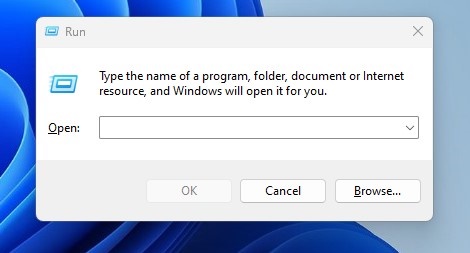
2. Nella casella ESEGUI digitare winver e premere Invio.
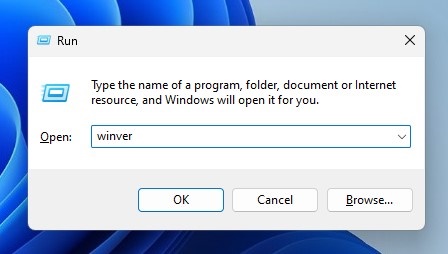
3. Ora vedrai la notifica "Informazioni". Finestre». Si prega di leggere attentamente il testo sottostante. 📜
Utilizza PowerShell per verificare il nome del proprietario registrato in Windows 11
Se il comando RUN non funziona, puoi utilizzare l'utilità PowerShell per verificare il nome del proprietario registrato. Qui vi spieghiamo come farlo: 💡
1. Fare clic su ricerca di Windows 11 e ha scritto PowerShell. Quindi, fai clic con il pulsante destro del mouse su PowerShell e seleziona Esegui come amministratore.
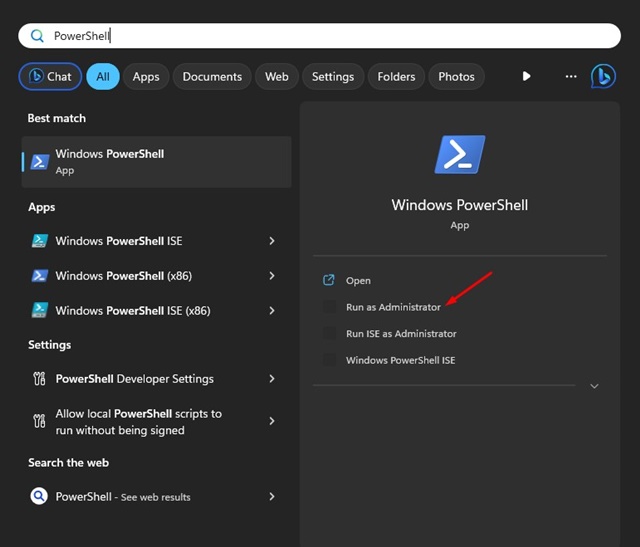
2. All'apertura di PowerShell, digitare il comando seguente e premere Invio:
Get-ComputerInfo
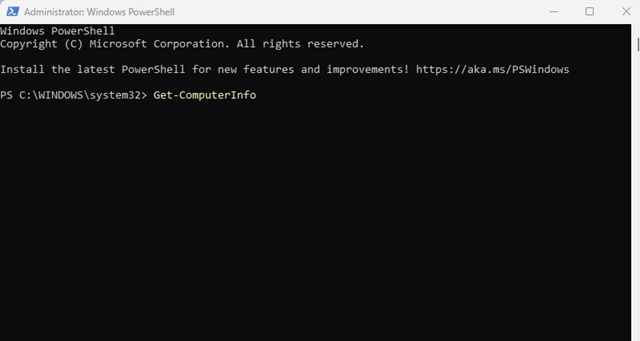
3. Nelle informazioni ottenute da PowerShell, esaminare le righe WindowsRegisteredOrganization E Proprietario registrato di Windows. 🔍
Modifica il nome del proprietario registrato in Windows 11
Dopo aver confermato il nome del proprietario registrato in Finestre 11Se vuoi modificarlo, segui questi passaggi: qui spieghiamo come modificare il nome del proprietario registrato in Windows 11.
1. Ho aperto la ricerca di Finestre e ho scritto Record. Adesso ho aperto il applicazione Editor del registro dall'elenco.
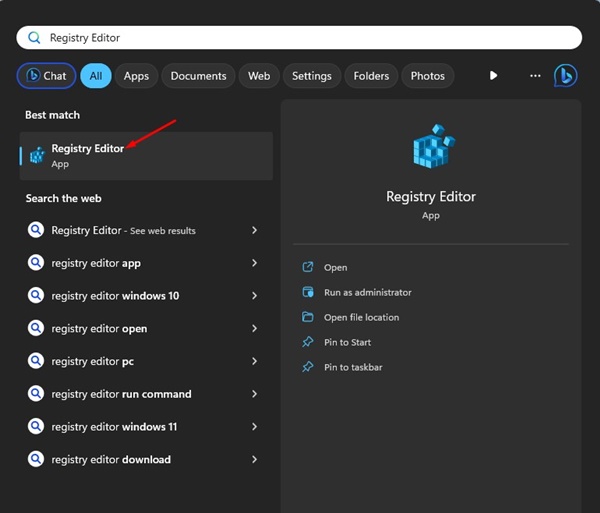
2. Quando si apre l'Editor del Registro di sistema, accedere a questo percorso:
HKEY_LOCAL_MACHINE\SOFTWARE\Microsoft\Windows NT\CurrentVersion
Nota: Puoi anche copiare e incollare il percorso nella barra degli indirizzi dell'Editor del Registro di sistema.
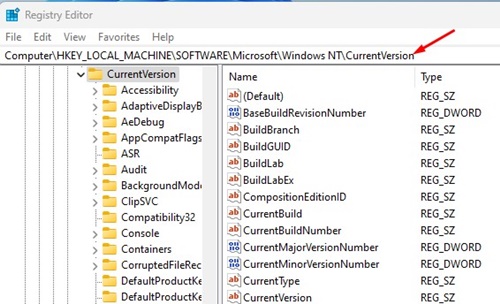
3. A sinistra, seleziona la cartella CurrentVersion. Nel pannello di destra, trova le chiavi Organizzazione registrata E Proprietario registrato.
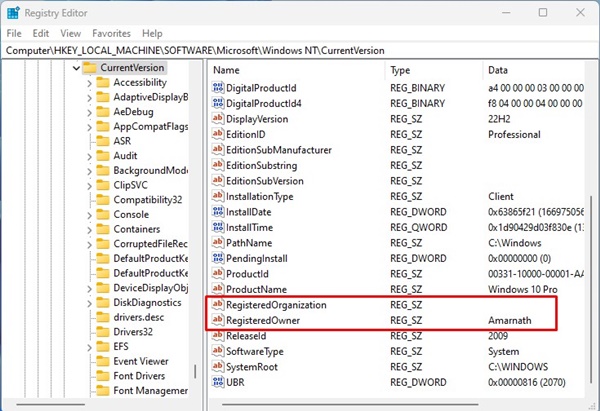
4. Se desideri modificare il nome del proprietario registrato del tuo computer, fai doppio clic sulla password Proprietario registrato.
5. Sul campo Valore dei dati, inserisci il nome che desideri impostare e fai clic su OK.
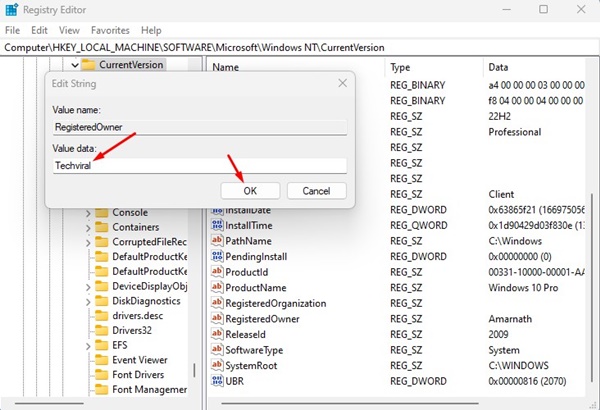
6. Per modificare il nome dell'organizzazione, fare doppio clic Organizzazione registrata E Immettere il nuovo nome nel campo Valore dati.
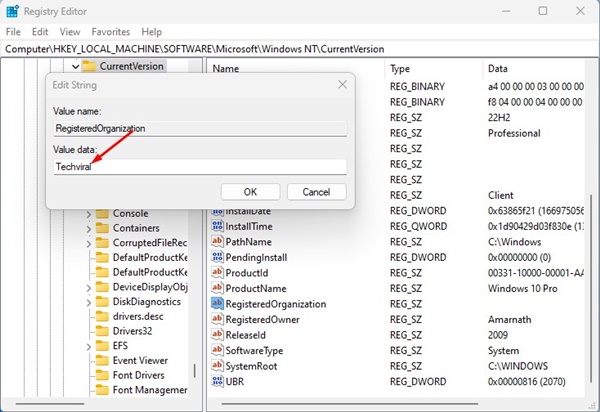
7. Fallo fare clic sul pulsante OK per salvare le modifiche.
Come cambiare il nome del tuo computer in Windows 11?
Oltre al nome del proprietario registrato e al nome dell'organizzazione, puoi anche modificare il nome del computer in Finestre 11. Esistono diversi modi per farlo e noi condividiamo con voi il più semplice. 🛠️
1. Fare clic sul pulsante Avvia Windows e seleziona Configurazione.
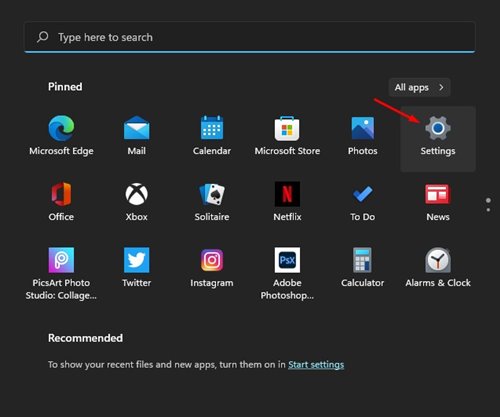
2. Nelle impostazioni, passa alla scheda Sistema.
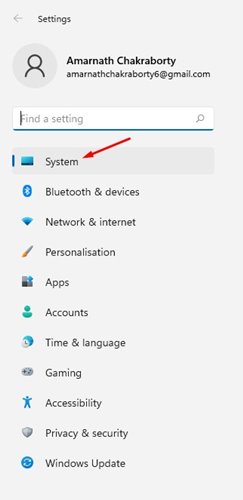
3. Ora, sul lato destro, fai clic sulla sezione Di.
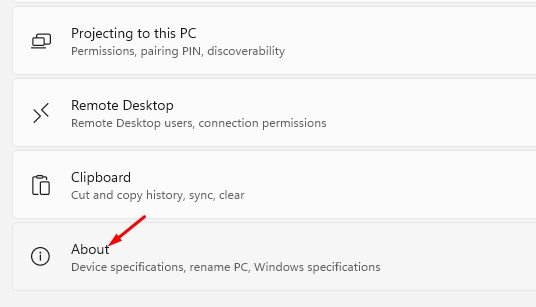
4. Nella schermata Informazioni, fare clic su Rinomina questo PC.
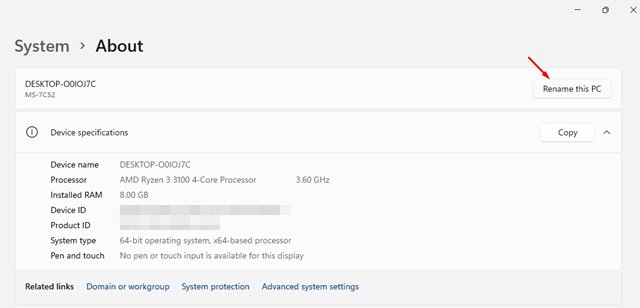
5. Ora, nel prompt "Rinomina il tuo PC", inserisci il nome che si desidera impostare e fare clic su Avanti.
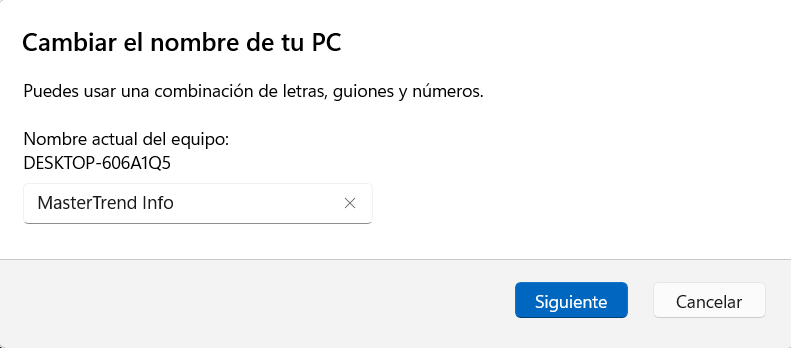
6. Ti verrà chiesto di riavviare il computer. È possibile fare clic sul pulsante Ricomincia adesso per riavviare il PC. 🔄
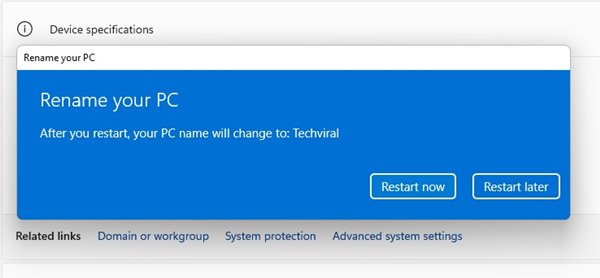
Questi sono i metodi per modificare il nome del proprietario e il nome dell'organizzazione nel tuo Computer Windows 11. Abbiamo anche condiviso i passaggi per cambiare il nome del tuo PC in Finestre 11. Se rimani bloccato in qualche passaggio o hai bisogno di ulteriore aiuto, lascia un commento nella sezione sottostante. Siamo qui per aiutarti! 📣