Come combinare file PDF in Windows 11 e risparmiare tempo
I file PDF sono uno dei formati più utilizzati per la condivisione di documenti elettronici. Il file PDF è sicuro e consente di aggiungere testo, immagini, tabelle, ecc. 📄✨
Come altri sistemi operativi desktop, Windows 11 non dispone di funzionalità integrate per la gestione dei PDF. Sebbene il sistema non offra supporto nativo per i PDF, è possibile visualizzarli tramite un browser web oppure tramite un visualizzatore o editor PDF dedicato.
Per semplificare la gestione dei file PDF, puoi unirli in un unico documento. Inoltre, unire i PDF in Windows 11 è facile, a patto di avere gli strumenti giusti! 🔧📑
Titoli virali:
1. Come unire file PDF in Windows 11: 4 metodi rapidi 🔥📄
2. Come combinare file PDF in Windows 11 e risparmiare tempo ⏳✨
Primo paragrafo (max 140 caratteri):
Come combinare i file PDF in Windows 11 è facile e veloce Con questi 4 metodi infallibili, unisci subito i tuoi documenti! 📑⚡
1. Unisci file PDF utilizzando il browser Chrome
Puoi installare l'estensione PDF Merge in Google Chrome per unire più documenti PDF in uno. Successivamente, ti spiegheremo come unire i file PDF su Windows 11 utilizzando il browser Chrome.
1. Apri il tuo browser Google Chrome e visita questo pagina di estensione. Nella pagina PDF Merge Extension, fare clic sul pulsante Aggiungi a Chrome.

2. Nel prompt Aggiungi estensione, fare clic sull'opzione Aggiungi estensione.

3. Dopo aver aggiunto l'estensione Merge PDF a Chrome, troverai icona accanto alla barra degli indirizzi. Cliccandoci sopra si apre l'estensione.

4. Nella schermata Unisci PDF, fare clic sul pulsante Dal tuo PC in Scegli i tuoi file. Poi, seleziona più file PDF che vuoi unire in uno.

5. Una volta caricati, fare clic sul pulsante Fusibile per combinare file PDF.

6. Questo unirà i file PDF. Una volta fatto, clicca sul pulsante Scarica sul tuo computer per scaricare il file PDF unito.

2. Unire i PDF in Windows 11 utilizzando PDF Merger & Splitter
PDF Merger & Splitter è un'app per Windows 11 disponibile nel Microsoft Store. Permette di unire file PDF gratuitamente. Ecco come utilizzare PDF Merger & Splitter per unire file PDF in Windows 11.
1. Scarica e installa Unione e divisione di PDF sul tuo Windows 11 dal Microsoft Store.

2. Una volta scaricato, apri PDF Merger & Splitter e seleziona l'opzione Unisci PDF.

3. Quindi, fare clic sul pulsante Aggiungi PDF e seleziona i file PDF che vuoi combinare. È possibile modificare i PDF facendo clic sui pulsanti Sposta su e Sposta giù.

4. Fare clic su Pulsante Unisci PDF nell'angolo in basso a destra.

Selezionare la cartella in cui si desidera salvare il documento PDF unito.
3. Unisci file PDF in Windows 11 utilizzando Merge PDF Free
Merge PDF Free è un'altra delle migliori app del Microsoft Store che consente di unire file PDF gratuitamente. Puoi utilizzare questo strumento per combinare due o più file PDF. Ecco come scaricare e utilizzare Merge PDF Free su Windows 11.
1. Apri l'app Microsoft Store e cerca Unisci PDF gratis. Aprire l'elenco dell'app corrispondente e fare clic su Ottenere.

2. Attendi che Merge PDF Free venga installato sul tuo dispositivo. Una volta fatto, aprire lo strumento.

3. In alto, fare clic sul pulsante Aggiungi file PDF.

4. Una volta selezionato, fare clic su Pulsante Unisci file.

5. Nel prompt Salva con nome, inserisci il nuovo nome del file PDF e fare clic Mantenere.

Ecco come puoi usare l'app Merge PDF Free per unire due o più file PDF in uno su Windows 11. 🎉
4. Unire i PDF utilizzando SodaPDF
Se non vuoi installare estensioni o programmi, puoi utilizzare un editor PDF basato sul Web per unire i tuoi file PDF. Qui utilizziamo SodaPDF per unire i PDF in Windows 11.
1. Per prima cosa, apri il tuo browser web preferito e accedi a questo Pagina Web.
2. Nella schermata PDF Merge, fare clic sul pulsante Scegli file e seleziona i tuoi file PDF.
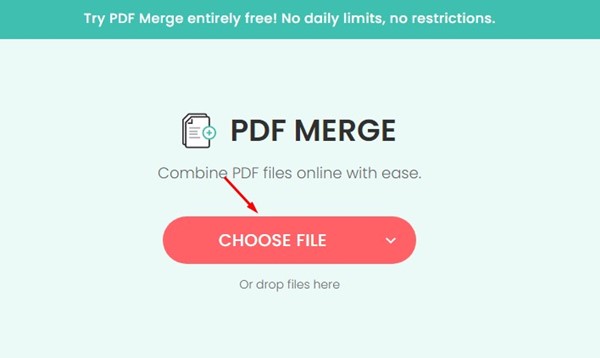
3. Una volta caricati, fare clic sul pulsante Unisci file.

4. SodaPDF unirà i tuoi file PDF. Una volta uniti, il file PDF combinato verrà scaricato automaticamente. In alternativa, puoi cliccare su Pulsante Scarica file per scaricare il file PDF unito.

Ecco come usare SodaPDF per unire file PDF in Windows 11. 💻✨
Tutti gli strumenti che abbiamo utilizzato sono gratuiti e possono unire facilmente i file PDF. Ecco alcuni dei modi migliori per unire documenti PDF in Windows 11. Fateci sapere nei commenti se volete condividere altri modi per unire documenti PDF! 💬















