Come controllare il disco GPT o MBR in Windows 10/11 🚀 Impara in modo facile e veloce!
Nella maggior parte dei casi non è necessario sapere quale tipo di schema di partizione utilizza il disco rigido. Tuttavia, se hai appena assemblato un nuovo PC, potrebbe esserti chiesto di scegliere tra partizioni MBR e GPT. Inoltre, alcuni programmi richiedono di specificare lo schema delle partizioni prima di iniziare il processo di installazione. 🖥️
Se ti stai chiedendo qual è la differenza tra i due, GPT è uno schema di partizione moderno necessario per avviare il sistema operativo Windows in UEFI. D'altro canto, l'MBR è necessario per avviare le vecchie versioni di Windows in modalità BIOS. Se vuoi installare l'ultima versione di Windows 10, probabilmente dovrai utilizzare lo schema di partizione GPT. 🚀
Come verificare se un disco rigido è GPT o MBR in Windows
Per garantire un'installazione fluida di Windows 10, è fondamentale conoscere la disposizione delle partizioni del disco prima di preparare un'unità USB avviabile. Per questo motivo è sempre utile sapere se un'unità utilizza GPT o MBR su un PC Windows. 📂
1. Tramite Gestione disco
È possibile utilizzare lo strumento Gestione disco integrato in Windows 10 per determinare se un disco è GPT o MBR. Segui i semplici passaggi riportati di seguito.
1. Per prima cosa, fai clic con il pulsante destro del mouse sul pulsante Start e seleziona Gestione disco.
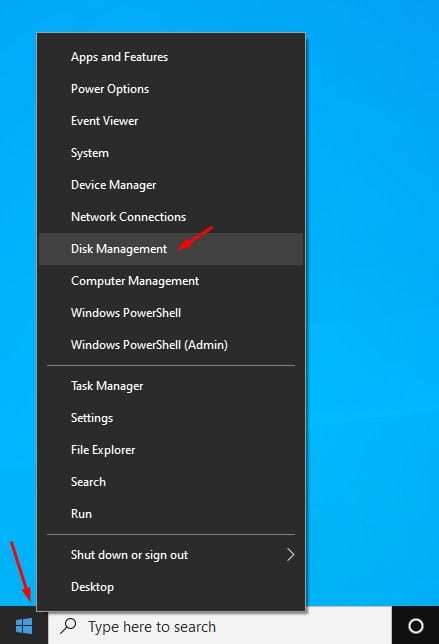
2. Verrà aperto lo strumento Gestione disco.
3. Fare clic con il pulsante destro del mouse sul disco di cui si desidera conoscere lo schema delle partizioni e selezionare Proprietà.
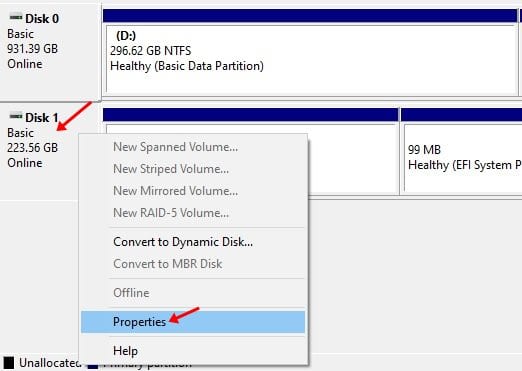
4. Nella finestra successiva, seleziona la scheda Volumi.
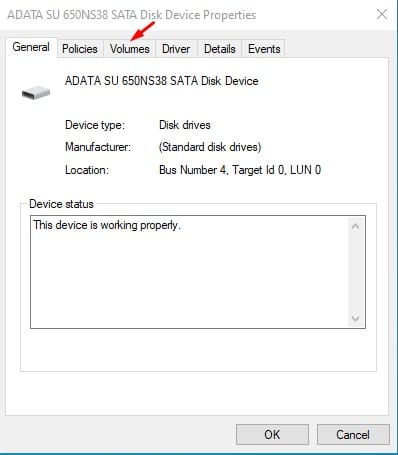
5. Ora controlla lo stile della partizione. La sezione di stile di partizione Ti dirà quale stile di partizione è stato utilizzato sul disco.
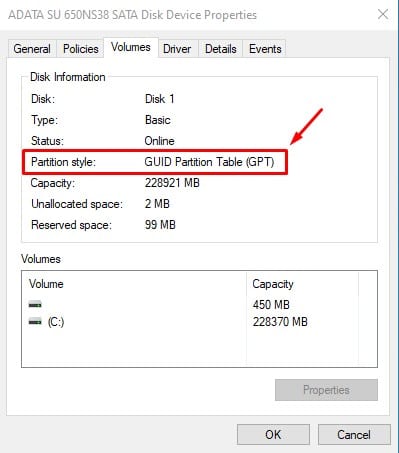
2. Utilizzo del prompt dei comandi
Il metodo di Prompt dei comandi Forse non è il metodo più semplice, ma è comunque molto efficace. Per verificare se un disco utilizza lo stile di partizione GPT o MBR, seguire i semplici passaggi indicati di seguito.
2. Per prima cosa, fai clic su Cerca in Windows e digita CMD. Fare clic con il tasto destro del mouse su CMD e seleziona Esegui come amministratore.
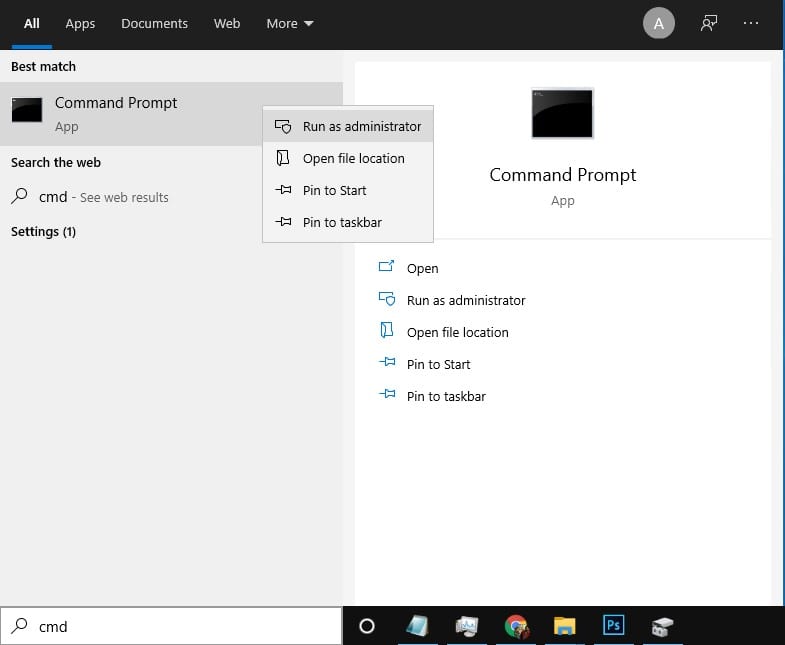
2. Nella finestra del prompt dei comandi, immettere parte del disco e premere il tasto Invio.
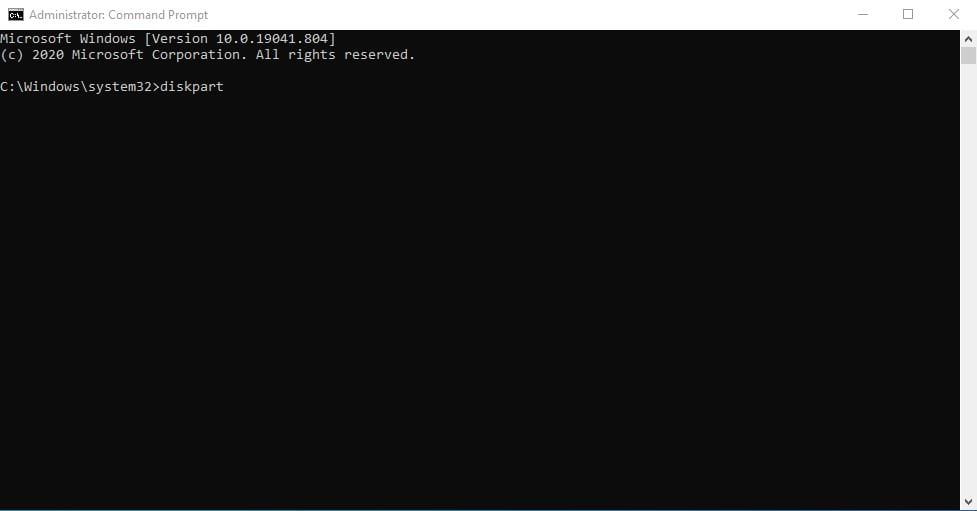
3. Quindi, inserisci elenco disco al prompt dei comandi e premere Invio.
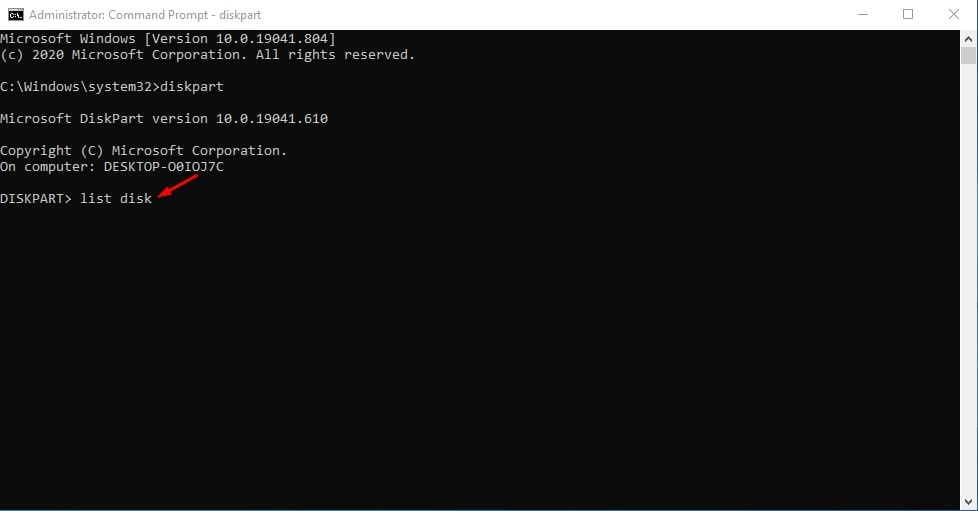
4. Se un disco è GPT, avrà un asterisco(*) nella colonna GPT. Se nella colonna GPT manca il carattere asterisco, il disco è MBR.
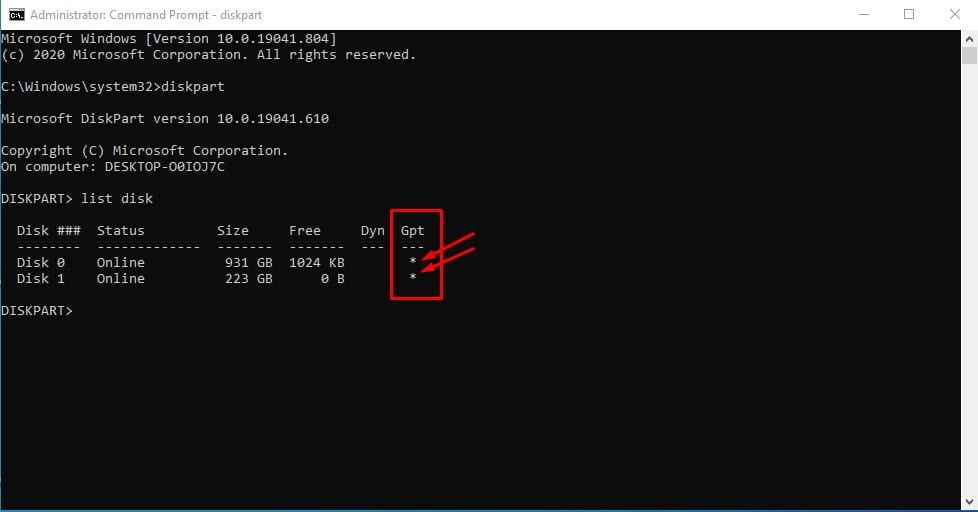
3. Utilizzo di Powershell
Analogamente al Prompt dei comandi, puoi utilizzare Windows Powershell per determinare se il tuo disco rigido utilizza lo stile di partizione GPT o MBR. 💻
1. Per prima cosa, cerca Powershell nella ricerca di Windows. Ora fai clic con il pulsante destro del mouse su Powershell e seleziona Esegui come amministratore.
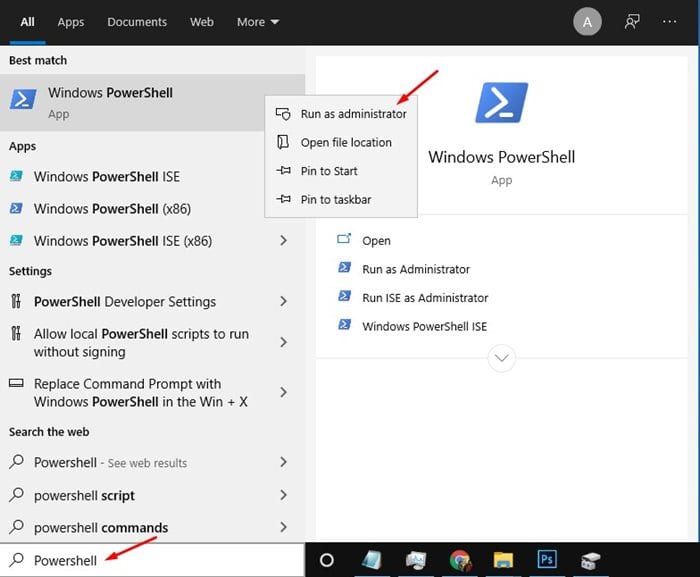
2. Nella finestra di Powershell, ho digitato Ottieni disco e premere il tasto Invio.
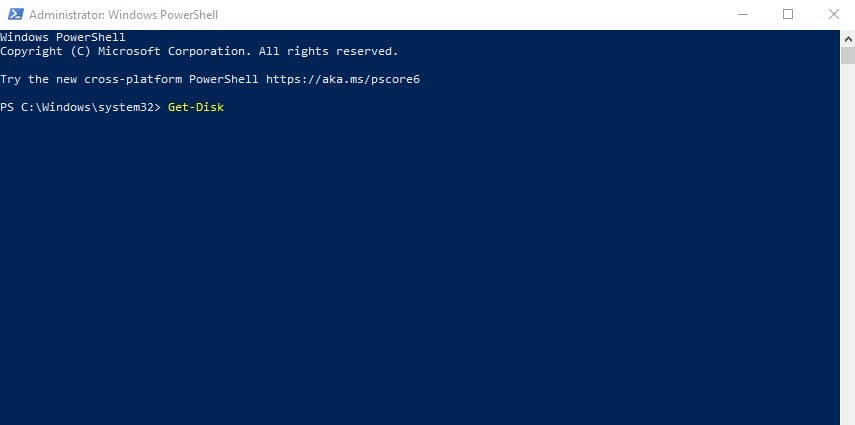
3. Ora, guarda la colonna di Stile di partizione. Questa colonna indica se un disco rigido utilizza uno schema GPT o MBR.
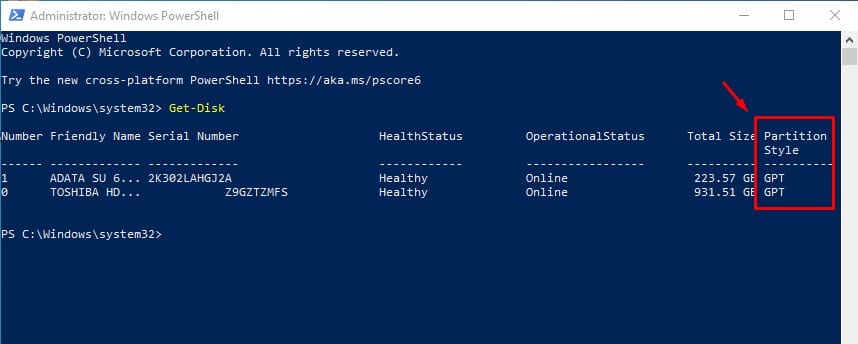
Come convertire MBR in GPT in Windows
Se ricevi errori Se durante l'installazione di Windows 10/11 da zero viene visualizzato il messaggio "Impossibile installare Windows su questo disco", sarà necessario convertire il disco MBR in GPT.
Condivideremo una guida dettagliato su Come convertire MBR in GPT in Windows. Puoi seguire questa guida per effettuare la conversione. 📖
Questo articolo riguarda come verificare se un disco utilizza lo stile di partizione GPT o MBR su Windows. Spero che ti sia stato utile! Non dimenticare di condividerlo anche con i tuoi amici. Se avete domande, lasciate un commento qui sotto. 💬















