Come controllare la RAM in Windows 11 e ottimizzare il tuo PC oggi stesso 🚀✨
Conoscere le specifiche esatte della RAM del tuo PC può rivelarsi molto utile in diverse situazioni. Ad esempio, un tecnico potrebbe chiederti di fornire i dettagli della RAM durante la risoluzione dei problemi di un PC Windows. 🛠️
Inoltre, conoscere le specifiche della RAM del tuo PC attuale può aiutarti a pianificare la configurazione del tuo prossimo PC. Qualunque sia il motivo, Windows 11 offre diversi modi per controllare le informazioni sulla RAM. 💻
In questo articolo condivideremo una guida passo passo per controlla le informazioni sulla RAM su Windows 11. Cominciamo! 🚀
1. Controlla le informazioni sulla RAM tramite Impostazioni
Uno dei modi più semplici per ottenere informazioni sulla RAM è utilizzare l'app Impostazioni di Windows. Ecco come controllare i dati della RAM tramite le Impostazioni di Windows. 😉
1. Per prima cosa, clicca su Pulsante Start di Windows 11 e seleziona Configurazione.

2. Nell'app Impostazioni, fai clic sull'opzione Sistema nel pannello di sinistra.
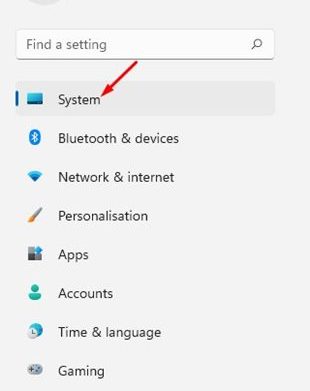
3. Nel pannello di destra, scorri verso il basso e fai clic su Di.
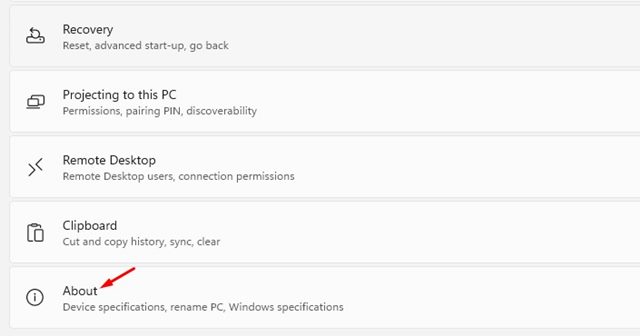
4. Quindi, espandere il Specifiche del dispositivo e controlla il RAM installata. Qui potrai vedere quanta RAM è installata sul tuo PC.
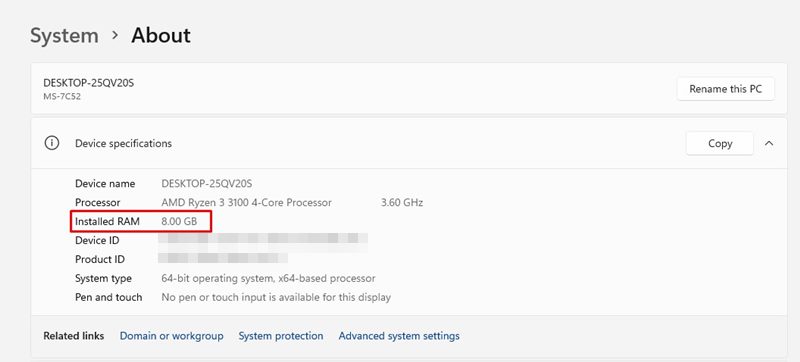
2. Controlla la velocità della RAM in Windows 11
Per avere maggiori informazioni sulla RAM, ad esempio sulla sua velocità, puoi utilizzare Task Manager. Qui ti raccontiamo come controlla la velocità della RAM su Windows 11. 📊
1. Innanzitutto, fai clic su Ricerca di Windows 11 e digita Responsabile delle attività.
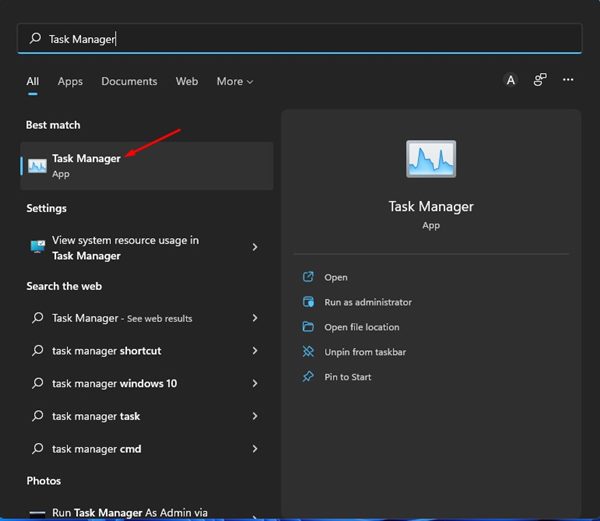
2. Nel Task Manager, passare alla scheda Prestazione, come mostrato di seguito.
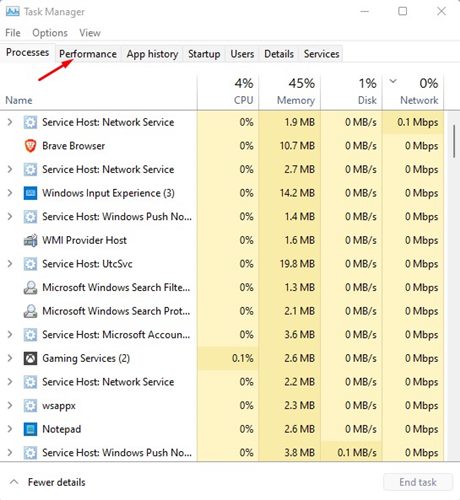
3. Nella scheda Prestazioni, seleziona Memoria.
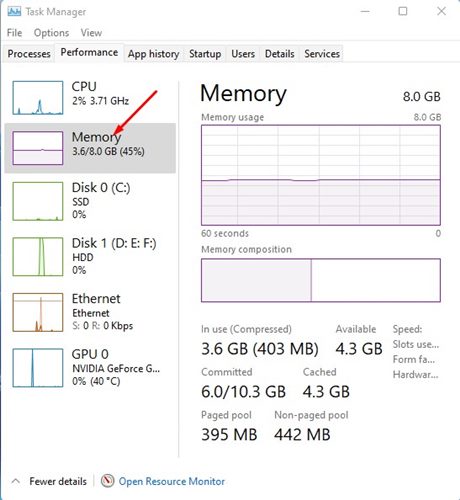
4. Nel pannello di destra, potrai vedere la velocità della memoria, il numero di slot utilizzati e altri dettagli.

3. Controllare le informazioni sulla RAM tramite il Terminale di Windows
È possibile utilizzare il Terminale di Windows per verificare la disponibilità totale di memoria del sistema e altri dettagli. Qui devi fare quanto segue. 🔍
1. Fare clic su ricerca di Windows 11 e scrivi Terminale Windows.
2. Quindi, apri Terminale Windows dall'elenco delle opzioni.
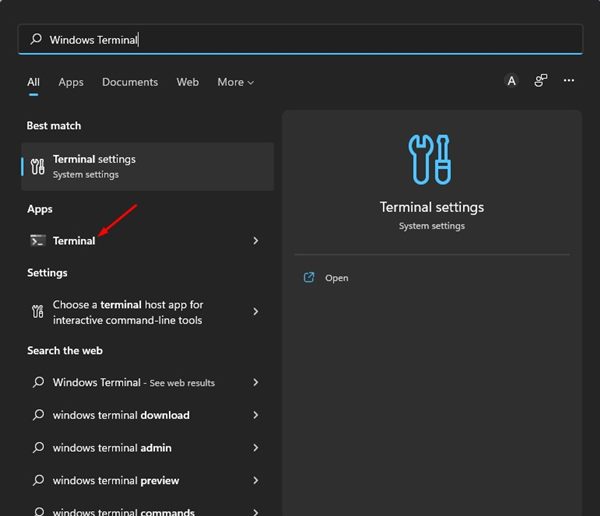
3. Nel Terminale di Windows, eseguire il seguente comando:
informazioni di sistema
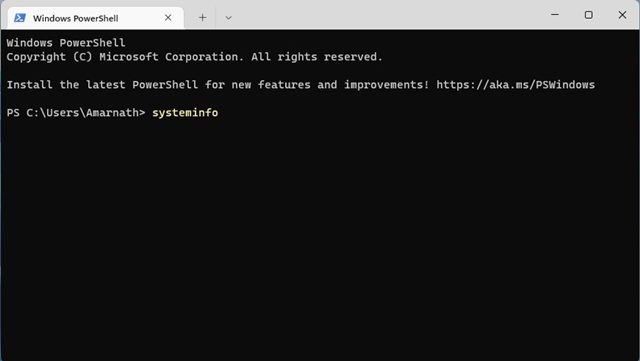
4. Il Terminale di Windows ti mostrerà informazioni sul tuo sistema. Dovresti guardare nella sezione di Memoria fisica totale per trovare la RAM totale.
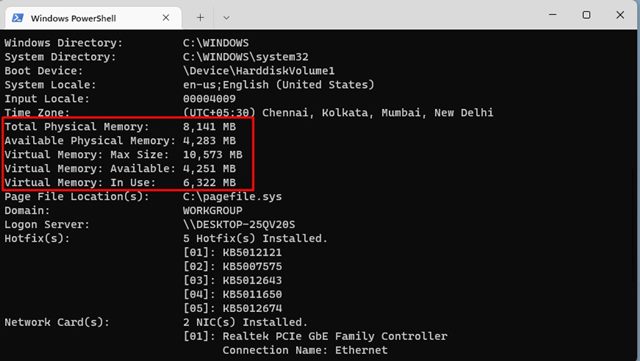
5. Verranno inoltre visualizzate altre informazioni, come RAM disponibile, memoria virtuale, ecc.
4. Controlla le informazioni sulla RAM in Windows 11 tramite Informazioni di sistema
Puoi anche utilizzare l'app Informazioni di sistema di Windows 11 per controllare le informazioni sulla RAM. Qui devi fare quanto segue. 📋
1. Per prima cosa, apri la ricerca di Windows 11, digita msinfoe premere Invio. Dall'elenco delle opzioni, fare clic sull'applicazione Informazioni di sistema.
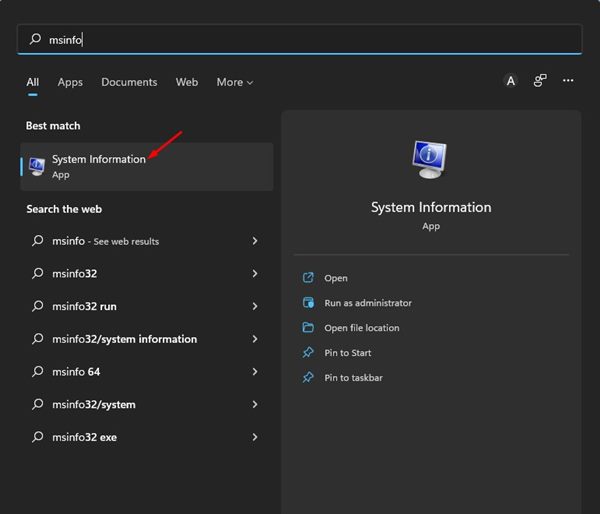
2. Questo aprirà il file Applicazione Informazioni di sistema sul tuo PC Windows 11.
2. Nella finestra Informazioni di sistema, seleziona la sezione Riepilogo del sistema, come mostrato nello screenshot qui sotto.
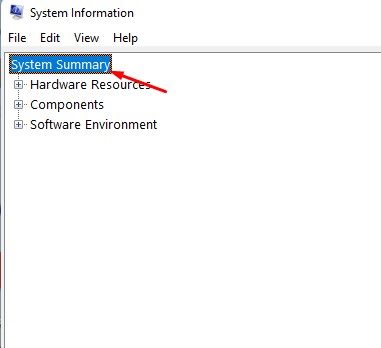
3. Esaminare le opzioni Memoria fisica installata E Memoria fisica totale sul pannello di destra. Qui verrà elencata la quantità totale di RAM installata sul sistema.
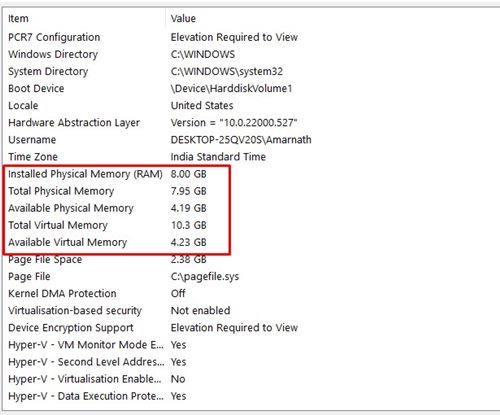
5. Controllare le informazioni sulla RAM utilizzando lo strumento di diagnostica DirectX
Lo strumento di diagnostica DirectX contiene numerose informazioni relative al tuo PC. Puoi utilizzarlo per trovare informazioni dettagliate sui driver e sui componenti DirectX. Può anche mostrarti altre informazioni di sistema, come scheda madre, RAM, processore, scheda grafica e audio. Ecco come controllare le informazioni sulla RAM utilizzando lo strumento. Strumento di diagnostica DirectX in Windows 11. 🎮
1. Premere il tasto Windows + R sulla tastiera. Verrà aperta la finestra di dialogo ESEGUI.
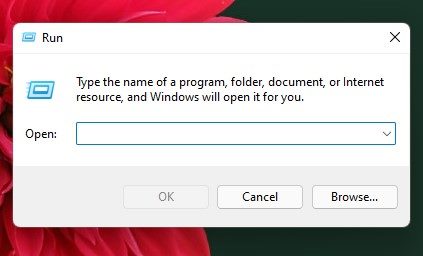
2. Ora scrivi dxdiag nella finestra di dialogo Esegui e premere Invio.
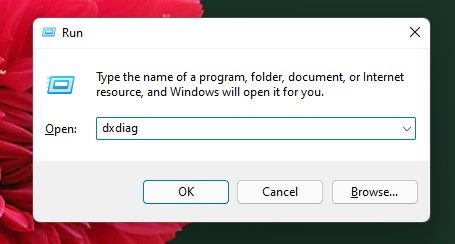
3. Si aprirà lo strumento di diagnostica DirectX. Passare alla scheda Sistema e controllare la sezione di Informazioni di sistema.
4. Verificare le informazioni di Memoria per trovare la RAM installata.
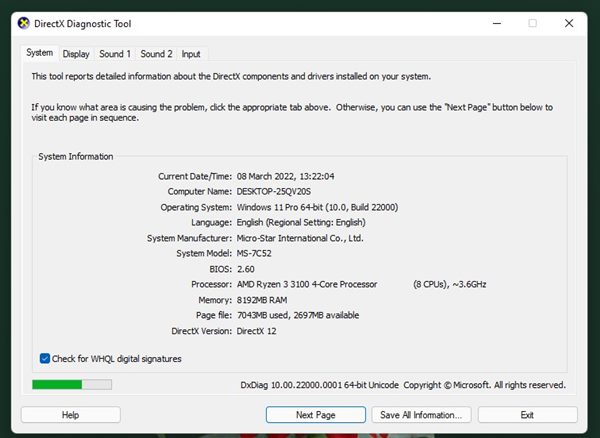
6. Controlla le informazioni sulla RAM in Windows 11 con HWiNFO
HWiNFO è un programma di terze parti che fornisce una panoramica completa dell'hardware del sistema. L'applicazione visualizza informazioni sulla CPU, tra cui temperature e tensioni delle ventole. 🌡️💨
Può essere utilizzato anche per controllare le informazioni sulla memoria (RAM). Ti mostrerà la dimensione della RAM, il tipo, la velocità di clock, la modalità, i moduli di memoria, ecc. Qui ti spieghiamo come utilizzare questo strumento.
1. Per iniziare, scarica e installa l'ultima versione di HWiNFO sul tuo computer Windows 11.
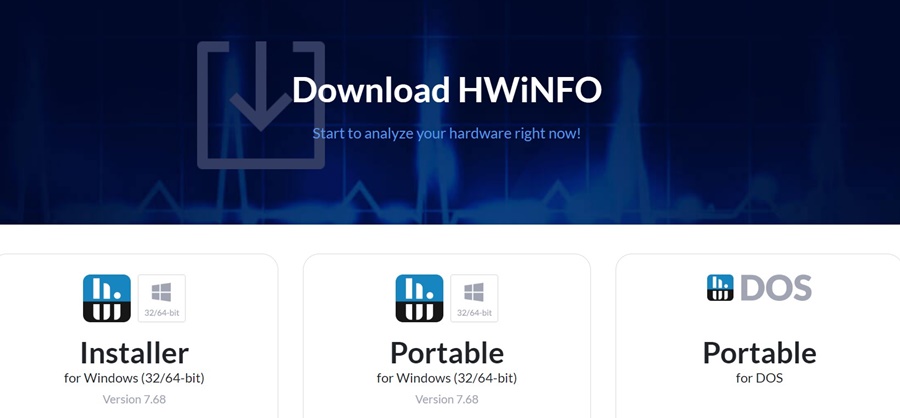
2. Una volta installato, apri lo strumento e attendi che raccolga tutte le informazioni.
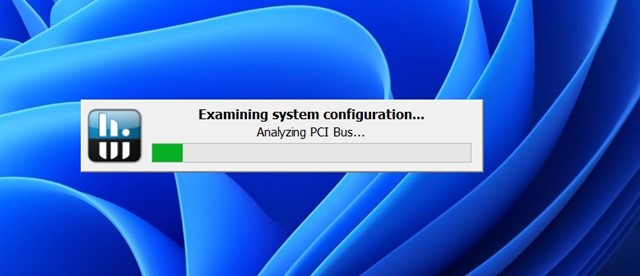
3. Una volta raccolte tutte le informazioni, dai un'occhiata alla sezione di Memoria. Lì troverai tutte le informazioni sulla RAM di cui potresti aver bisogno. 📈
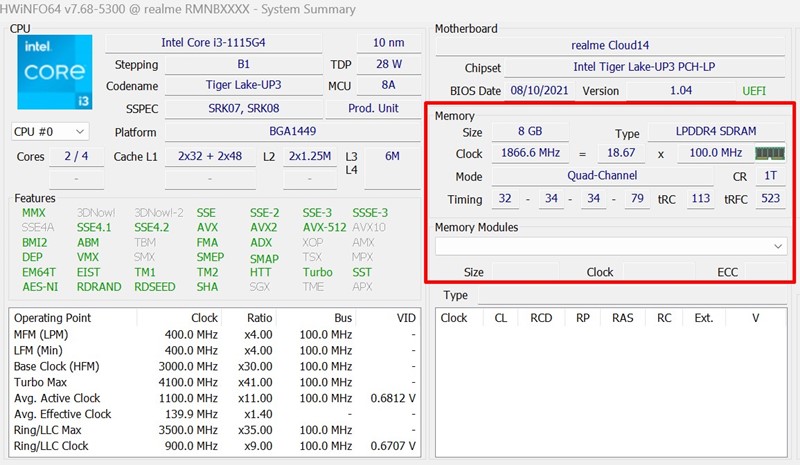
Questi sono alcuni dei modi migliori per controlla le informazioni sulla RAM in Windows 11. Puoi anche utilizzare app di terze parti per controllare le informazioni di sistema sul tuo PC Windows 11. Per saperne di più sulle specifiche del tuo PC, consulta la nostra guida: Come verificare le specifiche complete del tuo PC in Windows 11.














