Come risolvere l'assenza di reti WiFi in Windows 11: soluzione rapida ed efficace 🛠️
L'errore "Nessuna rete WiFi trovata" in Windows 11 potrebbe essere causato da un guasto nelle schede di rete. Ma non preoccuparti, puoi risolverlo rapidamente seguendo alcuni dei metodi che condividiamo di seguito! 📶✨
Il vero motivo dietro a problema Il problema "nessuna rete WiFi trovata" in Windows 11 non è ancora del tutto chiaro, quindi è necessario ricorrere a metodi generali per risolverlo.
1. Assicurati che la modalità aereo sia disattivata
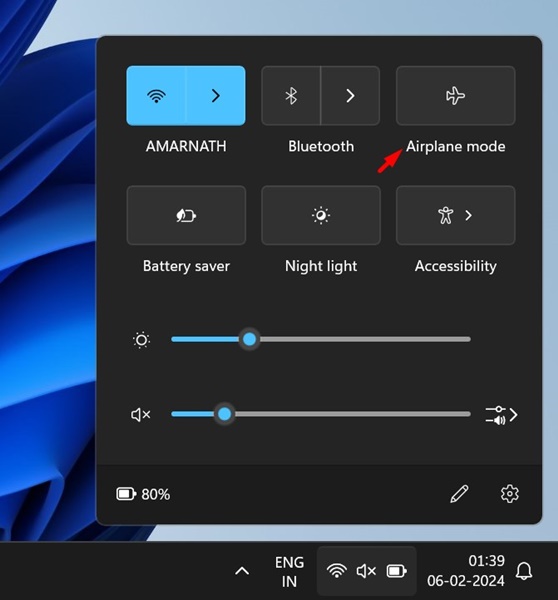
Proprio come Finestre 10, Windows 11 dispone anche di una modalità aereo che disabilita tutta la connettività wireless sul tuo PC. Quindi, se non vedi alcuna rete WiFi, assicurati che la Modalità aereo sia disattivata. ✈️❌
Se la modalità aereo è attiva, disattivarla risolverà il problema. Una volta disabilitato, ricerca le reti Wi-Fi disponibili; Potrai vedere tutte le reti Wi-Fi e connetterti ad esse.
2. Installa l'aggiornamento di Windows
La prima cosa che puoi fare se vedi il messaggio di errore "Nessuna rete WiFi trovata" è aggiornare il tuo sistema operativo.
IL Gli aggiornamenti di Windows di solito risolvono gli errori e installare le patch di sicurezza. Quindi, se l'aspetto di errore "rete non trovata" «WiFi» è dovuto a un bug, verrà risolto immediatamente. Per aggiornare Windows 11, segui questi passaggi:

- Innanzitutto, fai clic sul pulsante Avvia Windows 11 e seleziona Configurazione.
- In Impostazioni, fai clic su Aggiornamento di Windows A sinistra.
- A destra, fare clic sul pulsante Controlla gli aggiornamenti.
Ora, Finestre 11 controllerà gli aggiornamenti disponibili. Se un aggiornamento è in sospeso, avrai la possibilità di installarlo. 🔄
3. Riattivare il Wi-Fi
Anche se tu Computer Windows 11 Se hai il Wi-Fi attivato, è consigliabile riattivarlo. Quindi, prima di provare i metodi successivi, assicurati che il tuo Wi-Fi sia acceso e funzionante. 🔧
È necessario fare clic sull'icona WiFi o Rete nella barra di compiti per confermare se il WiFi è attivato. Se l'icona è assente, apri Impostazioni e seleziona Rete e Internet. 📱
Sul lato destro, devi attivare l'interruttore accanto a WiFi per disattivarlo e quindi riattivarlo. La pagina WiFi ti mostrerà tutte le reti disponibili e ti consentirà di connetterti ad esse.
4. Attiva l'adattatore di rete WiFi
Windows 11 consente di abilitare o disabilitare manualmente gli adattatori di rete. Puoi facilmente controllare cosa adattatori di rete sono abilitati dalle Impostazioni di rete e Internet. Se l'adattatore di rete WiFi è disabilitato, non potrai accenderlo o cercare reti WiFi nelle vicinanze. Ecco i passaggi da seguire:
1. Apri il Pannello di controllo sul tuo Finestre 11. Quindi, seleziona Rosso e Internet.
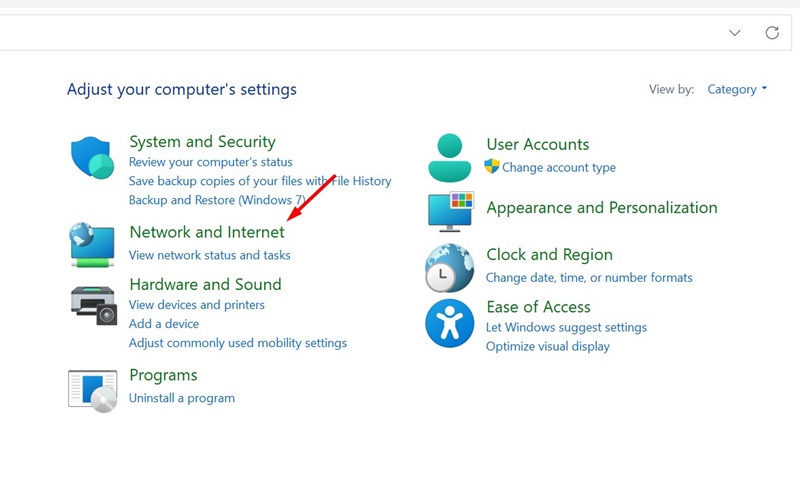
2. Nel prossimo schermo, seleziona Centro di rete e condivisione.
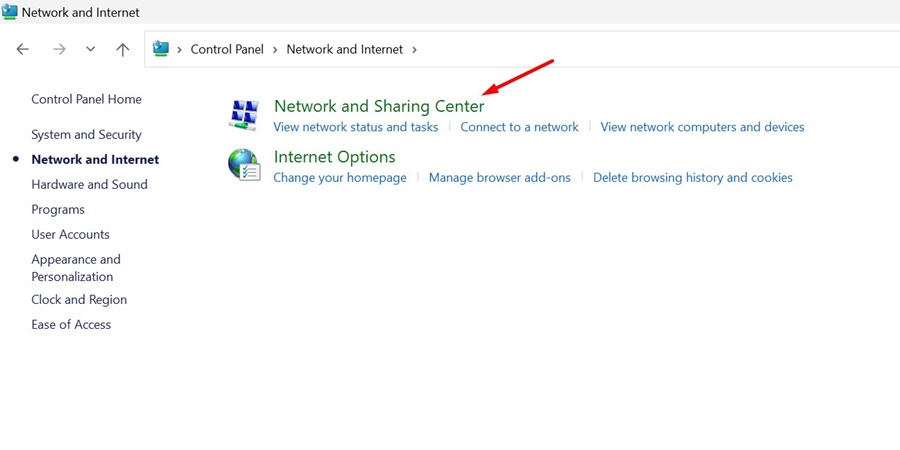
3. Nella barra laterale sinistra, scegli Modifica le impostazioni dell'adattatore.
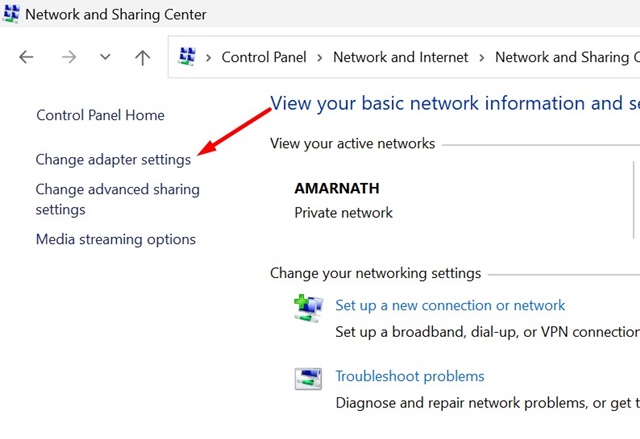
4. Fare clic con il tasto destro sull'adattatore di rete WiFi e selezionare Abilitare.
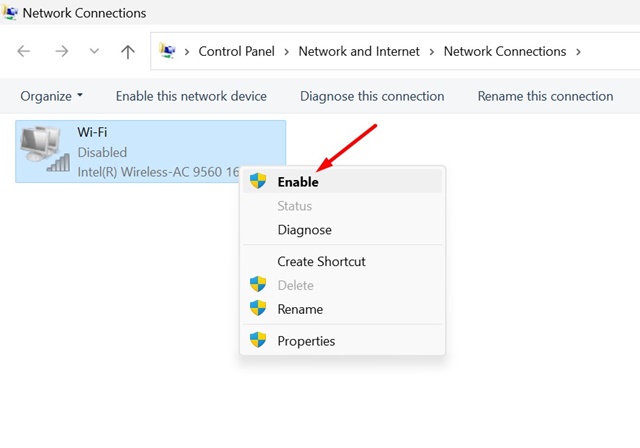
Assicurati di riavviare il PC con Finestre 11 dopo aver apportato le modifiche. 🔄💻
5. Aggiorna il tuo adattatore WiFi
Se il WiFi non viene visualizzato o è disabilitato sul tuo computer Windows 11, apri Gestione dispositivi e aggiornare il driver dal tuo adattatore WiFi. Ecco alcuni semplici passaggi per aggiornare il tuo adattatore WiFi.
1. Innanzitutto, fare clic su cercare Windows 11 e digitare Amministratore di dispositivi. Quindi apri l'app Gestore dispositivi dall'elenco dei risultati.

2. In Gestione dispositivi, scorrere verso il basso e espandere Adattatori di rete.

3. Fallo fare clic con il tasto destro sull'adattatore di rete WiFi e selezionare Aggiorna driver.
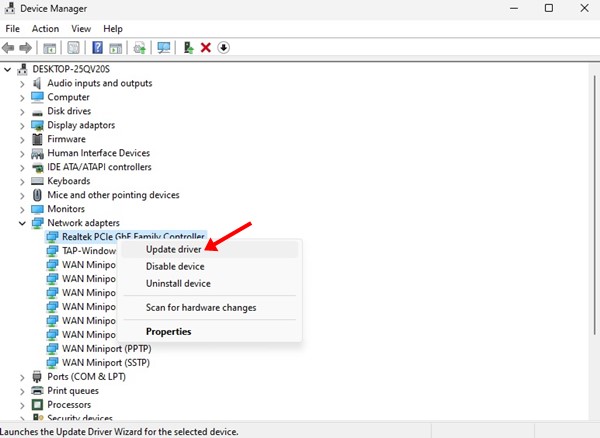
4. Nella schermata successiva, seleziona Cerca automaticamente software driver aggiornato.
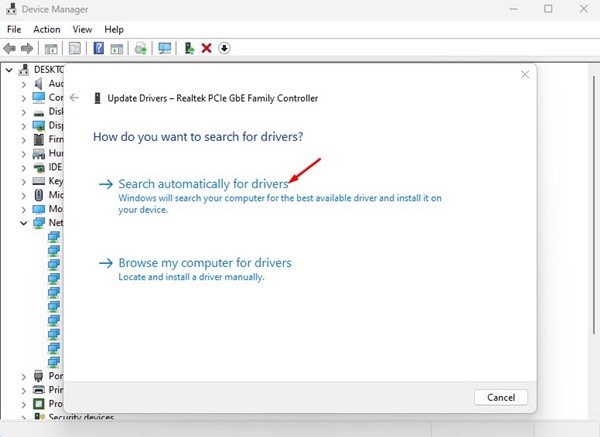
5. Segui il istruzioni sullo schermo per completare il processo Aggiornamento del driver Wi-Fi.
6. Ripristina il driver dell'adattatore WiFi alla versione precedente
Se ricevi l'errore "Nessun dato trovato Reti WiFi» in Windows 11 dopo l'installazione un nuovo aggiornamento, è necessario seguire questi passaggi per risolverlo. Ecco come ripristinare i driver dell'adattatore Wifi alla versione precedente.
1. Innanzitutto, fai clic su Ricerca di Windows 11 e digita Gestore dispositivi. Quindi, apri l'app Gestione dispositivi dall'elenco dei risultati.

2. In Gestione dispositivi, scorrere verso il basso ed espandere Adattatori di rete.

3. Ora fai clic con il pulsante destro del mouse sull'adattatore di rete WiFi e seleziona Proprietà.
4. In Proprietà, selezionare Controllore posteriore (se disponibile).
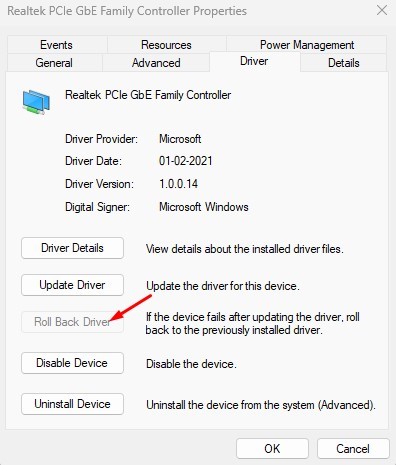
Ciò ripristinerà i driver dell'adattatore Wifi alla versione precedente. 🔙
7. Modifica il valore del canale WiFi
In questo metodo, modificheremo il valore del canale 802.11 in Auto. Molti gli utenti hanno affermato di aver risolto il problema "Nessuna rete WiFi trovata" in Windows 11 con questo metodo. Qui spieghiamo come farlo.
1. Apri Impostazioni e vai alla scheda Rete e Internet.
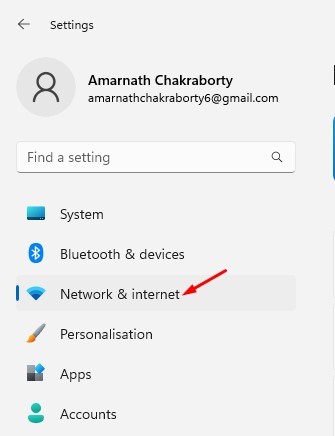
2. Fare clic Impostazioni di rete avanzate > Altre opzioni di adattatore di rete sul lato destro.
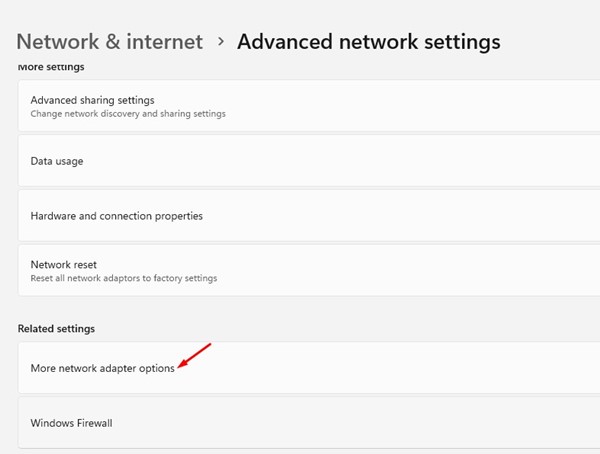
3. Ora fai clic con il pulsante destro del mouse sull'adattatore WiFi e seleziona Proprietà. In Proprietà, scorri verso il basso, clicca su 'Protocollo di rete' Internet versione 4' e scegli Impostare.
4. Nelle proprietà dell'adattatore passare alla scheda Avanzato. Ora seleziona il valore 802.11 A sinistra. A destra, fai clic sul menu a discesa dei valori e seleziona Auto.
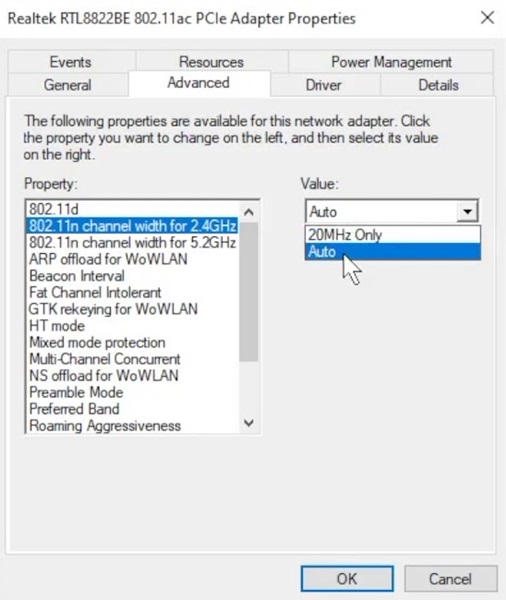
Dopo aver apportato le modifiche, fare clic sul pulsante OK. ✅
8. Eseguire lo strumento di risoluzione dei problemi di rete
Windows 11 fornisce un rimedio risoluzione dei problemi per risolvere i problemi di connettività Internet. È necessario eseguire il file Strumento di risoluzione dei problemi di rete per correggere l'errore «Nessuna rete WiFi trovata. 🛠️
1. Innanzitutto, fai clic sul pulsante Start di Windows 11 e seleziona Configurazione.
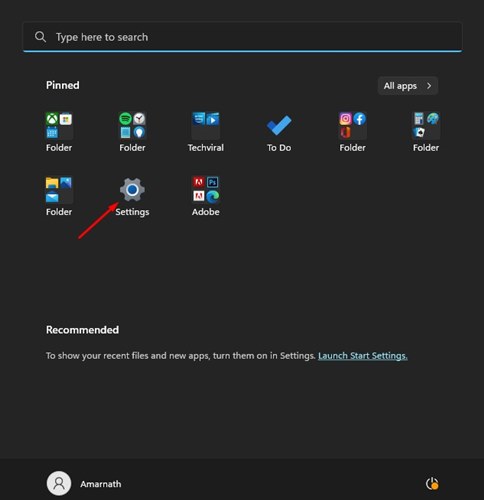
2. In Impostazioni, fare clic su Sistema sul lato sinistro.
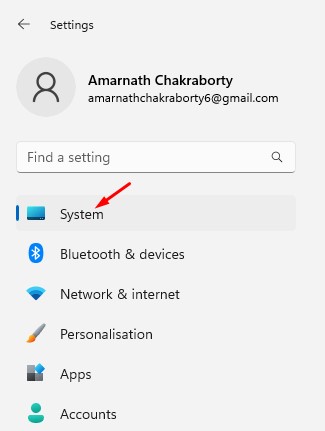
3. Sul lato destro, scorrere verso il basso e fare clic Risoluzione dei problemi.
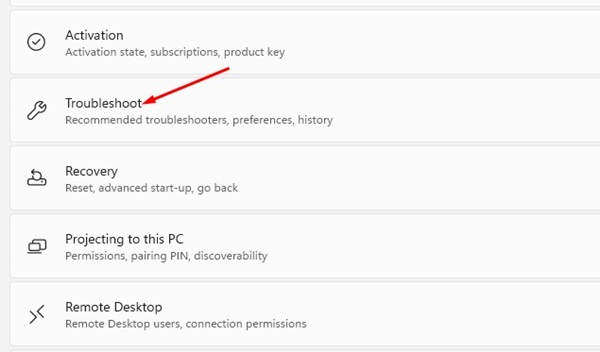
4. Nella schermata successiva, fare clic su Altri risolutori di problemi.
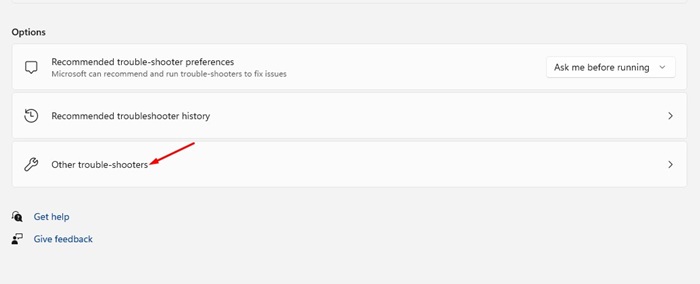
5. Adesso, nella sezione Più frequenti, clicca sul pulsante Eseguire accanto a Connessione Internet.
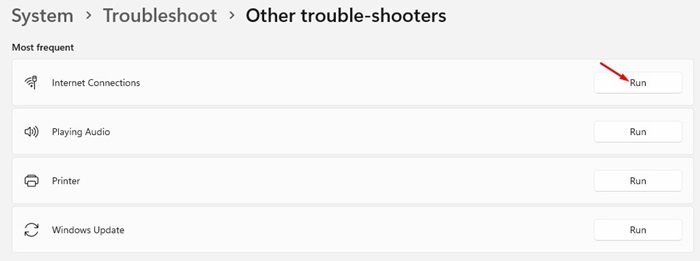
Questo eseguirà lo strumento di risoluzione dei problemi di rete sul tuo computer con Windows 11. È necessario seguire le istruzioni in schermata per completare il processo. ✔️
9. Ripristina le impostazioni di rete
Se il problema persiste, sarà necessario reimpostare completamente il configurazione di rete. Il riavvio della rete rimuoverà tutti i parametri configurato dall'utente e utilizzerà i valori predefiniti.
Quindi, fai un eseguire il backup dei dati di rete, come proxy, DNS personalizzato, ecc., prima di riavviare le Impostazioni di rete.
Una volta fatto questo, segui questo guida per riavviare il Configurazione di rete in Windows 11. Dopo il riavvio della rete, riavvia il tuo computer con Windows 11. 🔄
Metodo 1: utilizzare le impostazioni di Windows
- Fare clic sul pulsante Start e selezionare l'icona Impostazioni
- Vai su “Rete e Internet”
- Scorri verso il basso e fai clic «Impostazioni di rete avanzate»
- Cerca l'opzione «Ripristino della rete» e cliccaci sopra
- Nella nuova finestra, fai clic sul pulsante "Reimposta ora"
- Apparirà un messaggio di avviso. Fare clic su "Sì" per confermare
- Windows ti disconnetterà automaticamente
- Il computer verrà riavviato per completare il processo
Metodo 2: utilizzare il prompt dei comandi (CMD)
- Cerca “CMD” o “Prompt dei comandi” nel menu Start
- Fare clic con il tasto destro e selezionare «Esegui come amministratore»
- Nella finestra CMD, esegui i seguenti comandi ordine:testo
netsh int ip ripristinato c:\resetlog.txt
ripristino netsh winsock
ipconfig/release
ipconfig /rinnova
ipconfig/flushdns - Riavvia manualmente il computer per applicare i cambiamenti
Metodo 3: reinstallare il driver di rete
- Premi Windows + X e seleziona Gestore dispositivi
- Espandi la sezione “Schede di rete”
- Fare clic con il tasto destro sulla scheda di rete (Wi-Fi o Ethernet)
- Seleziona “Disinstalla dispositivo”
- Seleziona la casella "Elimina il software driver per questo dispositivo"
- Fare clic su "Disinstalla"
- Riavvia il computer. Windows reinstallerà automaticamente il driver
Considerazioni importanti
- Il restauro di la rete rimuoverà tutte le connessioni Wi-Fi salvataggi, impostazioni VPN e altre personalizzazioni della rete
- Sarà necessario riconnettersi alle reti. Wi-Fi conosciuti e inserisci le password Ancora
- Questo processo può risolvere problemi di connessione persistente, soprattutto dopo l'aggiornamento a Windows 11
- Se i problemi persistono, valuta la possibilità di aggiornare manualmente i driver di rete o di contattare il tuo provider di rete. supporto tecnico
Ricorda che il ripristino della rete dovrebbe essere l'ultima opzione se si utilizzano metodi più semplici, come il riavvio del router o risolvere i problemi Wi-Fi specifici, non hanno funzionato.
10. Connettersi a Internet tramite cavo Ethernet

Se Windows 11 continua a mostrare "Nessuna rete WiFi trovata", potresti avere una scheda di rete WiFi difettosa.
Puoi provare collega un adattatore Wi-Fi portatile al PC e connettersi a una rete Wi-Fi. Se la connessione ha esito positivo, dovresti controllare la tua scheda Wi-Fi. 📡
In alternativa, se hai bisogno urgentemente di accedere a Internet, puoi utilizzare un cavo Ethernet. Collega il cavo al tuo PC o computer portatile e connettersi a Internet. 🌐
11. Utilizza un diverso adattatore WiFi USB
È possibile che la scheda o l'adattatore WiFi installato nel PC con Finestre 11 è difettoso. Questo potrebbe essere l'unico motivo per cui le reti WiFi nelle vicinanze non vengono visualizzate.
Gli adattatori WiFi USB sono soggetti a danni, quindi è essenziale verificare che funzionino correttamente.
Se hai un adattatore WiFi sostitutivo, prova a collegarlo al PC. In caso contrario, collega la tua attuale scheda WiFi a un altro dispositivo e verifica se funziona. 🔄💻
Questi sono alcuni dei metodi migliori per Correggi l'errore "Nessuna rete WiFi trovata" in Windows 11. Facci sapere nei commenti se vuoi suggerire qualche altro modo per risolvere questo problema. 💬














