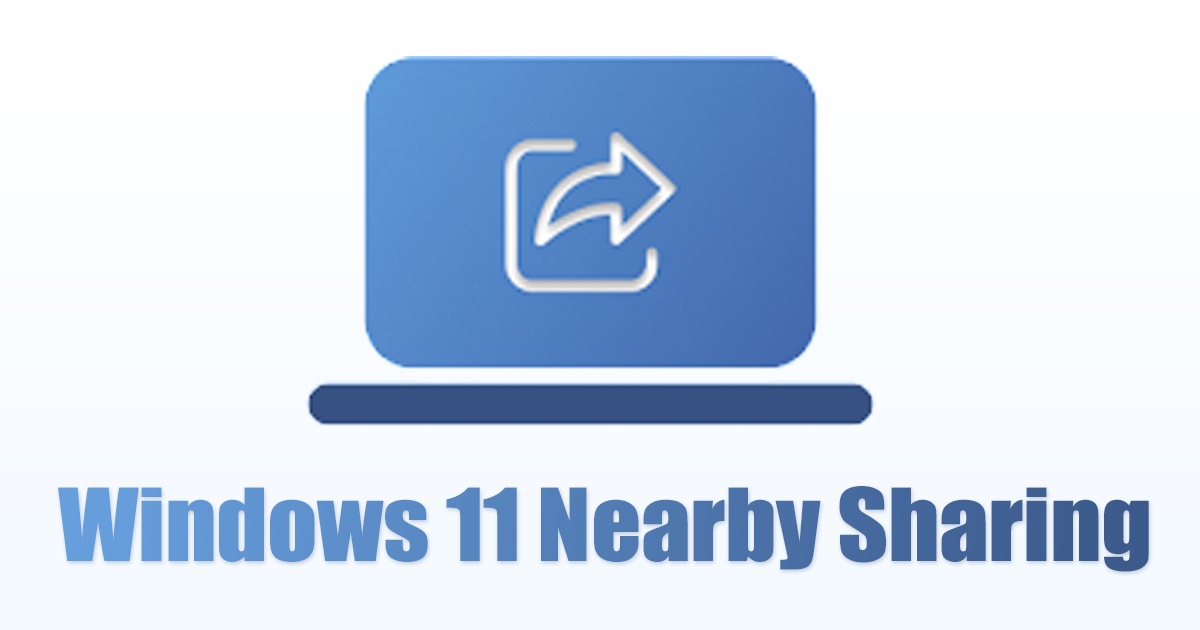Come utilizzare la condivisione nelle vicinanze in Windows 11: facile! 🚀
La condivisione nelle vicinanze è ora disponibile in Windows 11! Tuttavia, molti utenti non ne sono ancora a conoscenza. Di recente diversi utenti ci hanno chiesto come utilizzare questa funzionalità. 📤
Quindi se sei Utente Windows 11 e stai cercando modi per condividere i file più velocemente, continua a leggere questo articolo. Per prima cosa, devi abilitare la funzione Condivisione nelle vicinanze prima di poterla utilizzare. 👇
1. Assicurati di collegare il tuo dispositivo principale a una rete WiFi. 🌐
2. Ora, sul tuo PC principale, apri l'applicazione Configurazione.
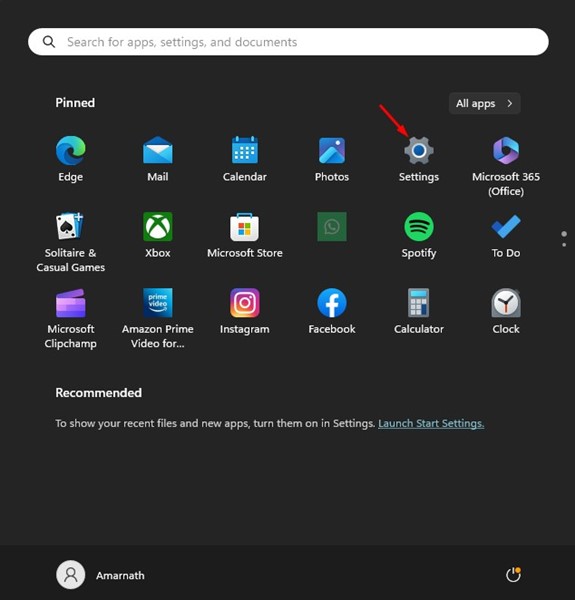
3. Nelle Impostazioni, passa alla scheda Sistema.
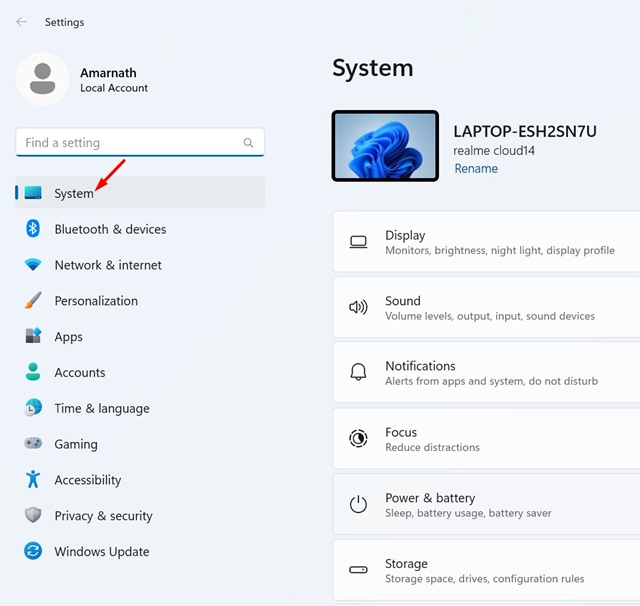
4. A destra, clicca su Condividi nelle vicinanze.
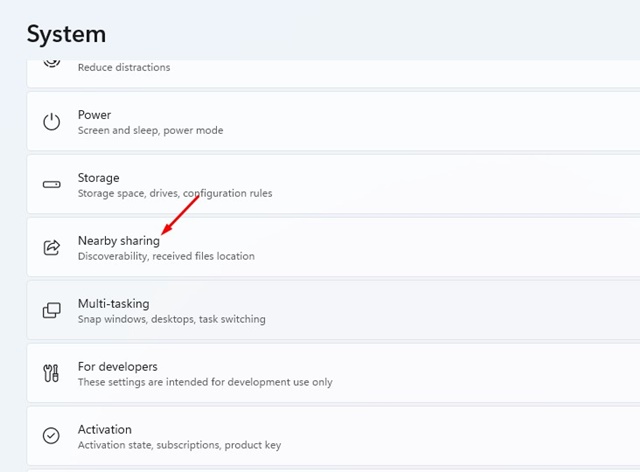
5. Troverai tre opzioni: Disabilitato, Solo i miei dispositivi E Tutti quelli vicini. 🎛️
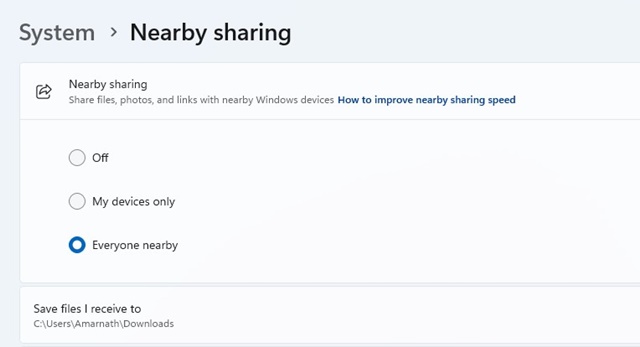
Solo i miei dispositivi: Scegli questa opzione per condividere i file con i dispositivi collegati al tuo Account Microsoft.
Tutto nelle vicinanze: Seleziona questa opzione se desideri condividere file con qualsiasi dispositivo, indipendentemente dall'account utilizzato.
Una volta selezionato, puoi condividere i file utilizzando la funzione Condivisione nelle vicinanze su Finestre 11. A seconda dell'opzione scelta, è possibile condividere i file anche tramite Wi-Fi o Bluetooth. 📶
Importante: Sul PC secondario (quello che riceverà i file), assicurati di abilitare la Condivisione in prossimità seguendo la stessa procedura. 🔑
Come condividere file o pagine web con Nearby Share?
Ora che hai abilitato la funzione, Condividi nelle vicinanze su Finestre 11 è pronto all'uso! Puoi condividere direttamente un file o una pagina web. Ti spieghiamo come farlo. 📑
Come condividere un file?
I passaggi per condividere un file tramite Condivisione nelle vicinanze in Windows 11 sono leggermente diverse dalla condivisione di una pagina web. Ecco come utilizzare questa funzionalità. 🗂️
1. Apri il tuo esploratore file in windows 11. Ora vai al file che vuoi condividere.
2. Selezionare il file, fare clic su fare clic con il tasto destro su di esso e scelsi l'icona di Condividere.
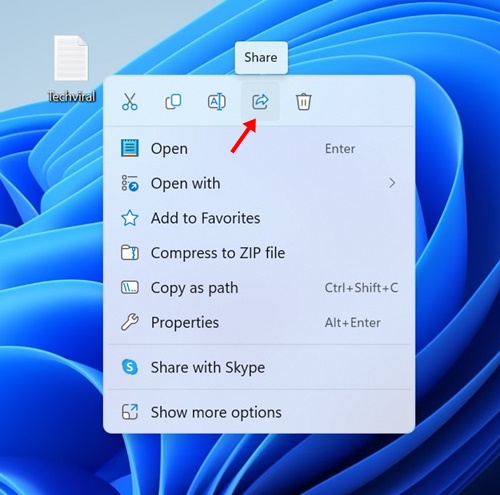
3. Se hai seguito correttamente tutti i passaggi, vedrai il tuo PC secondario nell'opzione Condividi nelle vicinanze nel menu di condivisione di Finestre 11.
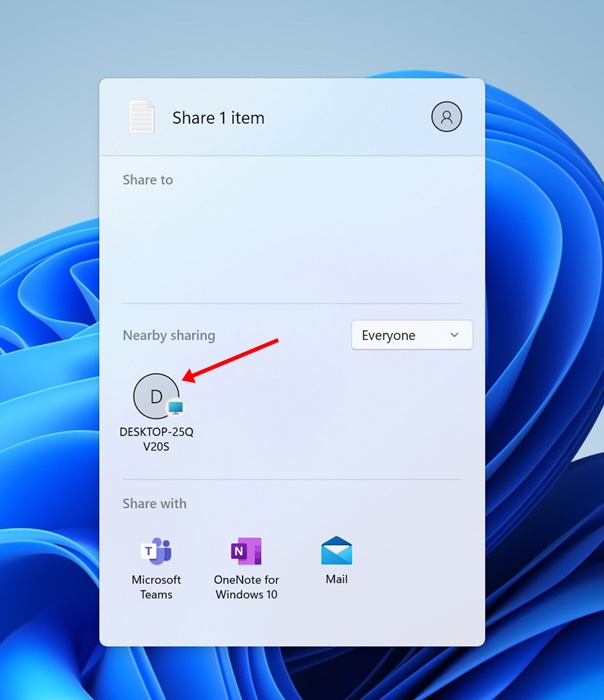
4. Clicca sul tuo nome computer per condividere il file. Sul computer che riceve il file, seleziona l'opzione Mantenere.
Come condividere un link (pagina web)?
Puoi anche condividere una pagina web grazie a Condividi nelle vicinanze su Finestre 11. Per fare questo, è necessario utilizzare il Browser Microsoft Edge. Ecco cosa devi fare. 🌍
1. Ho aperto il browser Microsoft Bordo. Ora, visita la pagina che vuoi condividere.
2. Fare clic con il pulsante destro del mouse in un punto qualsiasi della pagina e scegliere Condividere.
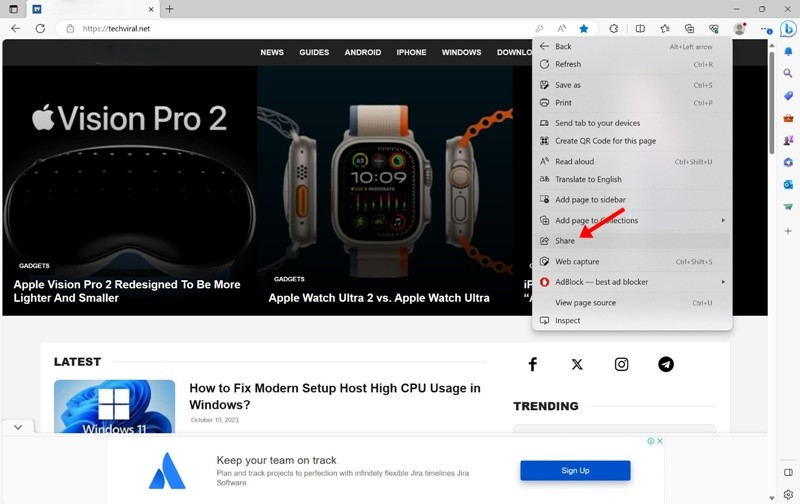 3. Nel menu Condividi di Microsoft Bordo, seleziona le opzioni per Condivisione su Windows.
3. Nel menu Condividi di Microsoft Bordo, seleziona le opzioni per Condivisione su Windows.
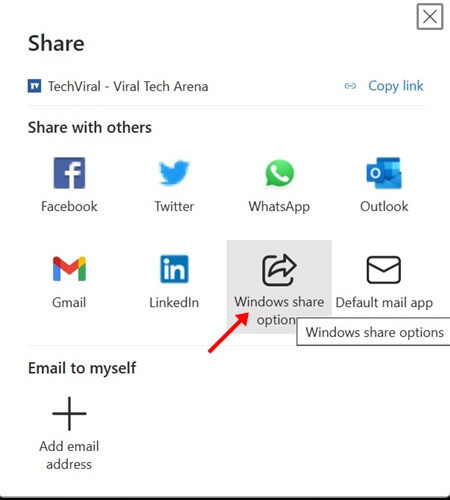
4. Si aprirà il menu Condividi. Finestre 11. Nel menu Condivisione nelle vicinanze, seleziona il tuo dispositivo.
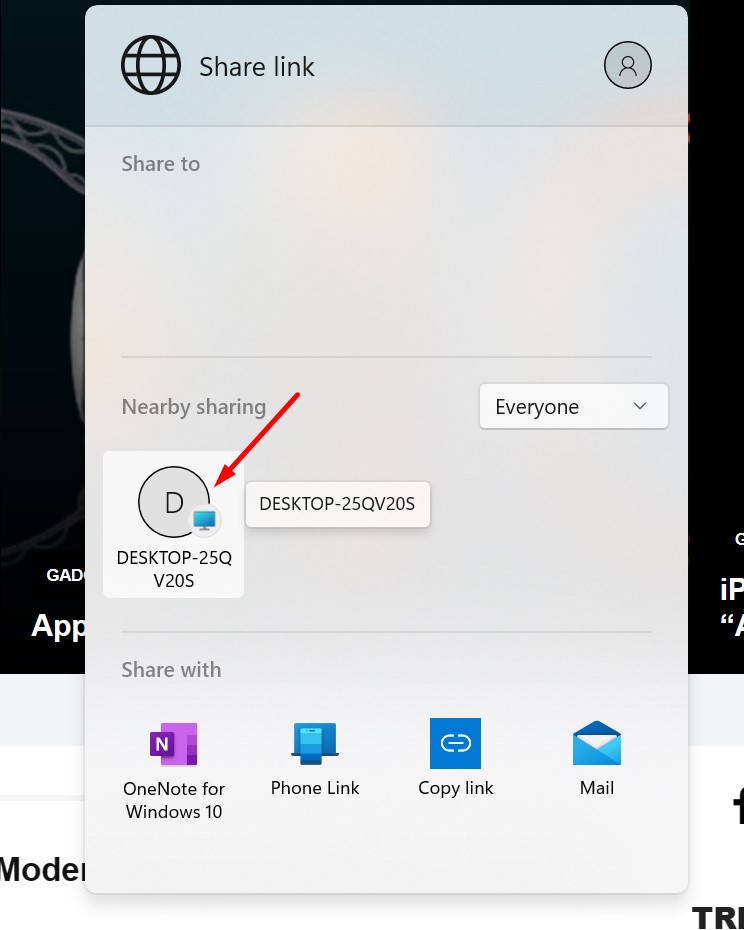
5. Sul PC che riceve il collegamento, fare clic sul pulsante Aprire.
Lo scambio di siti web avrà successo. Puoi seguire gli stessi passaggi per condividere tutte le pagine web che desideri tra PC con Windows. 🌟
Questa guida spiega come utilizzare la funzionalità Condivisione nelle vicinanze sui computer con Finestre 11. È una funzionalità interessante e dovresti sfruttarla al meglio. Se hai bisogno di ulteriore aiuto per abilitarlo o utilizzarlo, fammelo sapere! 😊