Suggerimenti per la console Windows
Suggerimenti per la console Windows.
20 comandi che descrivono in dettaglio lo strumento console di Windows
La console Windows può sembrare superata, difficile da usare o superflua in una stagione in cui le interfacce grafiche dominano completamente l’interazione con il sistema operativo e le app.
Tuttavia, è ancora davvero utile in modo che i gestori di sistema o i client avanzati possano svolgere attività in modo molto più flessibile e veloce, a volte anche con l'interfaccia disabilitata, per gestire determinati elementi o accedere a determinate informazioni che non sono disponibili in altro modo.
La console Windows è uno strumento simile al terminale Linux o alla relativa console. macOS.
E nonostante le novità sull'interfaccia di sistemi recenti come Finestre 11, Microsoft non se ne è dimenticata.
Piuttosto il contrario, lo ha rafforzato con la pubblicazione di Windows Terminal, uno strumento creato da modo senza dipendenza da Windows, gratuito e rilasciato come open source.
Microsoft vuole trasformare Terminal in consolle Finestre determinante, ma coesiste con le altre 2 app installate di default in Windows, il prompt dei comandi (Command prompt – CMD) e la versione molto più evoluta per gestori di sistema, PowerShell.
Puoi inserirli in diversi modi.
Quello più semplice:
- Prompt dei comandi: Digita "CMD" nel motore di ricerca Finestre. Puoi scegliere di eseguirlo in modalità utente (con un limite) e anche in modalità manager con accesso all'intero dispositivo.
- PowerShell: componi "PowerShell" nel motore di ricerca Finestre.
- Terminale Windows: Scarica l'app da la tua pagina GitHub. Dal Terminale è possibile utilizzare sia CMD che PowerShell in diverse schede. e dentro Finestre 11, puoi selezionarla come app della riga di comando predefinita.

20 comandi della console di Windows
Usi un'app consolle o altro, vengono eseguiti in modalità articolo.
Il design ti ricorderà un sistema come MS-DOS e non è chiaro come un'interfaccia, anche se può essere personalizzato nel design, nei colori o nei caratteri, soprattutto il nuovo Terminale Windows che ti consigliamo di valutare.
La sua prestazione in sé è semplice: scriviamo il comando (e i suoi modificatori se applicabili) e queste app fungeranno da interprete per la sua esecuzione.
Esistono molti comandi che possiamo utilizzare per un'ampia varietà di attività.
Vi lasciamo con alcuni dei più importanti:
Aiuto. Un buon modo per iniziare è tramite il comando "aiuto" che ci mostrerà un elenco con tutti i comandi disponibili. "Aiuto + nome comando" ci mostrerà le informazioni su un comando specifico mentre "Nome comando + /?" Ci mostrerà tutti i modificatori e le opzioni del comando.
Informazioni di sistema. Un altro generalmente visualizza informazioni sulla configurazione del sistema operativo di un dispositivo locale o remoto, introducendo scenari di Service Pack.
Comunicazione di processore installata, la RAM fisica e virtuale utilizzata e libera, il BIOS, lo sviluppatore della scheda madre, nonché la versione del sistema operativo utilizzata e tutti gli eventuali aggiornamenti installati.
Ass. La maggior parte dei file Windows sono associati a un programma specifico assegnato per aprire il file predefinito.
Questo comando visualizza o modifica le associazioni dei file estensioni di file.
Chkdsk. Controlla lo stato di un disco rigido/partizione/volume e visualizza un rapporto sullo stato.
Risolvi i guasti del disco o trova i campi danneggiati e recupera le informazioni.
Comando. Avvia una nuova istanza dell'interprete dei comandi. Finestre.
Dir e Del. Visualizza l'elenco dei file e delle sottodirectory di una cartella.
Elimina uno o più file, utile con quei file ostinati che non possono essere rimossi dall'interfaccia.
Driverquery. I driver dei gadget sono tra i programma più essenziale installato sul PC.
La sua rimozione o cattiva installazione è una costante fonte di disagi.
Questo comando elenca tutti quelli che hai sulla macchina, il suo nome, il tipo controllore, data del collegamento o directory in cui è installato.
diskpart. Una super utility per gestire entità di archiviazione, interne o esterne, e con la possibilità di gestire dischi, partizioni, volumi o dischi rigidi virtuale.
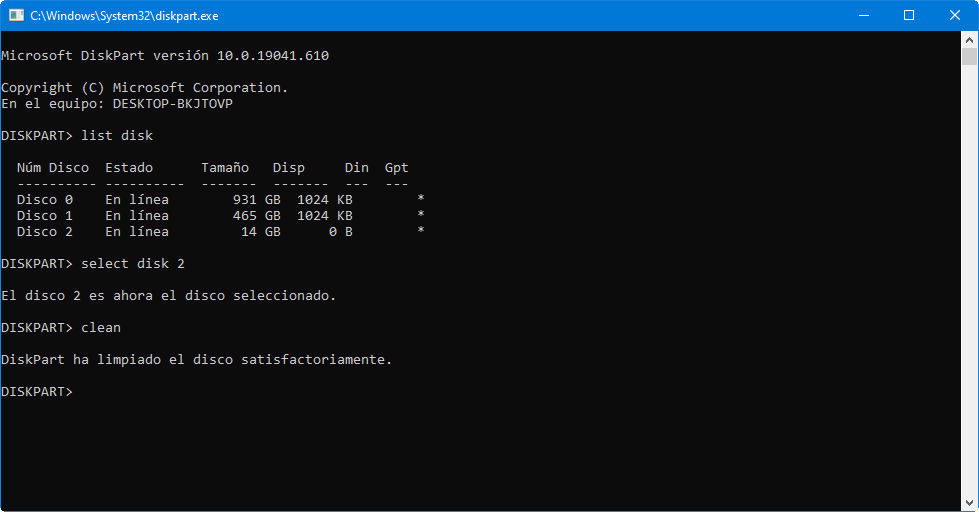
Formato. Formatta un disco all'interno o all'esterno per il tuo impiego in Windows.
Powercfg. Forte padronanza della gestione energetica del dispositivo.
Stati di risparmio energetico, sospensione o ibernazione.
Crea un rapporto dettagliato del consumo di energia in un PC che suggerisce un guasto per questo motivo.
Windows 8 ha aggiunto un'opzione che fornisce un'analisi dettagliata dell'utilizzo del file batteria di un laptop, fitness, stato di carica o cicli di ricarica.
fermare. Spegnere, riavviare o ibernare il dispositivo locale.
Ha molti modificatori per programmare l'arresto o il riavvio, il logout e forzare l'arresto delle app.
Viene utilizzato anche per documentare un arresto imprevisto del sistema.
Sfc. Esamina l'integrità di ogni singolo file di sistema protetto e sostituisce le modifiche errate con quelle corrette. Microsoft.
Il comando verifica la presenza di file danneggiati o mancanti, sostituendoli automaticamente utilizzando copie di sistema memorizzate nella cache.
ipconfig. È tra i comandi di rete più utili.
Comunica i valori recenti di configurazione della rete TCP/IP e aggiornamento la configurazione del protocollo DHCP e del sistema dei nomi di dominio (DNS).
Ping. Verifica lo stato della comunicazione dell'host locale con uno o più computer remoti su una rete IP.
Inviando pacchetti ICMP, diagnostica lo stato, l'agilità e la qualità di una determinata rete.
Tracer. Consente di comprendere i pacchetti che provengono da un host (punto di rete).
Allo stesso modo, si ottiene una statistica dell'RTT o latenza di rete di questi pacchetti, offrendo una stima della distanza alla quale si trovano le estremità della comunicazione.
Percorso. Combina lo strumento ping e tracert.
È molto più informativo, quindi richiede molto più tempo per essere completato.
Dopo aver inviato i pacchi a una destinazione precisa, viene esaminato il percorso effettuato e viene calcolata la perdita dei pacchi e fornisce i dati tra 2 host.
Getmac. Ottieni il Mac del dispositivo su cui viene eseguito. L'indirizzo MAC è un identificatore preciso a 48 bit configurato dall'IEEE e dallo sviluppatore (24 bit ciascuno).
Conosciuto anche come indirizzo fisico, è univoco per ciascun dispositivo.
Nslookup. Viene utilizzato per capire se il DNS risolve correttamente nomi e IP.
Ci consente anche di conoscere l'indirizzo IP dopo un nome di dominio preciso.
Se vuoi trasformare un indirizzo IP in un nome di dominio, basta digitarlo nel browser e vedere dove porta.
netstat. Comando potente che visualizza le statistiche del griglia e lascia diagnosi e analisi.
Per impostazione predefinita, visualizza un catalogo delle connessioni attive di un PC, sia in entrata che in uscita.
Include il protocollo in uso, le tabelle di routing, le statistiche dell'interfaccia e lo stato della connessione.
netsh. Omonimo di shell di rete, consente di modificare, gestire e diagnosticare l' creazione di una rete, con aspetto e capacità molto maggiori rispetto ai precedenti.
Un comando avanzato che fornisce una serie di opzioni utilizzando i suoi modificatori e, ad esempio, consente di modificare il DNS primario e secondario di un dispositivo.
Microsoft fornisce questo file PDF con tutti i comandi gratuiti e le informazioni aggiunte | Riferimento ai comandi di Windows

dieci trucchi per la console Windows
I comandi precedenti sono solo un esempio di Opzioni della riga di comando di Windows, la cui gestione possiamo favorire con una serie di accorgimenti come quelli che vi garantiamo di seguito.
1. Utilizzare i tasti funzione. La maggior parte dei chiavi Le funzioni (da F1 a F9) hanno uno scopo nella console di Windows:
- F1: Riscrive l'ultimo comando utilizzato, carattere per carattere per ogni pressione.
- F2: Richiede un carattere, quindi ridigita l'ultimo comando utilizzato fino alla prima occorrenza di quel carattere.
- F3: Riscrivere completamente l'ultimo comando utilizzato.
- F4: Richiede un carattere, quindi cancella ogni singola lettera e numero nel comando di oggi, a partire dalla posizione del cursore fino alla prima occorrenza del carattere richiesto.
- F5: Riscrive completamente i comandi precedentemente utilizzati, ma non si attiva.
- F6: ^Z digita il comando di oggi.
- F7: Visualizza un menu di comandi utilizzati in precedenza.
- F8: Riscrive assolutamente i comandi utilizzati in precedenza.
- F9: Riscrive in modo assoluto un comando utilizzato prima, che corrisponde al numero nel menu annunciato da F7.
2. Visualizza la cronologia dei comandi. Quando vuoi vedere ogni singolo comando che hai digitato dall'inizio della sessione, puoi usare il comando "doskey /history". Doskey è uno strumento fornito da Microsoft con molteplici funzionalità, tra cui la cronologia dei comandi.
Essenzialmente è esattamente come premere F7, ma in più consente di archiviare, alimentare o gestire l'output di informazioni.
3. Ribadisce un comando precedente. Se hai bisogno di richiamare un comando precedente, di ripeterlo o di modificarlo, tutto ciò che devi fare è premere il tasto freccia su della tastiera.
Se continui a premerlo, continuerà a ripetere i comandi precedenti a partire da quello più recente.
Funzionalmente è simile all'utilizzo del tasto F8 tranne per una differenza: la freccia su posiziona il cursore alla fine del comando mentre F8 posiziona il cursore all'inizio del comando.
4. Esegui più comandi all'unisono. Se devi eseguire più comandi, ma ognuno di essi richiede un buon tempo di esecuzione, puoi procedere con il comando “cd C: && echo…”.
I comandi verranno eseguiti nell'ordine in cui li hai digitati, partendo da sinistra a destra della console.
I nuovi comandi non vengono eseguiti finché non terminano quelli precedenti.
5. Annullare un comando in esecuzione.
Se in qualsiasi momento esegui un comando e l'esecuzione richiede molto tempo, puoi interromperlo premendo "Ctrl + C". Una funzione utile anche quando vuoi interrompere un'app o servizio.

6. Visualizza le informazioni, pagina per pagina.
La maggior parte dei comandi di Windows inviano informazioni al file schermo. A volte mostra una quantità colossale di informazioni che rimangono irraggiungibili anche se si scorre verso l'alto.
Con il comando “[comando con output] | più” otteniamo che il consolle visualizza le informazioni pagina per pagina, passando da una all'altra premendo il tasto barra spaziatrice.
7. Filtrare l'output di un comando.
Se l'output di un comando è dettagliato e hai bisogno di trovare una riga speciale o un'istanza di una parola, puoi filtrare l'output con il comando “[comando con output] | trova "query".
Il filtro di ricerca è fare domanda a riga per riga, che restituirà ciascuna delle righe che compongono l'elemento della richiesta.
8. Copia l'output di un comando.
Se stai cercando assistenza per risolvere un problema di sistema, potrebbe essere necessario trasferire le informazioni a uno strumento esterno.
Ed è fastidioso se non usi un comando come “[comando con output] | clip” che copia le informazioni nel file appunti. Da lì, con il ordine solito “Control + V”, puoi copiarlo dove vuoi.
9. Memorizza l'output di un comando.
Se la tua intenzione è quella di memorizzare il risultato di un comando in un file, puoi utilizzare la procedura precedente oppure inviarlo direttamente ad un file con la funzione “[comando con output] > nomefile.txt”.
Il file dell'articolo verrà salvato nella posizione del prompt dei comandi che stai utilizzando, sebbene sia possibile salvarlo in un'altra posizione impostando il percorso completo "... C:\cartella\nomefile.txt)".
dieci. Trascina e rilascia i file.
Se stai lavorando con file in una directory strettamente nidificata e hai bisogno dei loro percorsi completi per un comando, hai alcune opzioni.
Puoi scriverli manualmente.
Puoi copiare il percorso dalla barra degli indirizzi di Explorer di file e poi scrivi il nome del file.
Oppure puoi semplicemente trascinare e rilasciare il file direttamente nella prompt dei comandi.
















