Cronologia file: 9 passaggi per proteggere il PC senza app aggiuntive 🚀🔒
Rispetto alle applicazioni di backup di terze parti, Cronologia dei file Windows 11 è molto più facile da configurare e utilizzare. Dopo aver configurato Cronologia file in Windows 11, basta collegare l'unità USB al computer e Windows 11 eseguirà automaticamente il backup dei file su tale unità. Puoi anche programmare l'esecuzione della funzione di backup a intervalli specifici! 📅
Se sei interessato ad attivare e utilizzare il Cronologia file di Windows Per eseguire il backup dei tuoi dati, sei nel posto giusto! Questo articolo ti fornirà una guida dettagliata su come utilizzare questa funzionalità per proteggere le tue informazioni.
1. Per prima cosa, fai clic Avvio di Windows 11 e scrivere Pannello di controllo. Quindi aprire il Pannello di controllo dall'elenco.
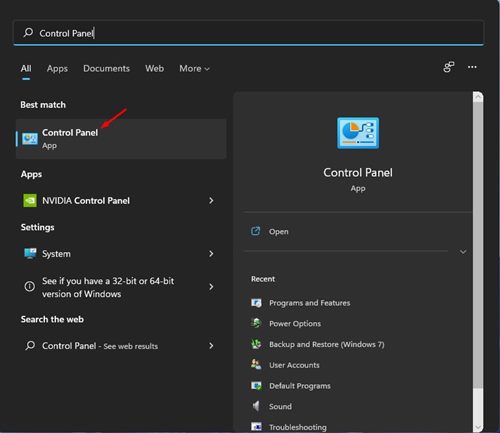
2. Nel Pannello di controllo, fare clic sull'opzione Sistema e Sicurezza come mostrato di seguito.
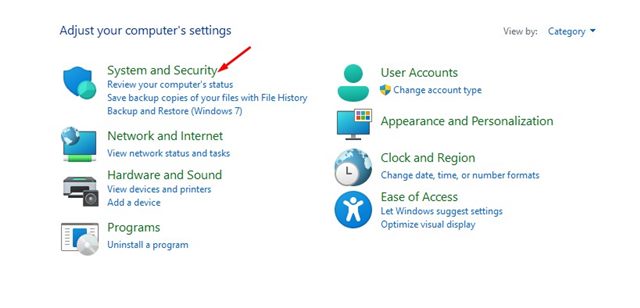
3. Nella pagina successiva, seleziona l'opzione Cronologia dei file.
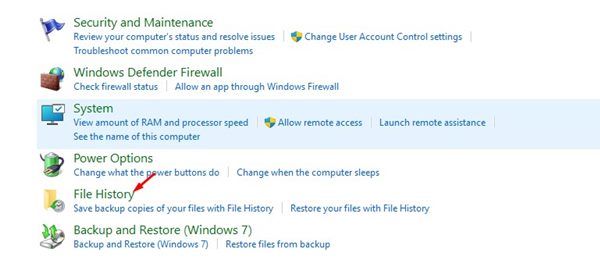
4. Ora collega un'unità esterna e aggiorna la finestra. Quindi fare clic su Impostazioni avanzate nella barra laterale di sinistra.
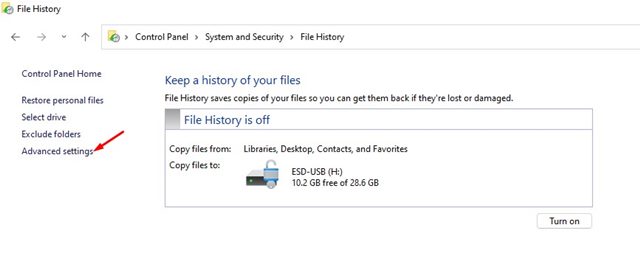
5. Devi imposta una pianificazione per eseguire la cronologia dei file nella schermata successiva. L'opzione predefinita è Ogni ora; È possibile modificare l'intervallo dal menu a discesa.
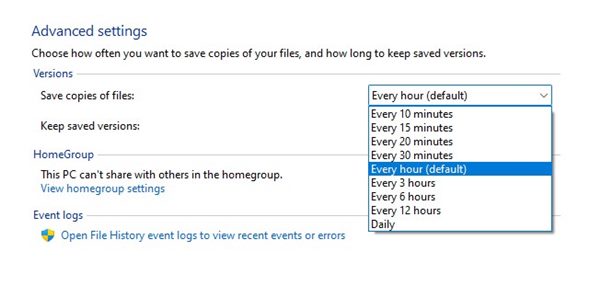
6. Quindi, seleziona il menu a discesa per Mantieni le versioni salvate e modificarlo in base alle tue preferenze.
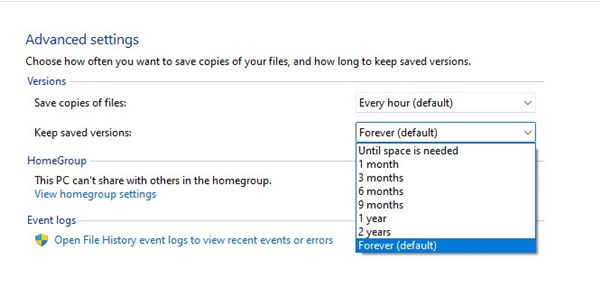
7. Se vuoi escludere una cartella, clicca sull'opzione Escludi cartelle E aggiungere la cartella che non vuoi supportare.
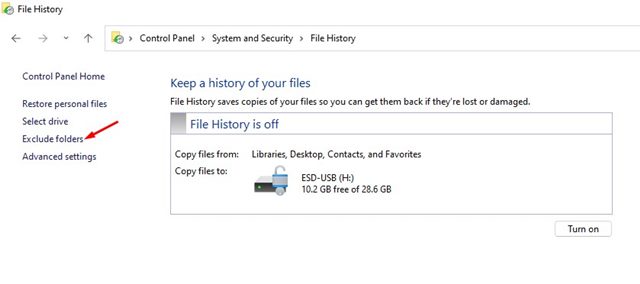
8. Ora, torna alla schermata principale Cronologia file e fai clic sul pulsante Attivare per abilitare la funzionalità.
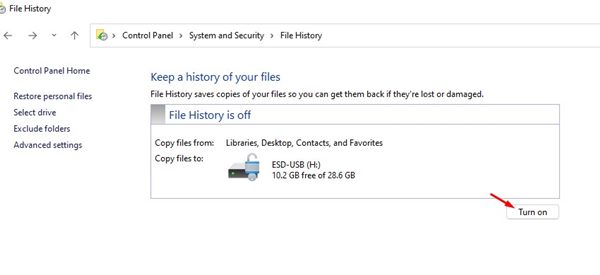
9. Per disattivare la Cronologia file, fare clic sul pulsante Disattivare come mostrato di seguito.
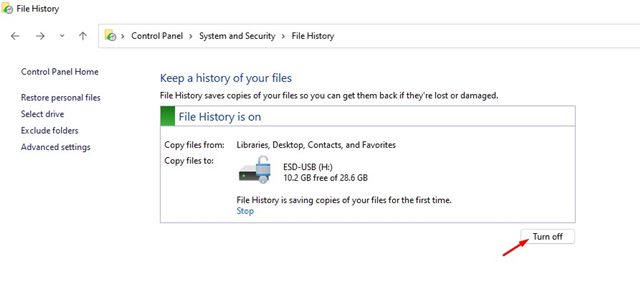
Importante: Cronologia file eseguirà il backup solo dei file presenti nelle cartelle Librerie, Contatti, Desktop e Preferiti.
Cronologia file di Windows 11 vs. Backup
In Windows 11, ne hai due o più opzioni di backup. Cronologia file e Backup e ripristino sono cose diverse e svolgono funzioni diverse. 🔍
La funzionalità Cronologia file di Windows 11 esegue il backup di cartelle essenziali come documenti, musica, immagini, video e cartelle del desktop. Non è uno strumento di backup completo, ma è ottimo per proteggere le cartelle importanti.
L'altra opzione è un punto di ripristino del sistema o Backup e ripristino, che crea un punto di ripristino quando si installa un nuovo driver, un'applicazione o un aggiornamento di Windows. Una volta creato un punto di ripristino, è possibile tornare a uno stato precedente del sistema per risolvere i problemi.
Il punto di ripristino non influirà sui tuoi file, ma rimuoverà tutte le impostazioni, le applicazioni, i driver e gli aggiornamenti installati dopo la creazione del punto di ripristino.
Impostare Cronologia file in Windows 11 È piuttosto semplice. Questa funzione ti consente di esegui il backup di Windows 11 su un'unità esterna. Spero che questo articolo ti sia stato utile. Per favore condividilo con i tuoi amici! Se avete domande, fatecelo sapere nel riquadro dei commenti qui sotto. 😊















