Cronologia di avvio e spegnimento in Windows 11: controllala subito! 🚀
Quando si utilizza Windows 11, potrebbe essere opportuno rivedere a un certo punto la cronologia di avvio e spegnimento del PC. Esistono diversi motivi per cui potrebbe essere necessario sapere quando un computer è stato acceso o spento. Ad esempio, se condividi il tuo PC con la tua famiglia, potresti voler tenere traccia di questa cronologia per vedere se qualcuno ha utilizzato il tuo computer mentre eri via. 🖥️
Naturalmente ci sono anche altri motivi, ad esempio quando un tecnico ha bisogno di rivedere la cronologia per risolvere i problemi degli errori della schermata blu (BSOD). Qualunque sia il motivo, puoi facilmente controllare la cronologia di avvio e spegnimento in Finestre 11. 😉
Quindi, in questo articolo, condividerò con voi il meglio metodi per controllare la cronologia di avvio e spegnimento in Windows 11. I passaggi sono semplici; Seguiteli come indicato di seguito. Cominciamo! 🚀
1. Traccia la cronologia di avvio e spegnimento tramite Visualizzatore eventi
Usiamo lo strumento Visualizzatore eventi Con questo metodo Windows tiene traccia della cronologia di avvio e spegnimento. Ecco alcuni semplici passaggi da seguire.
1. Fare clic sulla casella di ricerca di Windows 11 e digitare "Visualizzatore eventi". Poi ho aperto Visualizzatore eventi dall'elenco di opzioni visualizzato.
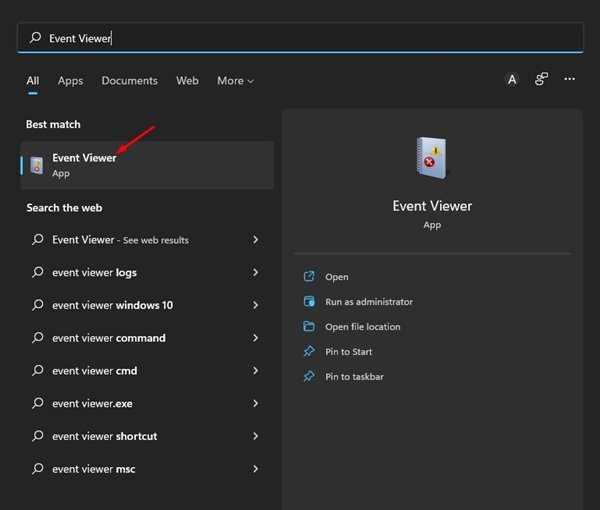
2. Nel Visualizzatore eventi, vai a Registri di Windows > Sistema.
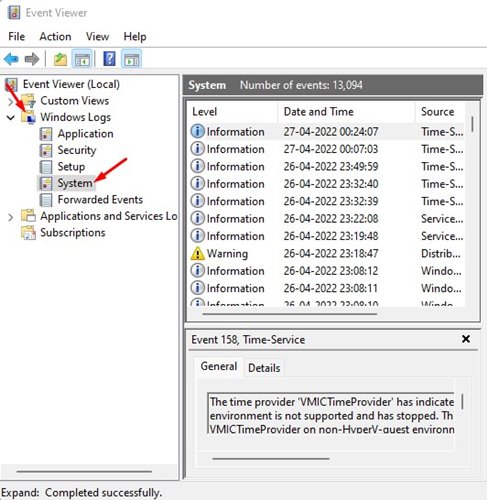
3. Fare doppio clic sull'opzione Filtra il record corrente. nel pannello di destra, come mostrato di seguito.
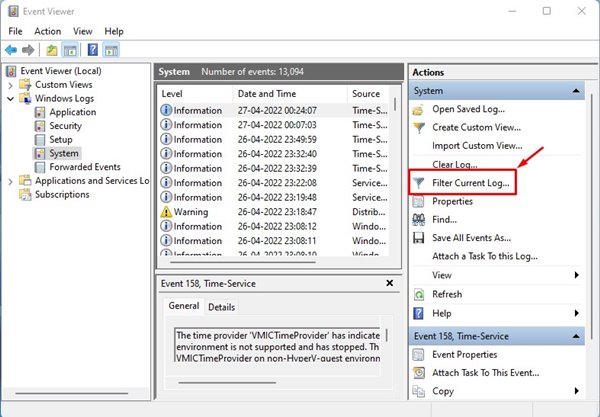
4. Nella finestra Filtra registro corrente è necessario immettere gli ID evento per controllare i registri di avvio e arresto. Per fare ciò, inserisci gli ID 6005 E 6006. Una volta fatto questo, clicca sul pulsante OK.
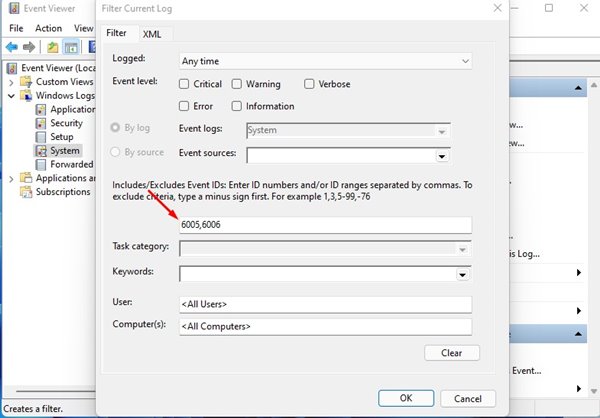
- Codice identificativo 6005: Questo ID mostra il record del evento all'avvio del sistema (avvio di Windows) 11).
- Codice identificativo 6006: Questo ID indica quando il registro eventi si è arrestato (arresto di Windows 11).
5. Ora potrai vedere tutti i tuoi cronologia di avvio e spegnimento di Windows 11.

Altri ID evento da rivedere?
Oltre a questi due, è necessario guardare anche i seguenti numeri ID per controllare la cronologia di avvio e spegnimento.
41: Questo evento viene attivato quando il dispositivo non riesce a riavviarsi correttamente utilizzando prima lo spegnimento pulito. Te ne accorgerai se il tuo PC smette di rispondere, si blocca o perde improvvisamente l'alimentazione.
1074: Questo evento viene attivato quando viene avviato un arresto o un riavvio manuale. Lo noterai anche quando il tuo PC si riavvierà automaticamente per applicare gli aggiornamenti.
6008: Questo evento indica che lo spegnimento precedente del dispositivo è stato imprevisto. Se viene visualizzato l'ID evento 41, verrà visualizzato anche 6008.
2. Controllare la cronologia di avvio e spegnimento tramite il prompt dei comandi
In questo metodo utilizzeremo lo strumento del Prompt dei comandi di Windows 11 per controllare la cronologia di avvio e spegnimento. Ecco alcuni semplici passaggi da seguire.
1. Per prima cosa, clicca sul motore di ricerca Windows 11 e ho scritto Prompt dei comandi. Quindi, fai clic con il pulsante destro del mouse sul Prompt dei comandi e seleziona Esegui come amministratore.

2. Se si desidera rivedere la cronologia di avvio, eseguire il comando:
wevtutil qe system "/q:*[Sistema [(EventID=6005)]]" /rd:true /f:text /c:1 | findstr /i "data"
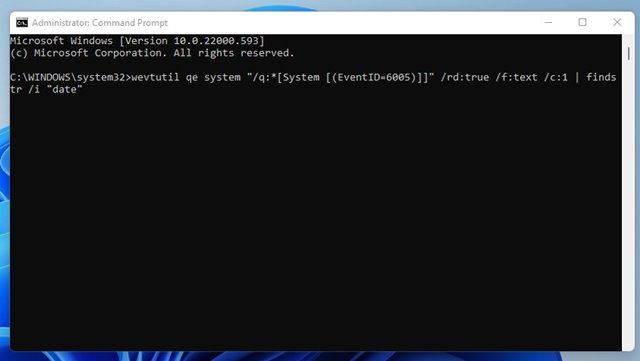
3. Se si desidera controllare la cronologia degli arresti, eseguire il seguente comando:
wevtutil qe system "/q:*[Sistema [(EventID=6006)]]" /rd:true /f:text /c:1 | findstr /i "data"
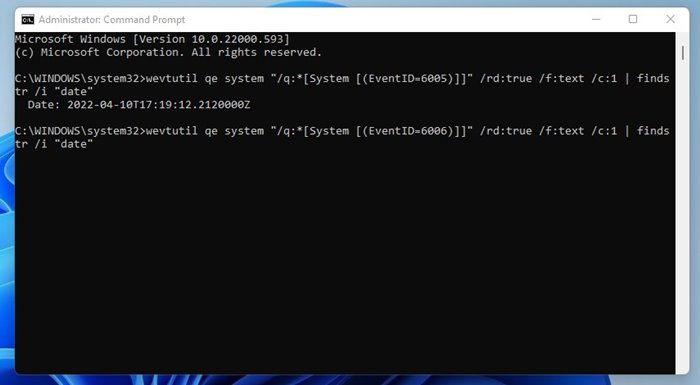
Ecco come puoi Controllare la cronologia di avvio e arresto di Windows 11 tramite lo strumento Prompt dei comandi.
È abbastanza semplice esaminare la cronologia di avvio e spegnimento in Windows 11. Puoi anche utilizzare app di terze parti per tenere traccia di ciò, ma anche queste app raccolgono dati dal Visualizzatore eventi. Pertanto, non ha senso utilizzare applicazioni esterne per controllare la cronologia di avvio e spegnimento in Windows 11. 🤷♂️





















