Vi Editor: padroneggialo in 3 semplici passaggi, senza stress! 🚀
Vi è un potente editor di testo incluso nella maggior parte dei sistemi Linux, anche quelli embedded. A volte può essere necessario modificare un file di testo su un sistema che non dispone di un editor di testo più intuitivo, per questo motivo conoscere Vi è fondamentale. ✍️
A differenza di Nano, un editor di testo più semplice basato su terminale, Vi non fornisce un elenco di scorciatoie da tastiera sullo schermo. È un editor di testo modale, ovvero ha sia una modalità di inserimento che una modalità di comando.
Introduzione a Vi
Vi è un'applicazione terminale, quindi dovrai avviarla da una finestra del terminale. Utilizzare il comando Ho visto /percorso/verso/file per aprire un file esistente con Vi. Il comando Ho visto /percorso/verso/file Anche funziona se il file non esiste ancora; Una volta terminato, Vi creerà un nuovo file e lo salverà nella posizione specificata. 💾

Ricordare usa sudo se vuoi modificare un file del sistema. Quindi, ad esempio, dovresti scrivere sudo vi /etc/fstab se vuoi modificare il tuo file fstab.
Modalità di comando
Ecco cosa vedrai quando apri un file in vi. Sembra che si possa semplicemente iniziare a scrivere, ma non è così. Vi è un editor di testo modale e si apre in modalità comando. Se provi a digitare su questa schermata, otterrai un comportamento inaspettato. ⚠️
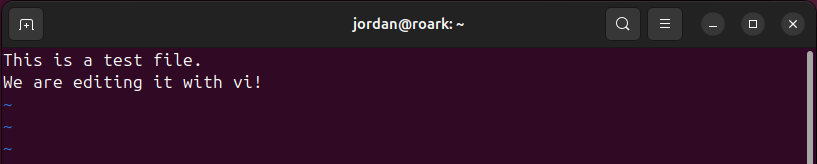
In modalità comando, è possibile spostare il cursore con i tasti freccia. Premere il tasto X per eliminare il carattere sotto il cursore. Ci sono molti altri comandi da eliminare; ad esempio, quando si scrive gg (premere due volte il tasto d) elimina un'intera riga di testo. 🗑️
In modalità comando è possibile selezionare, copiare, tagliare e incollare il testo. Posiziona il cursore a sinistra o a destra del testo che desideri vuoi copiare e premere il tasto la. Spostare il cursore per selezionare il testo, quindi premere E per copiare il testo selezionato o X per tagliarlo. Posizionare il cursore nella posizione desiderata e premere il tasto P per incollare il testo copiato o tagliato.
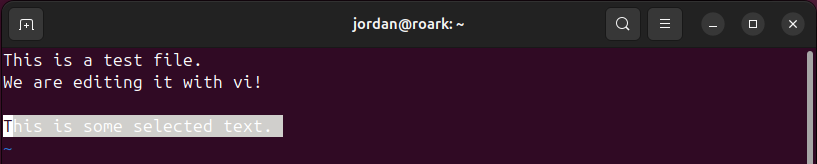
Modalità di inserimento
Oltre alla modalità comando, l'altra modalità che devi conoscere è la modalità inserimento, che consente di inserire testo in Vi. Entrare in modalità inserimento è facile una volta che sai che esiste: basta premere il tasto Io una volta dopo aver posizionato il cursore in modalità comando. Inizia a digitare e Vi inserirà i caratteri che digiti nel file invece di provare a interpretarli come comandi. 📝
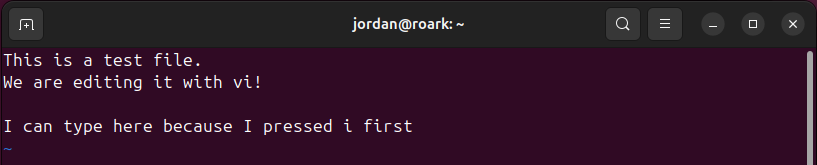
Una volta terminato in modalità inserimento, premere il tasto Esc per tornare alla modalità comando.
Salva ed esci
Puoi salvare e lascia vi Dalla modalità comando. Per prima cosa, assicurati di essere in modalità comando premendo il tasto Esc. (Premere nuovamente il tasto Esc non produrrà alcun effetto se sei già in modalità comando.)
Scrive :wq e premere Invio per salvare il file sul disco e uscire da vi. È anche possibile dividere questo comando; per esempio, scrivere :w e premi invio per salvare il file sul disco senza uscire, oppure digita :Q per uscire da vi senza salvare il file.
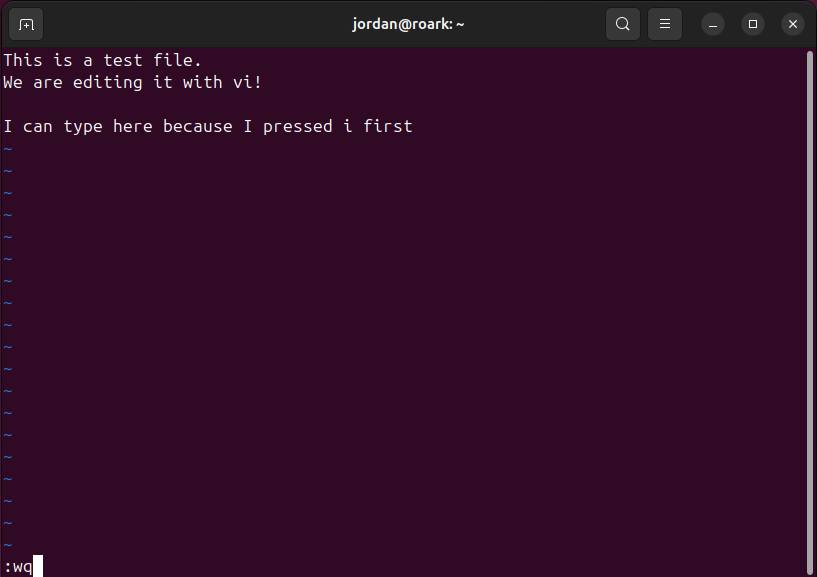
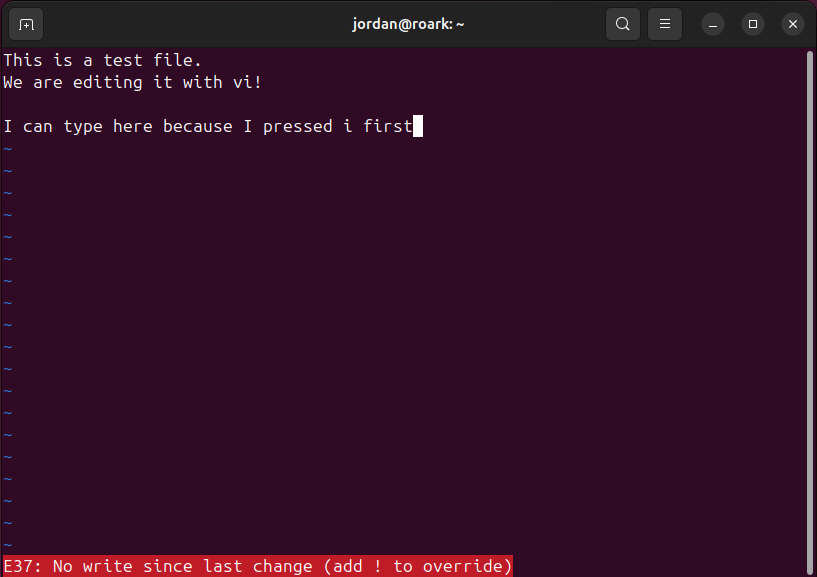
Se stai cercando un editor di testo per terminale più intuitivo, dai un'occhiata a Nano. La maggior parte delle distribuzioni Linux sono dotate di Fratello maggiore preinstallato, ma i sistemi embedded e altri piccoli ambienti spesso includono solo Vi. 🖥️




















