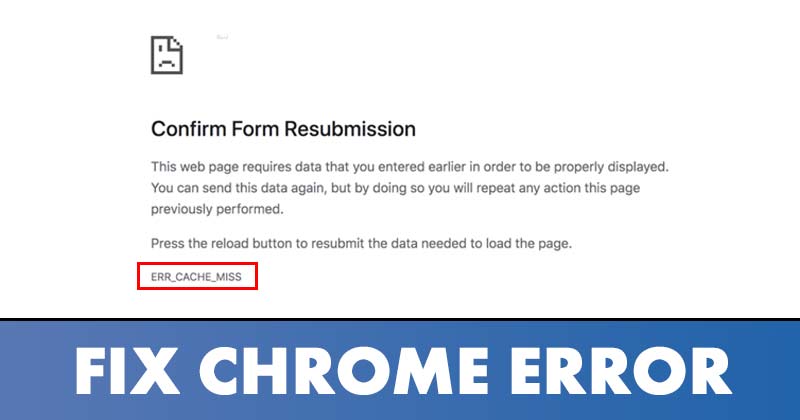Errore Err_Cache_Miss: correggi Chrome in 10 semplici passaggi 🚀
Errore Err_Cache_Miss: frustrato in Chrome? 😤 Scopri 10 soluzioni efficaci, dall'aggiornamento della pagina all'adeguamento della cache. Ottimizza la tua navigazione e risolvi questo errore comune. 🌐💻
Se sei un utente abituale di Google Chrome, probabilmente ti sei imbattuto nell'errore Err_Cache_Miss ad un certo punto. Questo errore è abbastanza comune in Chrome e di solito viene visualizzato quando si tenta di accedere a determinati siti Web. 🚫🌐
Cos'è Err_Cache_Miss in Chrome?
Err_Cache_Miss di solito appare quando provi a caricare una pagina web nel browser Google Chrome. Questo codice l'errore indica che è correlato al file di cache. 💻⚠️
Generalmente, Err_Cache_Miss è il risultato di una mancata corrispondenza tra il sito web e la versione della cache memorizzata sul tuo dispositivo. 🔄💾
Inoltre, l'errore potrebbe essere causato da a problema rete, un problema con il tuo browser o anche con il sito web che stai visitando. 🌐🔍
Poiché è difficile determinare la causa esatta dell'errore, è consigliabile seguire alcuni metodi basilari per risolverlo. ✔️🛠️
Ora che sai cos'è Err_Cache_Miss, probabilmente vorrai risolverlo. Di seguito abbiamo elencato alcuni dei modi migliori per correggere l'errore Err_Cache_Miss nel browser Google Chrome. Vediamo! 👀👇
1. Aggiornamento forzato del sito web
La prima cosa che puoi fare per risolvere il errore Err_Cache_Miss è fare a aggiornamento costretto (Maiusc + pulsante Ricarica) nella pagina che stai tentando di caricare. 🔄🔝
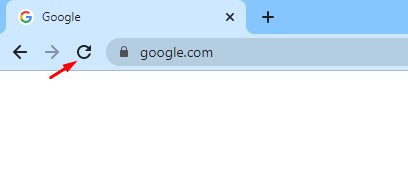
Per ricaricare la pagina web è sufficiente fare clic sul pulsante Riavviare nel tuo Browser Chrome. Puoi anche premere il tasto chiave F5 sulla tastiera per aggiornare la pagina. 🔄🖱️
2. Riavviare il browser Web
Se dopo aver aggiornato la pagina vedi ancora il messaggio di errore Err_Cache_Miss, devi riavviare il browser. 🔄🔙
Riavvia Google Chrome Finestre 11 È molto semplice: chiudi il browser e riaprilo. Dopo il riavvio, riaprire il sito Web per verificare se Err_Cache_Miss è stato risolto. 👍
3. Aggiorna il tuo browser Chrome
Alcuni utenti hanno segnalato che Aggiorna il tuo browser Chrome li ha aiutati a risolvere il Messaggio di errore Err_Cache_Miss. Quindi puoi provare aggiornamento il tuo browser per risolvere il problema della cache. 🚀🔄
1. Apri il browser Google Chrome e fai clic su tre punti, come mostrato di seguito. 📊

2. Nel menu, fare clic su Guida > Informazioni su Google Chrome. 📚 ✔️
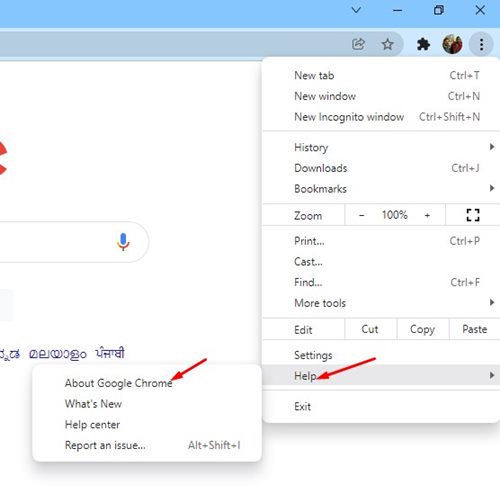
3. Ora Google Chrome controllerà gli aggiornamenti disponibili. Dopo l'aggiornamento, fare clic sul pulsante Riavvia per riavviare il browser. 🔃🔄
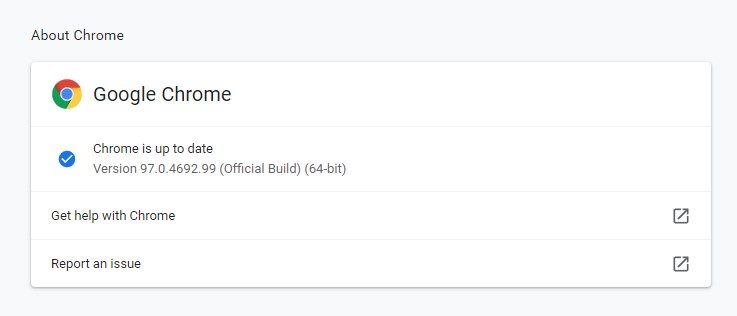
Ecco come puoi aggiornare il tuo browser Chrome a correggere l'errore Errore: Errore. 💪
4. Cancella la cache del browser e altri dati di navigazione
Poiché il problema è legato alla cache, cancella la cache salvata e altri dati di navigazione potrebbe essere utile. Ecco come pulire il cache del browser Chrome in pochi semplici passaggi. 🧹✨
1. Ho aperto il browser Google Chrome. Successivamente, fare clic su tre punti nell'angolo in alto a destra. 🔝
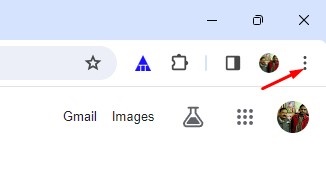
2. Nel menu Chrome, fare clic su Cancella dati di navigazione. 🗑️
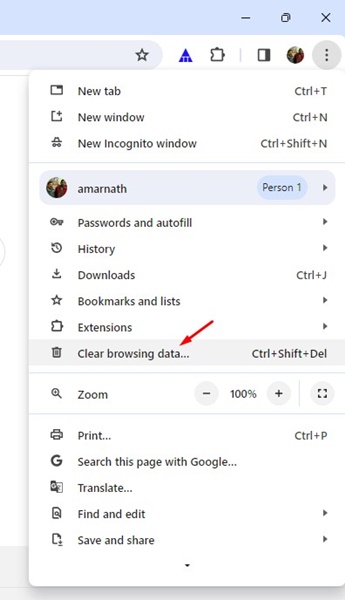
3. Nella sezione Cancella dati di navigazione, seleziona "Sempre" nell'intervallo di tempo. Quindi, seleziona Cronologia di navigazione, Immagini e file memorizzati nella cache e fai clic Elimina dati. 🗑️⚙️
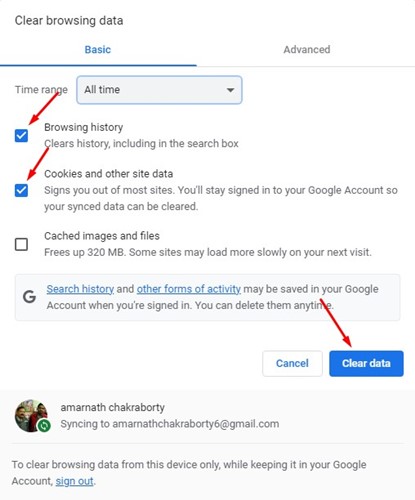
Dopo aver rimosso il cache cromata, riavviare il browser per risolvere l'errore. 🔄🧼
5. Disabilita le estensioni di Chrome
Sebbene le estensioni di Chrome siano progettate per estendere le funzionalità del browser, alcune potrebbero causare problemi con i file di cache. Alcuni le estensioni possono persino impedire a un sito Web di è completamente carico. ❌🔌
Pertanto, se hai appena aggiunto una nuova estensione a Chrome, è meglio disabilitarla e controllare il sito web. Successivamente, spieghiamo come disattivare il estensioni cromate. 🛠️🚫
1. Innanzitutto, apri Google Chrome e fai clic su tre punti come mostrato di seguito. 📊

2. Dall'elenco delle opzioni, selezionare Altri strumenti > Estensioni. 🧩🔄
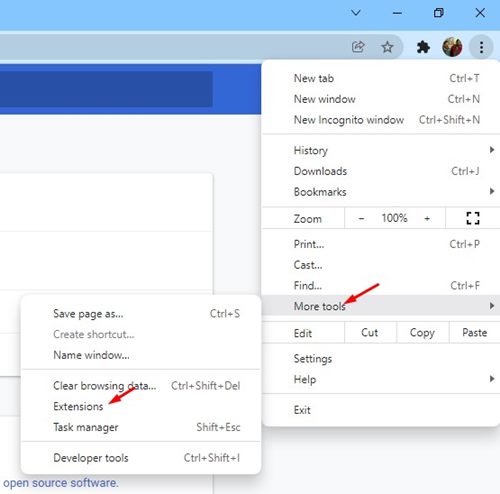
3. Si aprirà la pagina Estensioni. Devi fare clic sul dispositivo di scorrimento sotto la descrizione dell'estensione per attivare/disattivare l'estensione. 🔄⚙️
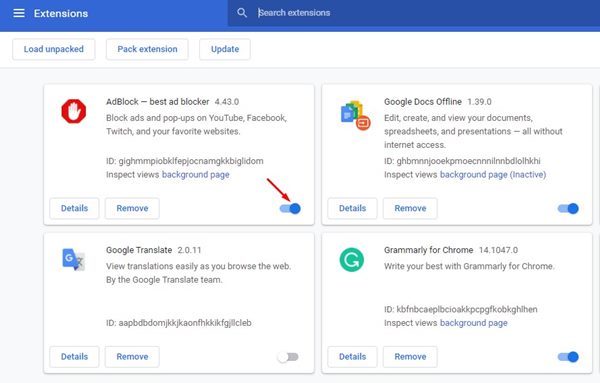
Dopo aver disabilitato le estensioni, riavvia il browser e visita il sito Web in cui hai riscontrato il messaggio di errore Err_Cache_Miss. 🔄🌐
6. Disabilita la cache di Chrome
Se continui a visualizzare il messaggio di errore Err_Cache_Miss dopo aver seguito i metodi sopra indicati, devi disabilitare la cache di Chrome. Ecco come disabilitare la cache di Chrome per correggere l'errore Err_Cache_Miss. 🛑💾
1. Ho aperto il browser Google Chrome e ho fatto clic su tre punti come mostrato di seguito. 📊

2. Dal menu a discesa, selezionare Altri strumenti > Strumenti per sviluppatori. 🔧💼
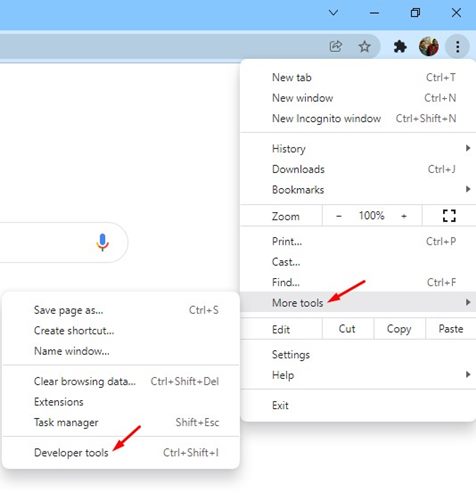
3. Passa alla scheda Griglia, come mostrato di seguito. 🌐⚙️
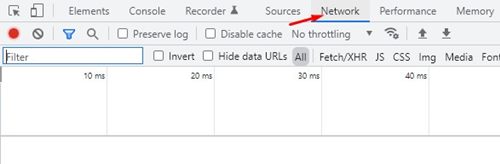
4. Nella sezione Griglia, devi selezionare l'opzione Disabilita cache. ❌💾
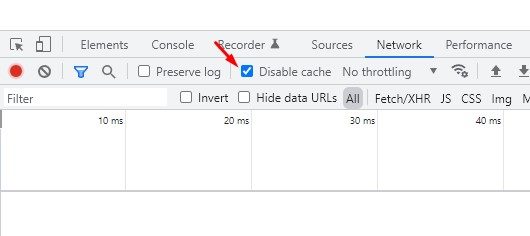
Ricarica la pagina e non vedrai più il messaggio di errore Err_Cache_Miss. ✅🌍
7. Ripristina le impostazioni di rete
L'errore Err_Cache_Miss potrebbe anche essere il risultato di un problema con griglia. Quindi, in questo metodo, procederemo a reimpostare il impostazioni di rete in Windows 11. Questo Il ripristino rimuoverà eventuali conflitti che impediscono la connessione a Internet funziona correttamente. 🔄📶
1. Per prima cosa ho aperto il file ricerca di Windows e ho digitato "Windows PowerShell". Fare clic con il tasto destro su Windows PowerShell e seleziona Esegui come amministratore. 🖥️🔑
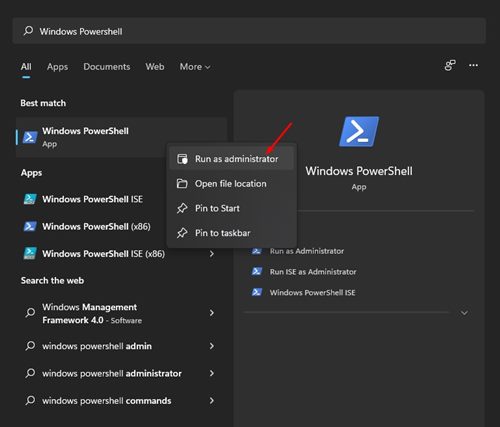
2. Nella finestra PowerShell, devi inserire i seguenti comandi. Assicurati di eseguire il file comandi per reimpostare la connessione di rete. 🖥️🔧
- ipconfig/release
- ipconfig/flushdns
- ipconfig /rinnova
- ripristino netsh winsock
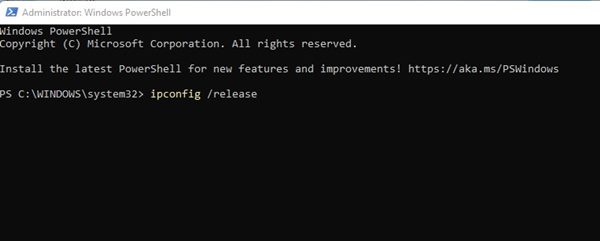
In alternativa, puoi seguire la nostra guida – Ripristina il Configurazione di rete in Windows 11 per ripristinare la rete senza utilizzare CMD o Powershell. ⚙️📖
8. Cambia DNS
A volte, La modifica delle impostazioni DNS risolve anche vari problemi relativo al browser. Sebbene non sia una soluzione garantita, puoi provare a cambiare il server DNS del tuo PC per risolvere il problema Err_Cache_Miss. 🔄🌐
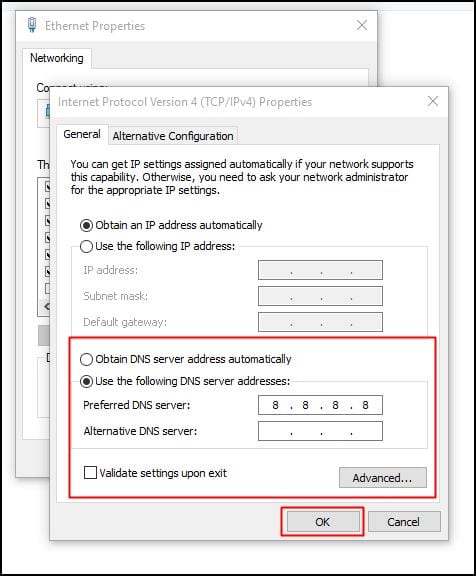 Cambiare il server DNS è abbastanza semplice in Windows 10 e Windows 11. Puoi seguire la nostra guida Cambia server DNS in Finestre per sapere come modificarlo in semplici passaggi. 📚🖥️
Cambiare il server DNS è abbastanza semplice in Windows 10 e Windows 11. Puoi seguire la nostra guida Cambia server DNS in Finestre per sapere come modificarlo in semplici passaggi. 📚🖥️
9. Ripristina il browser Chrome alle impostazioni predefinite
Se tutto fallisce durante il tentativo di correggere l'errore Err_Cache_Miss, l'opzione migliore successiva è ripristinare le impostazioni predefinite del browser Chrome. È abbastanza riavviare facilmente Chrome su Windows, e di solito risolve il problema. ♻️🖥️
Tuttavia, prima di reimpostare il browser Chrome, tieni presente che ciò disabiliterà tutte le estensioni ed eliminerà dati temporanei come i cookie, schede adesive, nuove pagine, ecc. Se sei disposto a impegnarti in queste cose, ecco i passaggi per farlo. 🔄📃
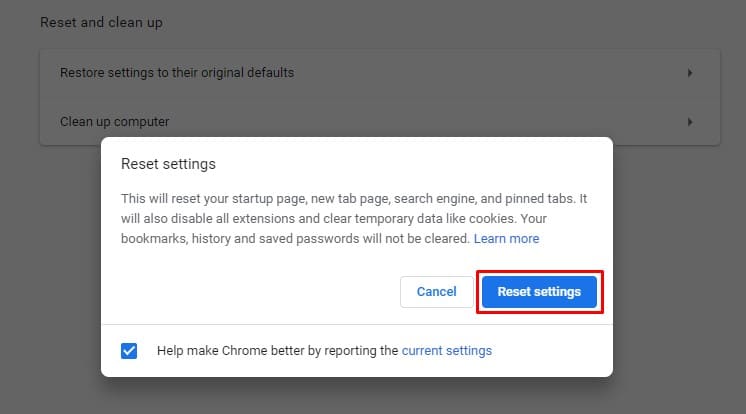
- Ho aperto il browser Chrome e ho fatto clic tre punti > Impostazioni.
- In Impostazioni, passa alla scheda Ripristina le impostazioni.
- Sul lato destro, Fare clic su Ripristina impostazioni predefinite originale. 🔄✨
- Altrimenti ho aperto questo link chrome://settings/reset.
- Alla richiesta di conferma di Ripristina impostazioni, fare clic sul pulsante Ripristina le impostazioni. ✔️🔄
10. Reinstalla il browser Chrome
La reinstallazione è l'ultima risorsa, soprattutto se sei arrivato fin qui e l'errore non è stato ancora risolto. Sebbene i metodi che condividiamo risolvano l'errore Err_Cache_Miss nei casi 90%, a volte la reinstallazione è l'unica opzione. 🔄🖥️
La reinstallazione risolverà i problemi relativi a file di installazione di Chrome corrotti, impostazioni errate del profilo utente, ecc. 🔧🛠️
Per reinstallare Google Chrome, ho aperto il file Pannello di controllo, fai clic con il pulsante destro del mouse su Chrome e seleziona Disinstallare. Una volta disinstallato, visita questa pagina e Scarica l'ultima versione del browser Chrome. 🔗⬇️
Err_Cache_Miss è un problema comune in Chrome, ma può essere facilmente risolto. Per risolvere il problema, è necessario implementare tutti i metodi che abbiamo menzionato. Spero che questo articolo ti sia utile. Se ti è stato d'aiuto, condividilo con i tuoi amici! Se hai domande, lasciaci la tua domanda nella casella dei commenti qui sotto. 💬👍