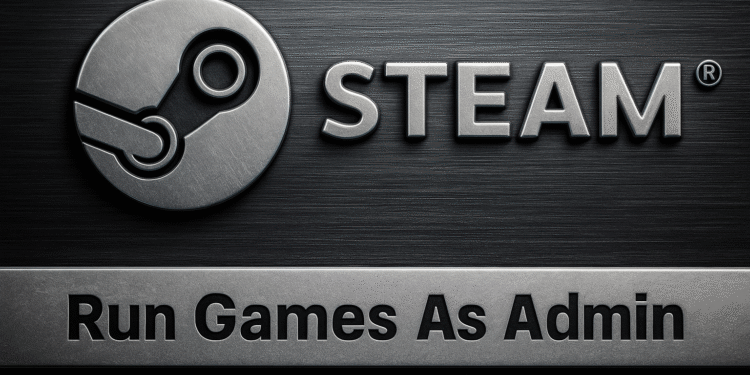Esegui un gioco Steam come amministratore: 5 passaggi! 🔥
Nel corso degli anni, il servizio di distribuzione di giochi digitali Vapore ha visto enormi miglioramenti. È diventata la scelta preferita dagli utenti che desiderano esplorare un vasto database di giochi. 🎮✨
Steam è un servizio di distribuzione e negozio di giochi disponibile sul web. Viene utilizzato principalmente per scaricare e giocare a giochi online. Sebbene il client desktop di Steam sia ricco di funzionalità, occasionalmente alcuni giochi potrebbero bloccarsi e richiedere l'esecuzione con diritti di amministratore.
Giochi di corsa Steam dovrebbe essere la tua prima scelta in qualità di amministratore quando vuoi risolvere errori o problemi. È possibile eseguire i giochi Steam come amministratore su Windows? In questo articolo ve lo spiegheremo.
Posso eseguire i giochi Steam come amministratore?
Anche se i giochi installati da Steam vengono salvati localmente, l'opzione Esegui come amministratore non è ancora presente nel menu contestuale o nel menu di scelta rapida.
Il collegamento al gioco Steam sul desktop non offrirà Opzione "Esegui come amministratore" quando fai clic con il pulsante destro del mouse. Quindi la domanda è: come si eseguono quei giochi come amministratore?
Le icone di gioco sul desktop sono solo collegamenti creati dal client Steam. Non sono file eseguibili che puoi eseguire come amministratore.
L'unica opzione per correre I giochi Steam come amministratore devono individuare manualmente il file Gioco.exe nella cartella Steam ed eseguilo come amministratore.
Come eseguire un gioco Steam come amministratore?
Esistono diversi modi per eseguire i giochi Steam come amministratore su Sistema operativo Windows. Di seguito sono riportati i passaggi per eseguire qualsiasi gioco Steam come amministratore. ⚙️
Importante: Si prega di notare che questi passaggi non sono per l'esecuzione del Cliente Steam come amministratore; segui questi metodi solo se vuoi eseguire un gioco specifico scaricato da Steam con diritti di amministratore.
1. Per prima cosa, assicurati che il gioco Steam che vuoi eseguire sia l'amministratore è installato sul tuo PC Windows.
2. Aprire il Esplora file Finestre (Windows + E). Ora vai a questa cartella:
C:\Programmi (x86)\Steam\steamapps\common

3. Nella cartella Comune troverai tutti i giochi installati.
4. Apri la cartella del gioco che vuoi eseguire come amministratore. Ora, fai clic con il pulsante destro del mouse sul file eseguibile del gioco (game.exe) e seleziona Esegui come amministratore.
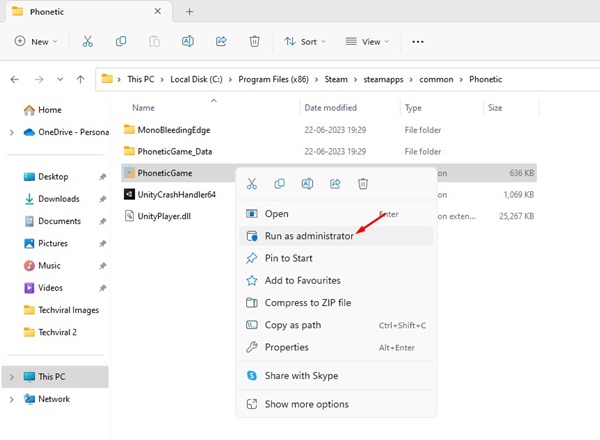
Trova la posizione del tuo gioco Steam utilizzando le impostazioni in-app
Esiste un altro modo per scoprire dove si trova il gioco su Steam. Questa opzione può essere utile se non si desidera cercare manualmente la posizione di salvataggio. Qui spieghiamo cosa fare.
1. Avviare il client Vapore sul tuo desktop.
2. Passare alla scheda Biblioteca in alto a destra.
3. Fai clic con il pulsante destro del mouse sul gioco che vuoi eseguire come amministratore e seleziona Proprietà.

4. Passare alla sezione File installati e clicca su Sfogliare.

5. Fare clic con il pulsante destro del mouse sul file dell'applicazione di gioco e selezionare Esegui come amministratore.

Come eseguire sempre un gioco Steam specifico come amministratore?
Se non vuoi eseguire passaggi manuali, puoi modificare le proprietà del gioco Steam in modo che venga sempre eseguito come amministratore. Qui vi mostriamo come fare. ⚡
1. Per prima cosa, assicurati che il gioco Steam che vuoi eseguire come amministratore sia installato sul tuo PC Windows.
2. Aprire Esplora file di Windows (Windows + E). Ora vai a questa cartella:
C:\Programmi (x86)\Steam\steamapps\common

3. Nella cartella Comune troverai tutti i giochi installati.
4. Apri la cartella del gioco che vuoi eseguire come amministratore. Ora fai clic con il pulsante destro del mouse sul file eseguibile del gioco (game.exe) e seleziona Proprietà.

5. Nelle Proprietà del gioco, passa alla scheda Compatibilità.
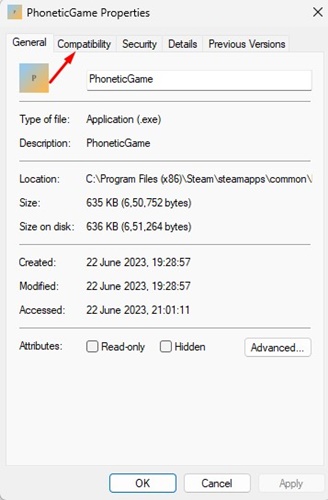
6. In Impostazioni, seleziona l'opzione Esegui questo programma come amministratore e fare clic sul pulsante Fare domanda a.

7. Ora fai clic con il pulsante destro del mouse su Game.exe e seleziona Invia a > Desktop (Crea collegamento).
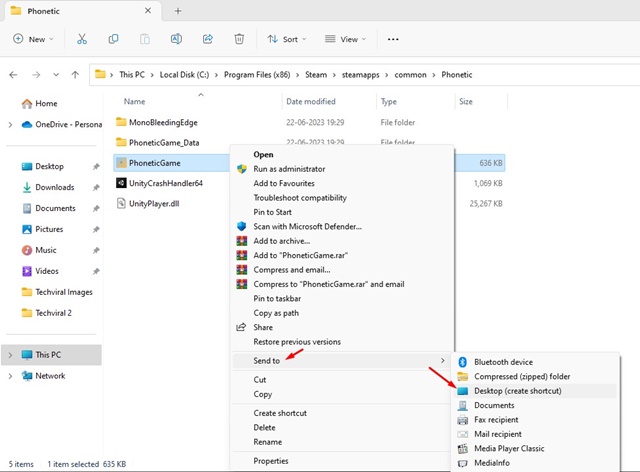
Ora, ogni volta che vuoi giocare al gioco Steam, avvialo dal collegamento sul desktop che hai appena creato.
Come eseguire il client Steam sul desktop come amministratore?
Finora abbiamo condiviso i passaggi per eseguire i giochi Steam come amministratore, ma cosa succede se si desidera eseguire il App desktop Steam come amministratore? 🤔
Eseguire il client desktop di Steam come amministratore è semplice; Puoi farlo in diversi modi.
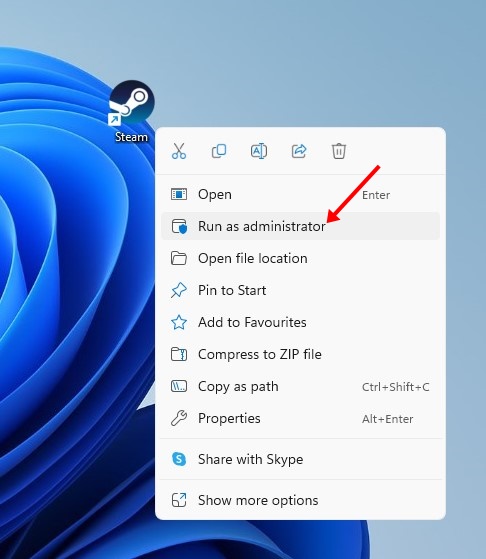
Il modo più semplice per eseguire Steam sul desktop come amministratore è fare clic con il pulsante destro del mouse sull'icona del desktop e selezionare Esegui come amministratore.

Puoi anche cliccare su ricerca di Windows e scrivere Vapore. Quindi, fai clic con il pulsante destro del mouse sul client desktop di Steam e seleziona Esegui come amministratore.
Come eseguire Steam sempre come amministratore?
Se il client Steam riscontra dei problemi, ti consigliamo di eseguirlo sempre come amministratore. Qui spieghiamo come farlo in Windows. 🔧
1. Fai clic con il pulsante destro del mouse sul client Steam e seleziona Proprietà.

2. Nelle Proprietà di Steam, passa alla scheda Impostazioni. Compatibilità.
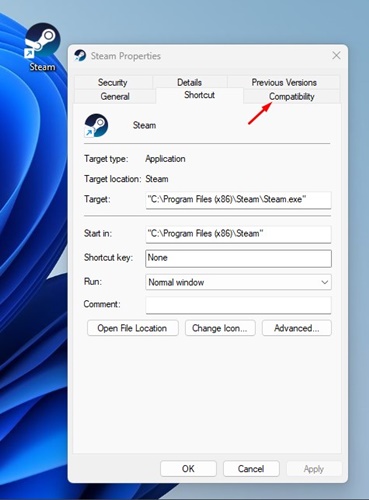
3. In Impostazioni, seleziona l'opzione Esegui questo programma come amministratore e fare clic sul pulsante Fare domanda a.
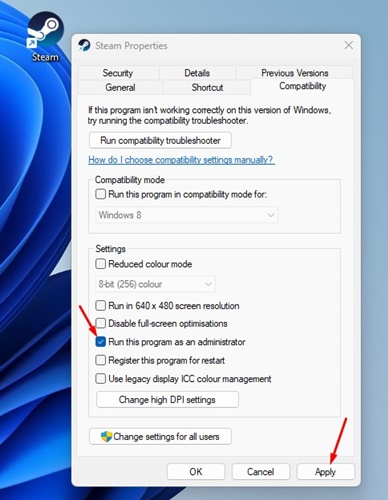
Leggi anche: I 10 migliori giochi Steam gratuiti a cui vale la pena giocare 🏆
Esegui il Gioco Steam Come amministratore hai diversi vantaggi; eliminerai tutti gli errori e otterrai prestazioni migliori. Abbiamo esaminato due diversi modi per eseguire i giochi Steam come amministratore su Windows. Ciò dovrebbe consentirti di eseguire i tuoi giochi problematici con privilegi elevati su Windows. 🚀