Sospensione Windows 11: 10 trucchi per risolverlo 🛠️💻
La modalità di sospensione consente ai programmi e ai giochi attivi di continuare a funzionare risparmiando energia. Sebbene ciò sia utile per i PC in quanto riduce il consumo energetico, a volte non funziona come previsto. 🛌💻
Recentemente, molti Utenti di Windows 11 si sono lamentati del fatto che la modalità di sospensione non funziona correttamente sui loro dispositivi. Questo problema non è limitato solo a Windows 11; È presente anche nei computer con Finestre 10. Pertanto, se hai difficoltà ad attivare la modalità di sospensione Finestre 11, qui ti diciamo cosa fare per risolvere il problema. 🔧
1. Assicurati che la modalità sospensione sia attiva
Prima di provare altri metodi, assicurati che Modalità di sospensione è abilitato su Windows 11. Per verificare se la modalità di sospensione è attivata, segui questi semplici passaggi:
1. Fare clic sul pulsante Avvia Finestre 11 e seleziona Configurazione.
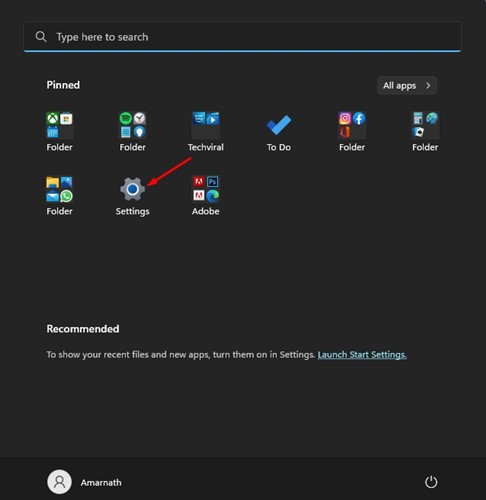
2. Nelle impostazioni, fare clic sulla scheda Sistema nel pannello di sinistra.
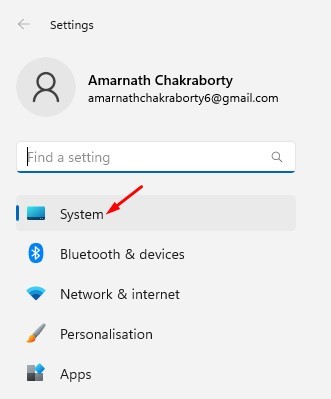
3. Nel pannello di destra, fare clic sul pulsante Alimentazione, come indicato nell'art schermata Prossimo.
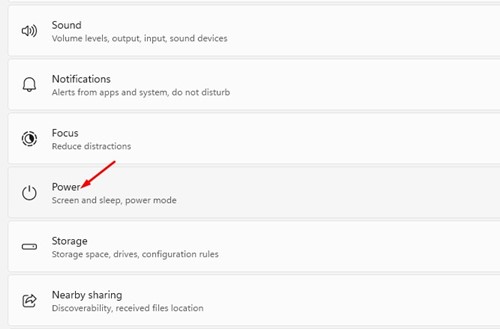
4. Quindi fare clic sull'opzione Schermo e sospensione.
5. Troverai due opzioni in Display e sospensione. Per attivare la modalità di sospensione, specificare l'ora nel menu a discesa.
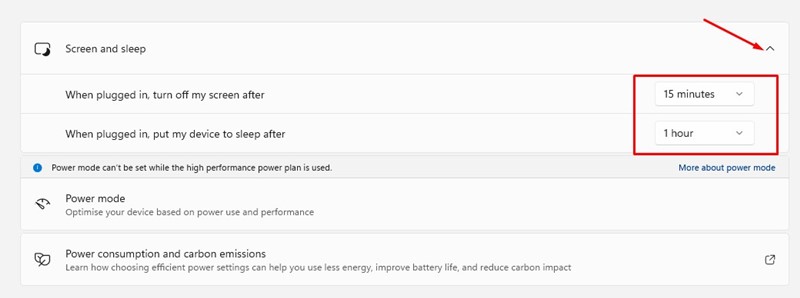
La modalità sospensione è probabilmente abilitata se hai già specificato l'ora per Display e sospensione. In caso contrario, specificare l'ora e attivare la modalità di sospensione. ☁️
2. Disabilita l'avvio rapido
Molti utenti di Windows 11 hanno affermato di averlo risolto il problema dalla modalità di sospensione disabilitando Avvio rapido. Quindi puoi provare disabilitare l'opzione Avvio rapido.
1. Fare clic su Cerca Finestre 11 e digitare Pannello di controllo. Quindi apri l'app Elenco Pannello di controllo.
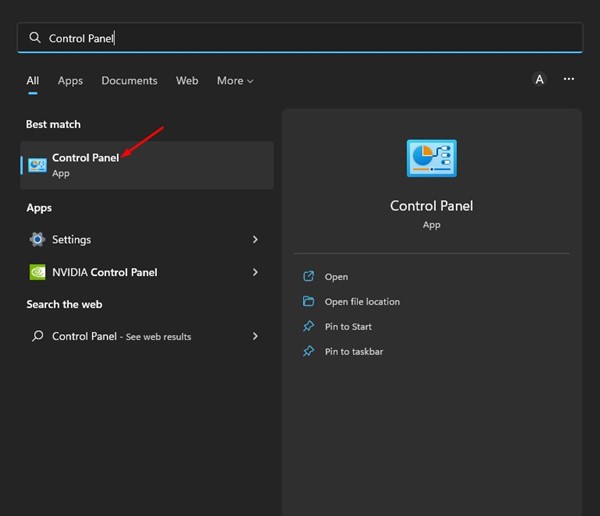
2. Nel Pannello di controllo, fare clic sull'opzione Hardware e suono nella barra laterale di sinistra.
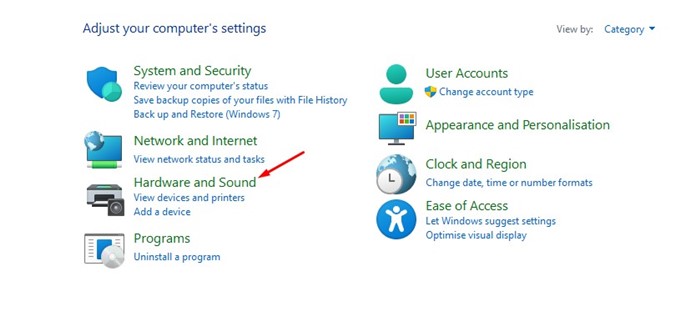
3. Fare clic sul collegamento Opzioni di alimentazione O Cambia la funzione dei pulsanti di accensione.
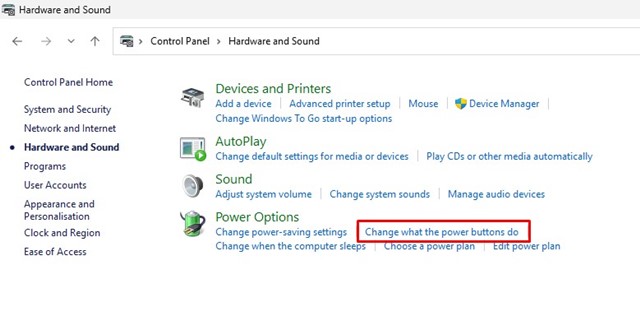
4. Nella schermata Opzioni risparmio energia, fare clic sul collegamento Scegli cosa fanno i pulsanti di accensione.
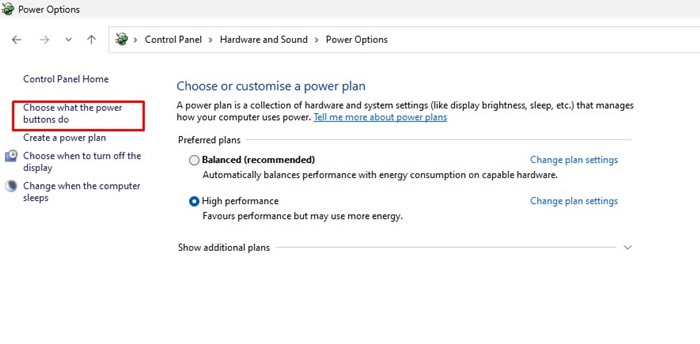
5. Nella schermata successiva, fare clic su Modifica le impostazioni attualmente non disponibili.
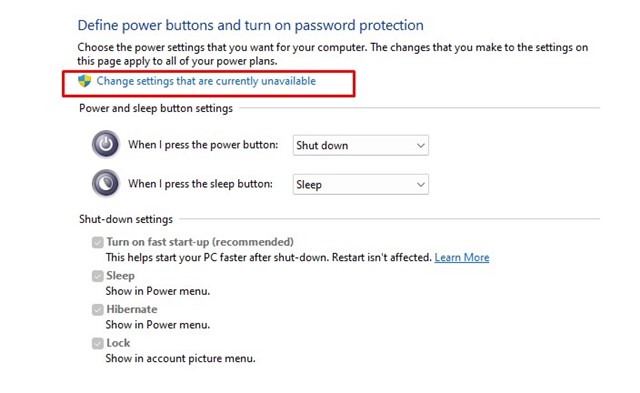
6. Successivamente, nella sezione in cui definisci cosa fanno i pulsanti di accensione e attivi la protezione tramite password, deseleziona IL Abilita l'opzione di avvio rapido (raccomandato).
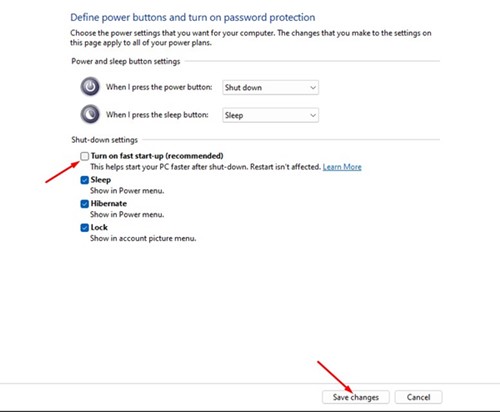
7. Dopo aver apportato le modifiche, fare clic sul pulsante Salva modifiche.
Dopo aver apportato le modifiche, riavvia il tuo computer con Windows 11. Questo probabilmente lo farà risolverà il problema La modalità sospensione potrebbe non funzionare sul tuo dispositivo. 🔄
3. Disattiva i dispositivi che si riattivano in Windows 11
A volte anche un piccolo movimento del topo oppure premendo un tasto è possibile riattivare il computer dalla modalità di sospensione. Se hai un mouse problematico, è probabile che un dispositivo rimovibile ne impedisca l'utilizzo Finestre 11 accedere alla modalità di sospensione. Pertanto, devi disabilitare i dispositivi che possono riattivarti da Gestione dispositivi.
1. Fare clic su ricerca di Windows 11 e digitare Gestione dispositivi. Quindi apri l'app Gestore dispositivi dall'elenco.
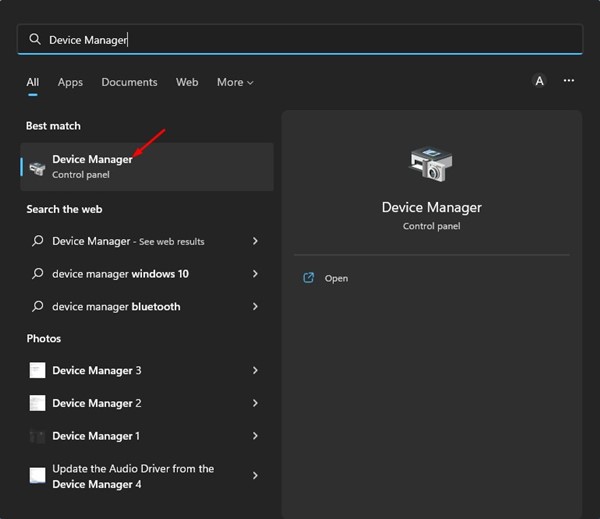
2. Espandi l'opzione Topi e altri dispositivi di puntamento nel Gestore dispositivi.
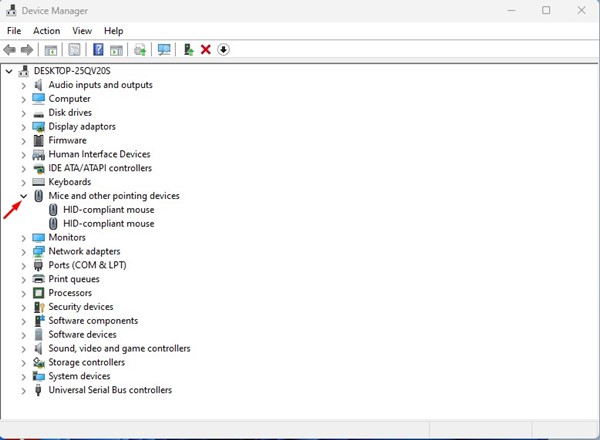
3. Ora, fallo fare clic con il tasto destro del mouse Compatibile HID e seleziona Proprietà.
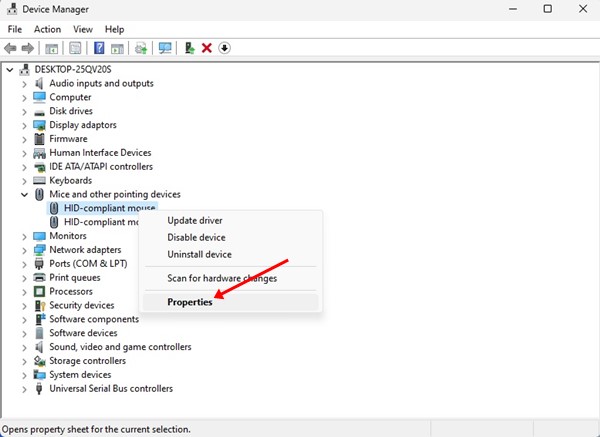
4. Nelle proprietà del mouse compatibile Hid, deseleziona l'opzione "Consenti a questo dispositivo di riattivare il computer" e farlo clic sul pulsante Accettare.
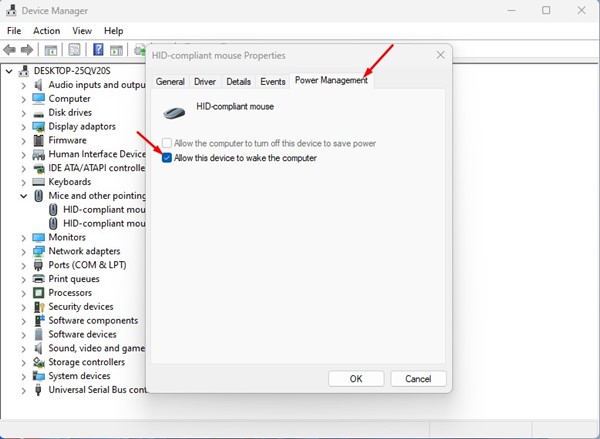
5. È necessario ripetere gli stessi passaggi per adattatore griglia E tastiere.
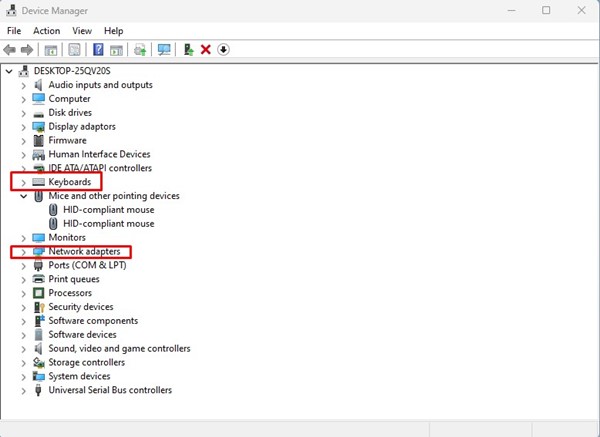
4. Trova e termina i processi e le app in background
Se il tuo PC con Finestre 11 continua a non entrare in modalità sospensione, è necessario trovare e rimuovere i programmi che glielo impediscono. Per farlo è necessario utilizzare l'applicazione Terminale di Windows. Ecco come fare:
1. Fare clic su Cerca Finestre 11 e scrivere Terminale Windows. Quindi, fare clic con il tasto destro su Terminale Windows e seleziona Esegui come amministratore.
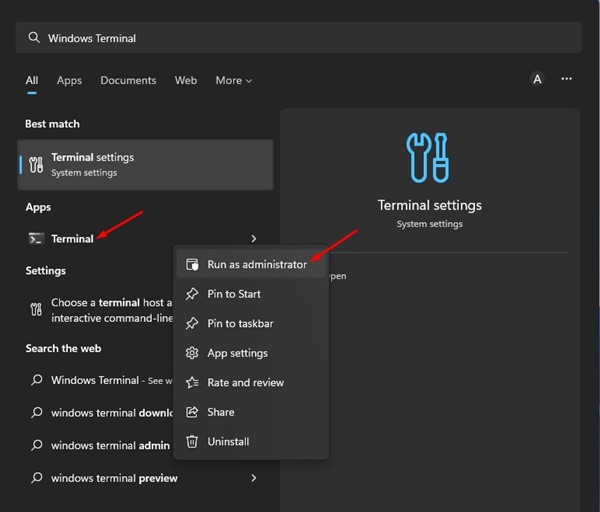
2. Al Terminal Finestre, digitare il seguente comando e premere Invio.
Powercfg /Richieste
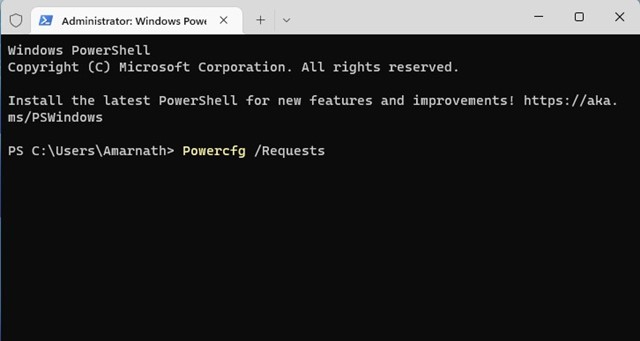
3. Il Terminale di Windows visualizzerà tutti i programmi che impediscono al tuo PC di andare in stop. Trova il programma problematico e chiudilo. 🔍
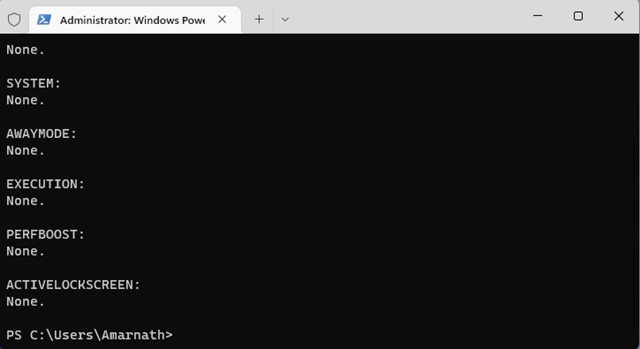
5. Modifica le impostazioni del piano di risparmio energia
In questo metodo, apporteremo alcune modifiche al file Impostazione del piano di alimentazione per risolvere il problema quella modalità di sospensione non funziona. Ecco alcuni semplici passaggi che dovresti seguire:
1. Fare clic su Cerca Finestre 11 e digitare Opzioni risparmio energia. Quindi apri l'opzione Modifica piano di alimentazione dall'elenco.
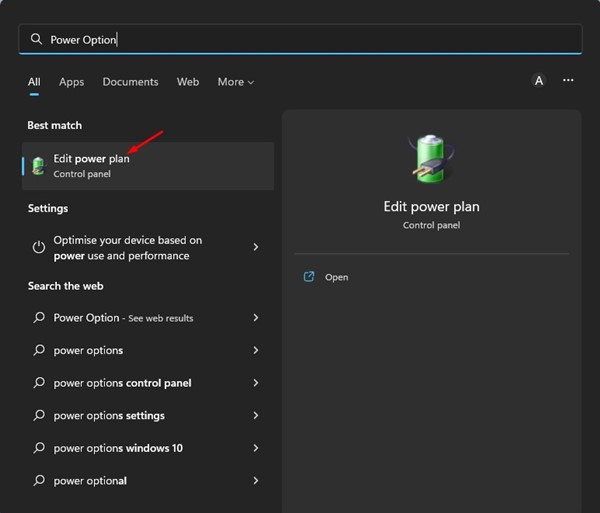
2. Nella schermata Modifica impostazioni per il piano, fare clic su Modifica l'opzione delle impostazioni avanzate di energia.
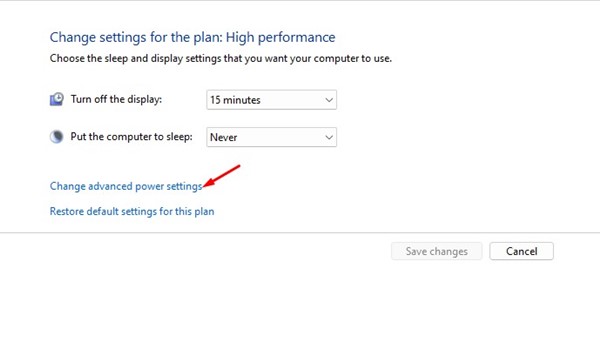
3. Nel popup Opzioni risparmio energia, espandere l'opzione sospensione.
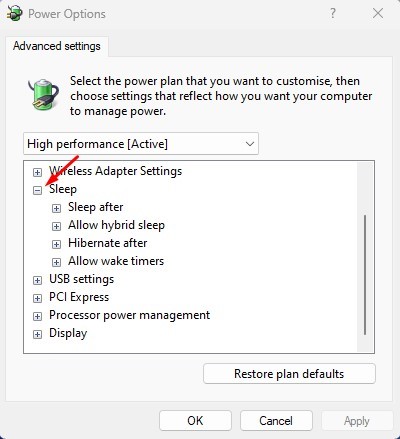
4. Ora espandi la sezione Consenti timer di sveglia e seleziona Disattivare per con batteria E Collegato.
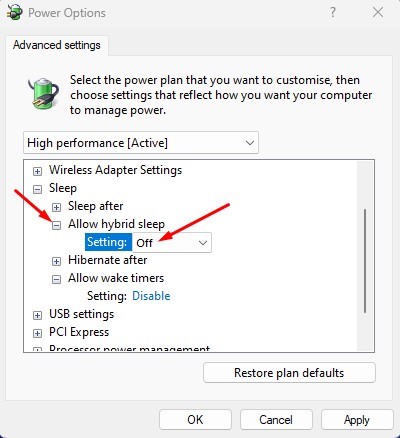
5. Successivamente, espandere la sezione Consenti sospensione ibrida e selezionare 'Disabile' per con batteria E Collegato.

6. Dopo aver apportato le modifiche, fare clic sul pulsante Fare domanda a.

6. Disattiva il salvaschermo
Disattivare lo screen saver è una delle cose migliori che puoi fare per risolvere il problema del modalità di sonno non funziona su Windows. La funzione salvaschermo può impedire al computer di entrare in modalità sospensione.
Pertanto lo è consigliabile controllare e disattivare lo screen saver di Windows per eliminare il problema della modalità di sospensione non funzionante. Qui ti diciamo cosa dovresti fare:
1. Fare clic su ricerca di Windows e digita Cambia salvaschermo. Ora apri l'app Cambia salvaschermo dall'elenco.
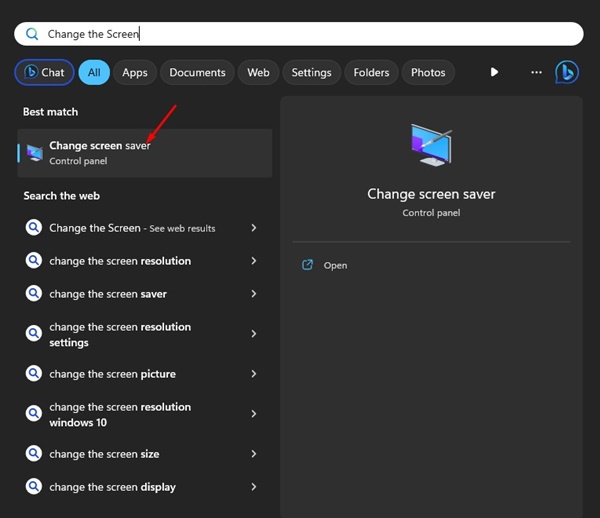
2. Questo aprirà il file Impostazioni del salvaschermo.
3. Fare clic sul menu a discesa del salvaschermo e selezionare Nessuno.
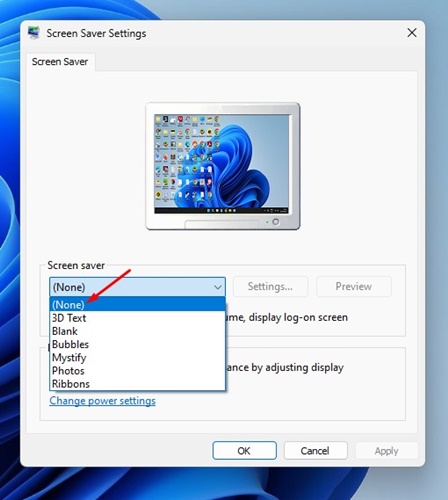
4. Dopo aver apportato le modifiche, fare clic sul pulsante Fare domanda a e poi dentro Accettare.
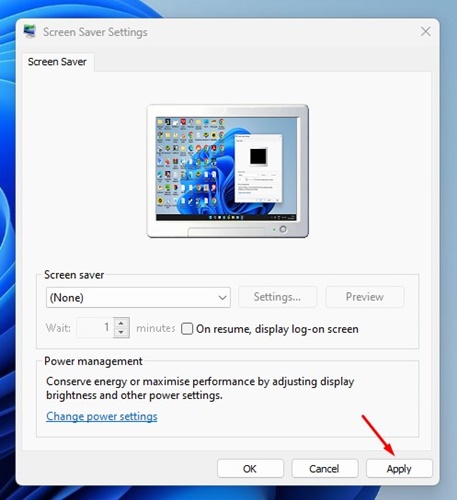
7. Disabilita i timer di attivazione
I timer di attivazione sono processi che riattivano il computer dalla modalità di sospensione. A volte i timer di riattivazione possono persino impedire al PC di entrare in modalità di sospensione. Quindi la cosa migliore è disabilitarli per risolvere il problema della modalità sospensione che non funziona. Ecco cosa devi fare:
1. Fare clic su Ricerca di Windows e digitare Opzione risparmio energia. Quindi apri l'app Modifica piano di alimentazione dall'elenco.

2. Nelle impostazioni del piano di risparmio energia, fare clic sul collegamento Modifica le impostazioni avanzate di energia.
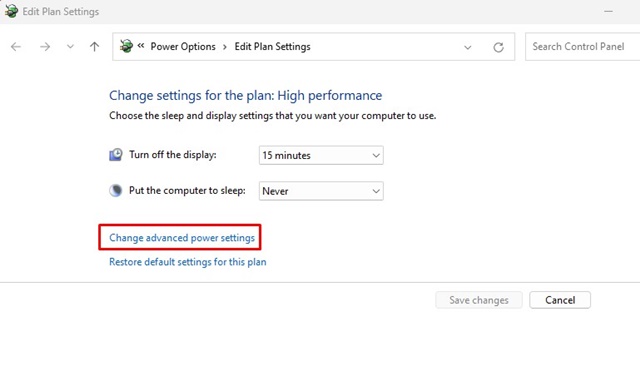
3. Ora vai a Sospendi > Consenti timer di attivazione.
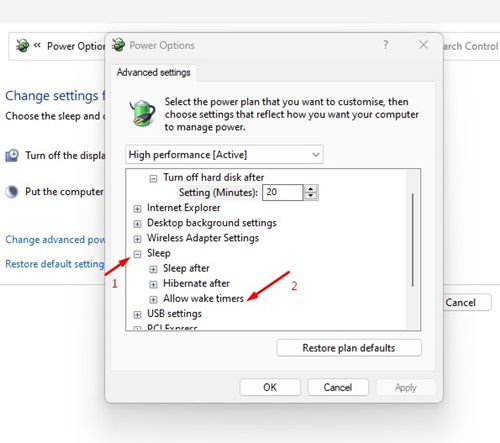
4. È necessario confermarlo entrambi con batteria COME Collegato sono configurati come Disattivare.
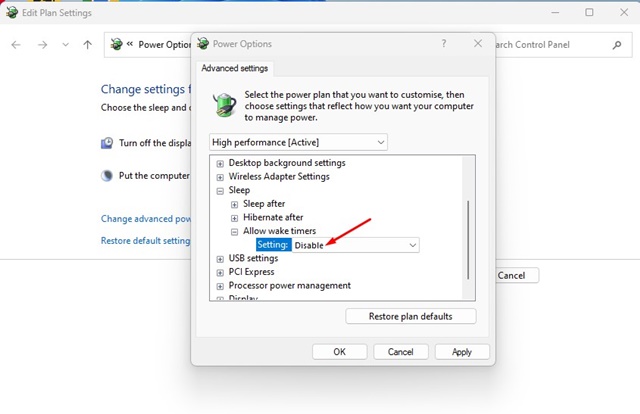
5. Dopo aver apportato le modifiche, fare clic sul pulsante Fare domanda a.
8. Ripristina le impostazioni del piano di risparmio energia ai valori predefiniti
Se la modalità di sospensione non funziona, la soluzione migliore è ripristinare le impostazioni del piano di risparmio energia allo stato predefinito. Ciò correggerà eventuali impostazioni errate.
1. Fare clic su Ricerca di Windows e digitare Modifica piano di alimentazione. Quindi, apri l'opzione corrispondente nei risultati della ricerca.

2. Nella pagina Impostazioni piano, fare clic su Modifica le impostazioni di alimentazione avanzate. Oppure seleziona il tuo piano energetico attivo.
3. In Opzioni risparmio energia, fare clic sull'opzione Ripristina il impostazioni predefinite per questo piano.
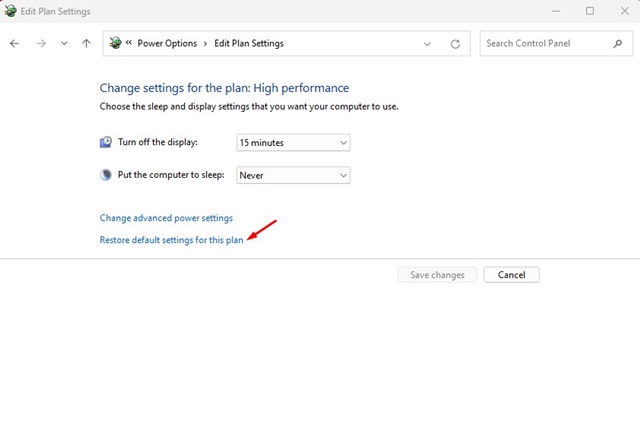
4. Nel messaggio di conferma, fare clic sul pulsante Sì.
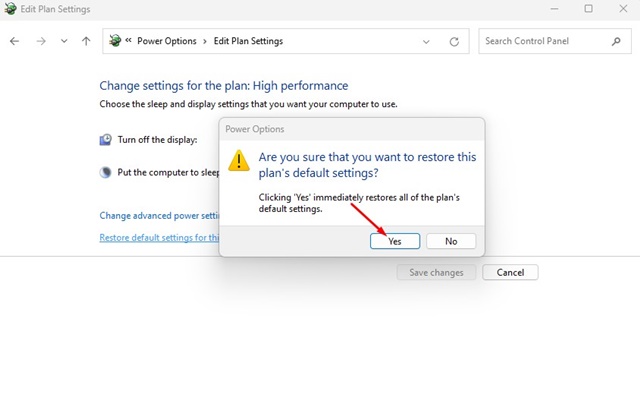
9. Eseguire lo strumento di risoluzione dei problemi di alimentazione
Sì, tutto non riesce a risolvere il problema Dalla modalità di sospensione del tuo dispositivo, devi eseguire lo strumento di risoluzione dei problemi di alimentazione e seguire i semplici passaggi condivisi di seguito. 🔍🛠️
1. Innanzitutto, fai clic su Cerca Windows 11 e digita Risoluzione dei problemi. Poi, aprire l'opzione Impostazioni di risoluzione dei problemi dall'elenco dei risultati.
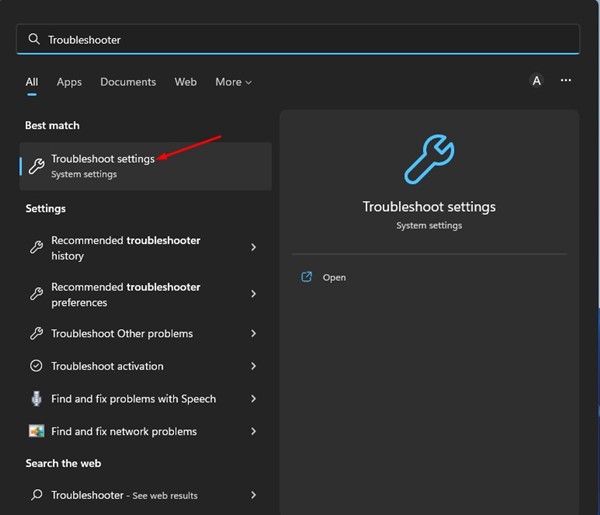
2. Nel Pagina di risoluzione dei problemi, seleziona l'opzione Altri strumenti per la risoluzione dei problemi.
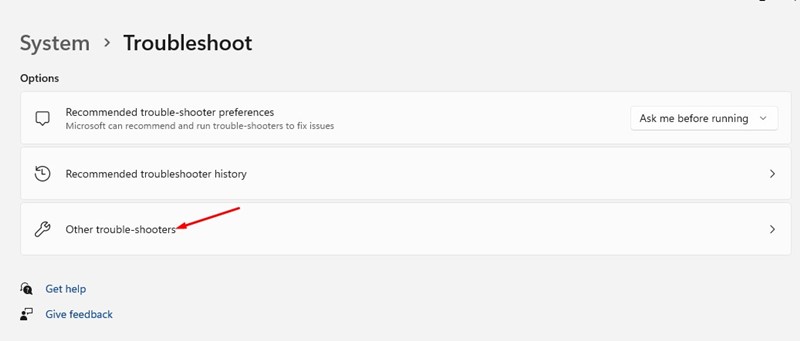
3. Ora scorri verso il basso e fai clic sul pulsante Eseguire accanto Potere.
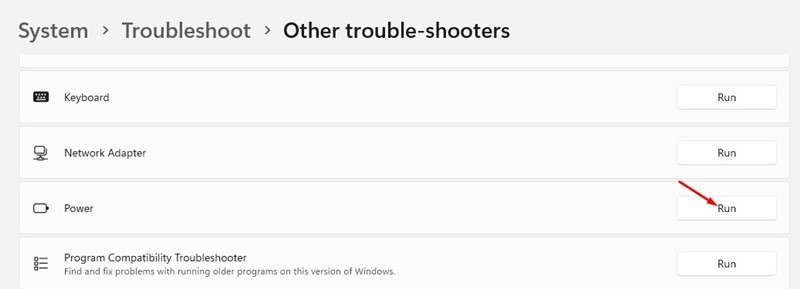
4. Questo eseguirà il file Risolutore di problemi di alimentazione sul tuo computer Windows 11.
10. Scansiona Windows 11 alla ricerca di virus e malware
Virus e malware possono impedire il corretto funzionamento del PC. Finestre 11 entra in modalità sospensione. Ciò accade quando programmi dannosi vengono eseguiti silenziosamente in background e impediscono al PC di entrare in modalità sospensione.
Quindi, se nessuno dei metodi sopra indicati ha funzionato per risolvere il problema con la modalità di sospensione, è ora di scansionare il tuo PC malware. Qui spieghiamo come eseguire la scansione per rilevare malware in Finestre 11:
1. Scrivi Sicurezza di Windows nella ricerca di Windows 11. Quindi apri l'app Sicurezza di Windows dall'elenco dei risultati delle migliori corrispondenze.

2. All'apertura dell'app Sicurezza di Windows, vai a Protezione da virus e minacce.

3. Quindi fare clic su Opzioni di scansione sotto Minacce attuali.

4. Seleziona Scansione completa nelle opzioni di scansione e fare clic su Scansiona ora.

Questi sono alcuni dei modi migliori per Risolvi il problema della modalità sospensione non funzionante in Windows 11. Puoi anche fare domanda a gli stessi metodi sul tuo computer Windows 10 per risolvere i problemi di sospensione. Se hai domande su questi metodi, faccelo sapere nei commenti! 📩





















