Come impedire al tuo MacBook di avviarsi quando apri il coperchio: scopri il trucco! 🚀
Riepilogo
- È possibile disattivare l'avvio automatico su un MacBook con chip Apple quando lo si collega all'alimentazione, quando si apre il coperchio o quando si eseguono entrambe le operazioni utilizzando un comando nel Terminale. ⚡
- Questa funzione potrebbe esserti utile se sei stanco di vedere il tuo Mac accendersi quando pulisci lo schermo, se ti trovi in un luogo in cui è necessario spegnere il Mac o quando esegui interventi di manutenzione. 🧼
- Puoi farlo anche sui vecchi MacBook, con Processori Intel, eseguendo un comando diverso.
Sicuramente l'avrai notato che il tuo MacBook si avvii quando apri il coperchio o lo colleghi all'alimentazione. Sebbene pratico, questo comportamento non è ideale per tutti. Ti spiegheremo come disattivare la funzione di avvio automatico sul tuo MacBook e perché potresti volerlo fare. 🖥️
Come disattivare l'avvio automatico su un MacBook con chip Apple
Disattivare la funzione di avvio automatico su un MacBook con chip Mela (M1 o successivo) è molto semplice. Assicurati che sia in esecuzione macOS Sequoia 15.0 o una versione superiore e seguire i passaggi indicati di seguito. 📲
Apri l'applicazione Terminale sul tuo MacBook. Puoi trovarlo nella cartella Utility all'interno di Launchpad, in Applicazioni > Utility nel Finder oppure cercandolo in Spotlight. 🔍
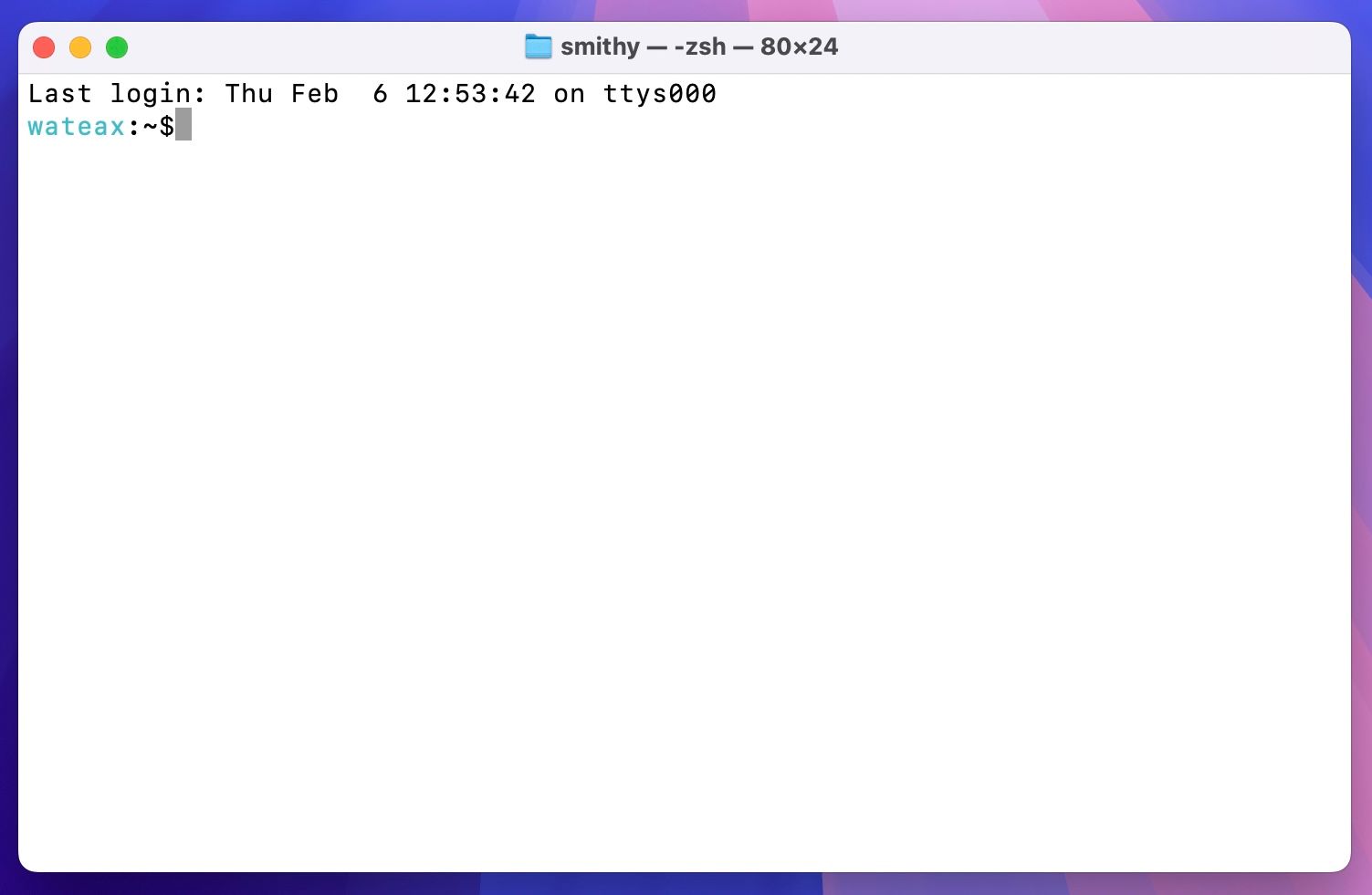
Ora puoi scegliere di disattivare l'avvio automatico quando apri il coperchio, quando lo colleghi alla corrente o in entrambi i casi. A seconda delle preferenze, eseguire uno qualsiasi dei seguenti comandi digitandolo o copiandolo nella finestra dell'applicazione Terminale e premendo il tasto Invio. chiave Ritorno. 📝
Se vuoi impedire che il tuo MacBook si avvii quando apri il coperchio E quando ci si collega all'alimentazione:
sudo nvram BootPreference=%00
Per evitare l'avvio soltanto quando si apre il coperchio:
sudo nvram BootPreference=%01
Per evitare l'avvio soltanto quando ci si collega all'alimentazione:
sudo nvram BootPreference=%02
Quando richiesto, inserisci la password dell'amministratore e premi Invio.
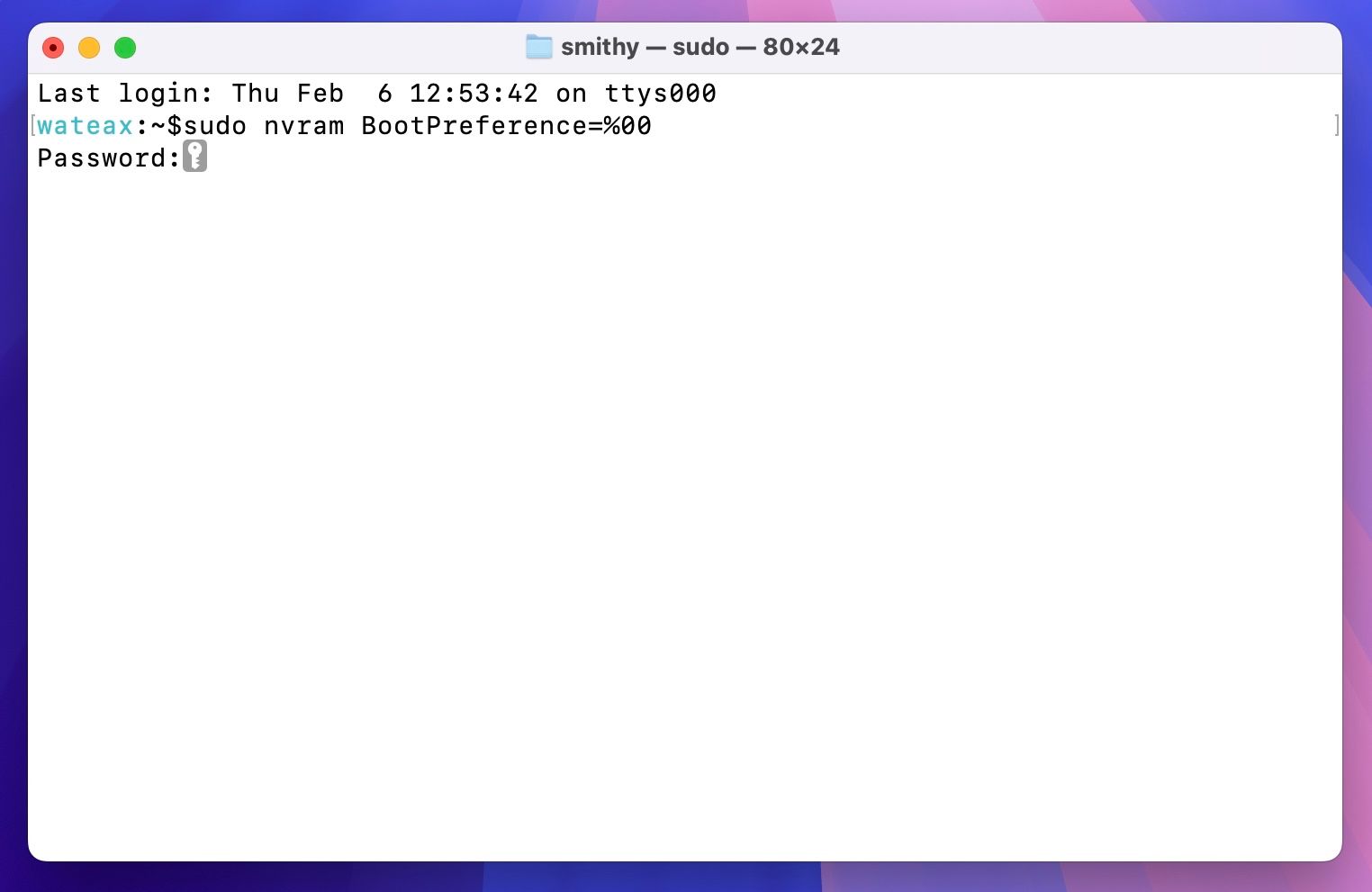
Ora puoi uscire dall'applicazione Terminale. Controllare se il La funzione di avvio automatico è disabilitata. Per prima cosa, spegni il tuo MacBook cliccando sull'icona di accensione. Mela dalla barra dei menu, selezionando “Arresta” e cliccando su “Arresta” nel messaggio di conferma. 🔌
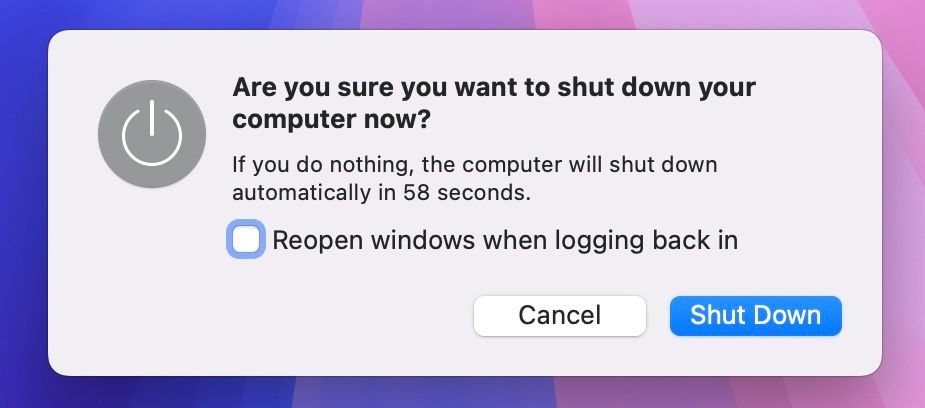
Una volta spento, chiudere il coperchio. Attendi qualche secondo, quindi riaprilo o collega il tuo MacBook all'alimentazione. Se nessuna di queste azioni riesce ad avviarsi, significa che hai disabilitato con successo la funzione di avvio automatico sul tuo MacBook! 🎉
D'ora in poi, per accenderlo sarà necessario premere il pulsante di accensione (sensore Touch ID). Tuttavia, se si attiva automaticamente, potresti non aver eseguito correttamente il comando. Copia il comando corretto e prova a eseguirlo nuovamente. Se hai ancora problemiassicurati di avere almeno macOS 15.0 in esecuzione in Apple > Informazioni su questo Mac.
Se in futuro desideri ripristinare la funzione di avvio automatico sul tuo MacBook, puoi restituirlo facilmente. Riapri l'applicazione Terminale ed esegui il seguente comando come hai fatto prima:
sudo nvram -d BootPreference
Cosa fare se si possiede un MacBook con processore Intel?
Se utilizzi uno dei vecchi MacBook, con Processori Intel, puoi anche disattivare la funzione di avvio automatico. Tuttavia, sarà necessario eseguire un comando diverso.
Con l'app Terminale aperta sul tuo MacBook, digita il seguente comando e premi Invio:
sudo nvram AutoBoot=%00
Quando richiesto, autenticati con la password dell'amministratore. Se in futuro vorrai ripristinarlo, potrai farlo eseguendo questo comando:
sudo nvram AutoBoot=%03
Perché disattivare l'avvio automatico sul tuo MacBook?
Grazie alla funzione di avvio automatico non dovrai più premere manualmente il pulsante di accensione del MacBook per accenderlo. Tuttavia, ci sono situazioni in cui potrebbe essere opportuno disattivare questa funzione. 🤔
Questo potrebbe accadere, ad esempio, quando pulisci lo schermo o la tastiera del tuo MacBook, poiché ciò contribuirà a migliorare la visibilità dello schermo e a prevenire input accidentali. Allo stesso modo, preferiresti che la funzione fosse disattivata a volte quando vuoi caricare il tuo MacBook senza accendere lo schermo. Oppure quando hai bisogno di dimostrare che computer portatile è completamente spento, forse in aree riservate o in luoghi di lavoro con politiche severe. 🚫
Infine, questa configurazione è utile nel caso in cui si dovesse aprire lo chassis del MacBook per pulirne l'interno o effettuare delle riparazioni. 🛠️
Leggi anche: Come fare Mirroring dello schermo con AirPlay su Mac.
L'avvio automatico è una funzionalità comoda, ma è bello avere la possibilità di sceglierne l'utilizzo o meno. Tieni presente che la disattivazione della funzione di avvio automatico non influirà sulla funzionalità di riattivazione automatica del tuo MacBook. Ciò significa che sarai ancora in grado di riattivare il tuo MacBook dal modalità di sonno utilizzando una tastiera e un trackpad (o un mouse) collegati. 🖱️














