La sicurezza di Windows non si apre: 9 modi rapidi per aprirla subito! 🔓🛡️
Windows 10 e 11 sono dotati di un programma antivirus preinstallato gratuito chiamato Windows Security. Questo programma protegge il tuo computer da vari problemi di sicurezza come malware, virus, PUP, ecc. 🛡️💻
Inoltre, l'ultima versione di Sicurezza di Windows include una funzionalità di sicurezza che protegge il computer dagli attacchi. ransomware. Si tratta di una soluzione di sicurezza molto affidabile che fornisce protezione antivirus in tempo reale. 🔒✨
Tuttavia, la sicurezza di Windows non è completamente esente da bug e molti utenti segnalano spesso problemi. Molti di loro, ad esempio, dicono che il programma non si apre affatto. 😩
Perché la Sicurezza di Windows non si apre?
L'app Sicurezza di Windows potrebbe non aprirsi per diversi motivi. Potrebbe trattarsi di file di sistema danneggiati, voci di registro non valide, ecc. Ecco alcune delle principali cause che possono causare questi problemi:
- Stai utilizzando una versione pirata di Windows. 🚫
- La versione di Windows Security installata sul tuo dispositivo è obsoleta.
- File di sistema danneggiati.
- Voci di registro non valide o danneggiate.
- I file dell'app Sicurezza di Windows sono danneggiati.
- Stai utilizzando altri programmi di sicurezza sul tuo PC.
Se riscontri questi problemi, sei sulla pagina giusta. In questo articolo condivideremo una guida passo passo su come risolvere il problema di apertura della sicurezza di Windows in Windows 11. 📚🖥️
1. Riparare la sicurezza di Windows
Con questo metodo ripareremo l'app Sicurezza di Windows per risolvere il problema della sua mancata apertura. Ecco cosa devi fare:
1. Per prima cosa, fai clic sul menu Start di Windows 11 e digita Sicurezza di Windows.
2. Nel pannello di destra, fare clic su Impostazioni dell'app.

3. Ora scorri verso il basso e fai clic sul pulsante Aggiustare, come mostrato di seguito.
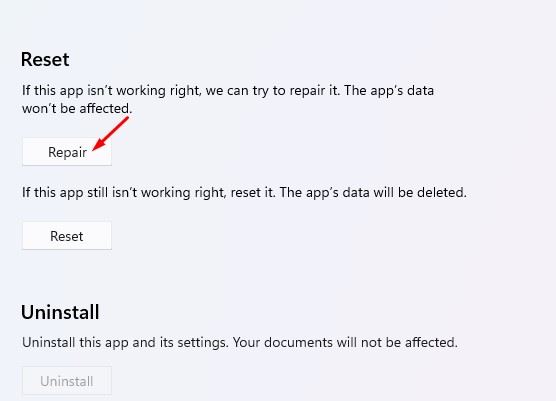
Ora attendi il completamento del processo. Una volta terminato, dovresti eseguire l'app per verificare se il problema persiste. 🕒✅
2. Riavviare l'app Sicurezza di Windows
Con questo metodo, riavvieremo l'app Sicurezza di Windows per risolvere il problema della mancata apertura o del mancato funzionamento in Windows 11. Ecco i passaggi:
1. Per prima cosa, fai clic sul menu Start di Windows 11 e digita Sicurezza di Windows.
2. Nel pannello di destra, fare clic su Impostazioni dell'app.

3. Ora scorri verso il basso e fai clic sul pulsante Ripristinare, come mostrato di seguito.
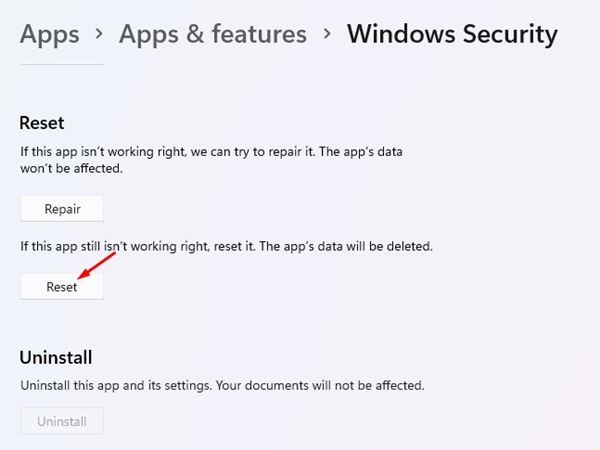
4. Quindi, seguire le istruzioni visualizzate sullo schermo per completare il processo di ripristino. 🔄📲
3. Riavviare il servizio Centro sicurezza
Per chi non lo sapesse, il Centro sicurezza è un servizio di Windows che viene eseguito ogni volta che si avvia il PC. A volte il servizio non riesce ad avviarsi, impedendo l'apertura di Sicurezza di Windows. Pertanto, per risolvere il problema, dobbiamo riavviare il servizio del centro sicurezza. 🔄🔧
1. Premere la combinazione di tasti Finestre+R per aprire la finestra di dialogo ESEGUI. Nella casella ESEGUI, digitare services.msc e premere Invio.
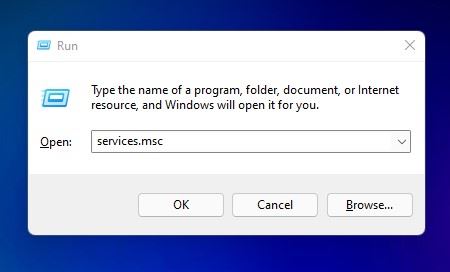
2. Nei servizi di Windows, cercare il servizio Centro di sicurezza.
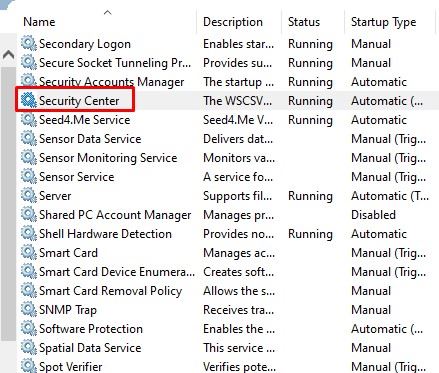
3. Fare clic con il pulsante destro del mouse sul Centro sicurezza e selezionare Riavviare.
Ecco come risolvere il problema dell'impossibilità di aprire Sicurezza di Windows in Windows 11.
4. Eseguire una scansione SFC
Un altro motivo per cui Sicurezza di Windows non si apre è il danneggiamento dei file di sistema. Pertanto, dobbiamo eseguire una scansione SFC per riparare i file corrotti. Ecco cosa devi fare:
1. Innanzitutto, apri la ricerca di Windows e digita Prompt dei comandi.
2. Fare clic con il pulsante destro del mouse sul Prompt dei comandi e selezionare Esegui come amministratore.
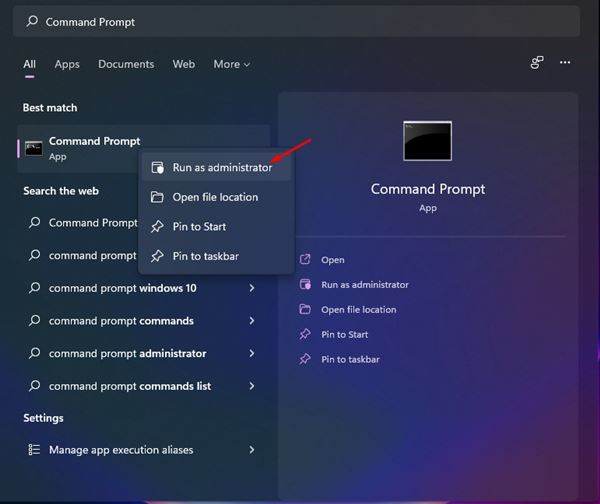
3. Al prompt dei comandi, immettere sfc/scannow
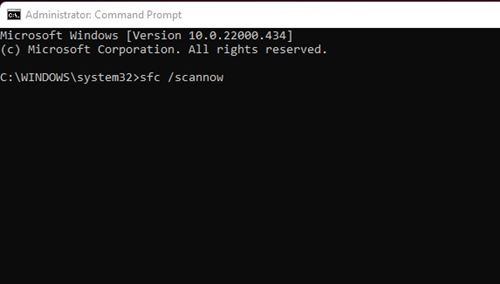
4. Ora attendi il completamento del processo. Se Windows rileva dei problemi, li risolverà automaticamente. 🔍🛠️
Ecco come eseguire il comando SFC per risolvere il problema dell'app Sicurezza di Windows che non si apre o non funziona in Windows 11.
5. Registrare nuovamente le app di sicurezza di Windows
Molti utenti hanno risolto il problema registrando nuovamente l'app Sicurezza di Windows in Windows 11. Se l'app continua a non aprirsi sul tuo dispositivo, segui questi passaggi per registrarla nuovamente tramite il prompt dei comandi.
1. Scrivi "Prompt dei comandi" nella ricerca di Windows 11. Quindi, fare clic con il pulsante destro del mouse su Prompt dei comandi e seleziona Esegui come amministratore.
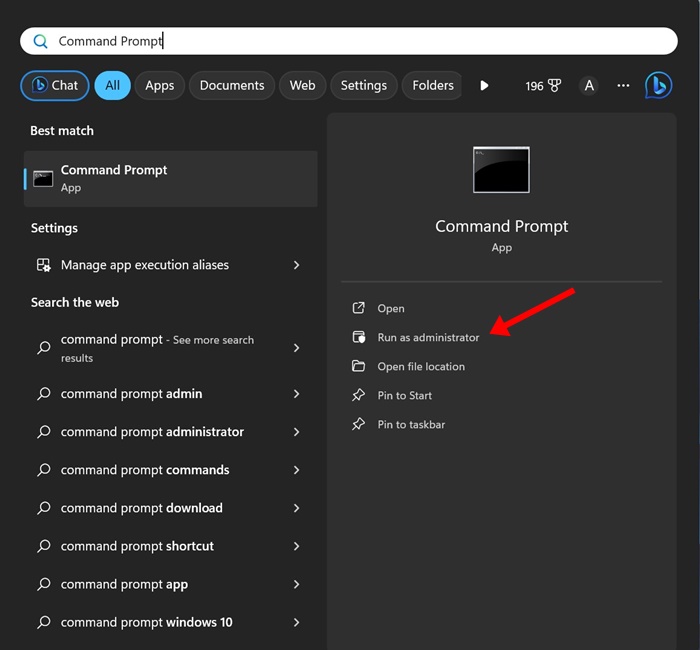
2. Quando si apre il prompt dei comandi, eseguire questo comando e premere Invio.
Ottieni-AppxPackage Microsoft.SecHealthUI -AllUsers | Reimposta-AppxPackage
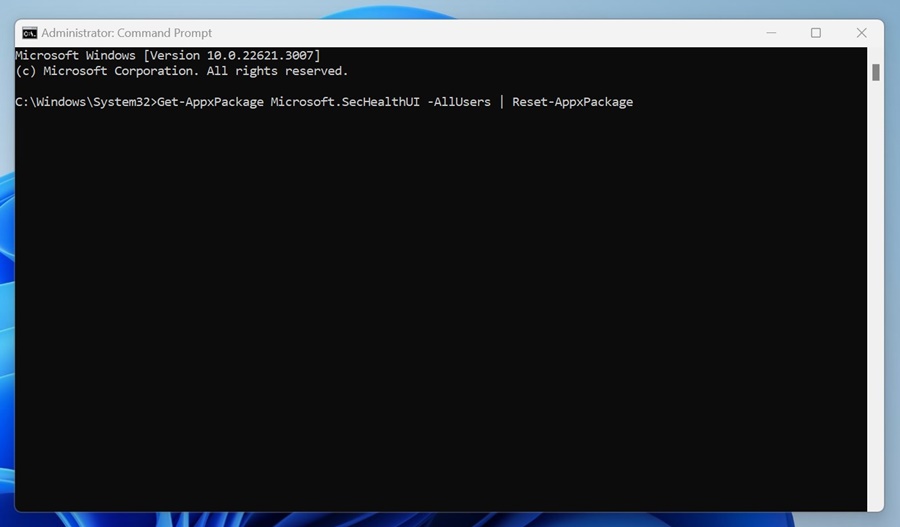
3. Se il comando precedente non risolve il problema, esegui questo comando:
powershell -ExecutionPolicy Unrestricted Get-AppXPackage -AllUsers | Per ogni {Add-AppxPackage -DisableDevelopmentMode -Register "$($_.InstallLocation)\AppXManifest.xml"}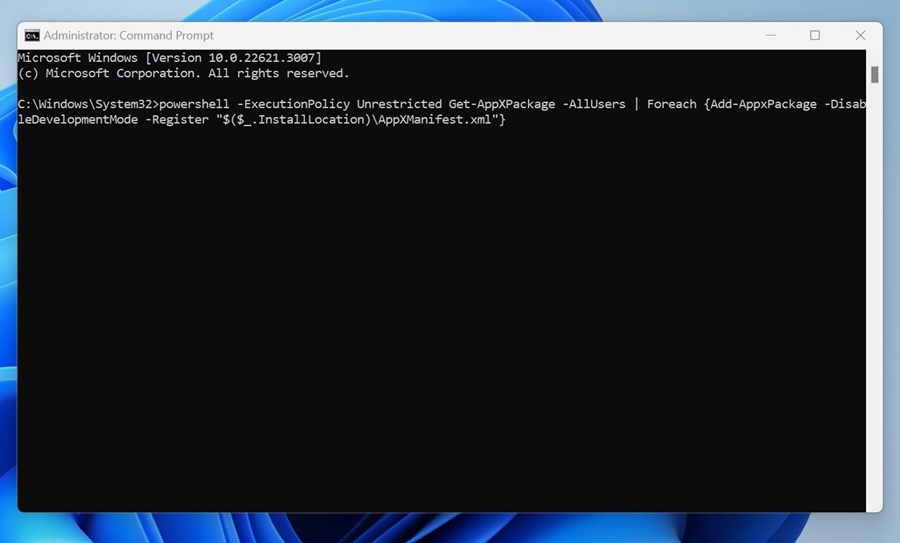
Dopo aver eseguito il comando, riavvia il computer e riapri l'app Sicurezza di Windows. 🔄🖥️
6. Disinstallare altri programmi antivirus
Sia Windows 10 che Windows 11 non consentono l'esecuzione simultanea di due programmi antivirus diversi. Quindi, se si utilizza un software antivirus, è necessario disattivarlo. 🚫
Se disattivare altri programmi antivirus non risolve il problema, disinstallali dal sistema. Dopo aver disinstallato gli altri programmi di sicurezza, dovresti controllare se Sicurezza di Windows si apre. 🔍
7. Disabilitare il programma di avvio
Oltre al software antivirus, anche diverse app e servizi di terze parti possono compromettere la sicurezza di Windows. Di conseguenza, La sicurezza di Windows non si apre. Per risolvere questo problema, dobbiamo trovare e disattivare l'app di avvio problematica. 🔍🚀
1. Premere il tasto Finestre+R per aprire la finestra di dialogo ESEGUI. Nella casella ESEGUI, immettere msconfig e premere Invio.
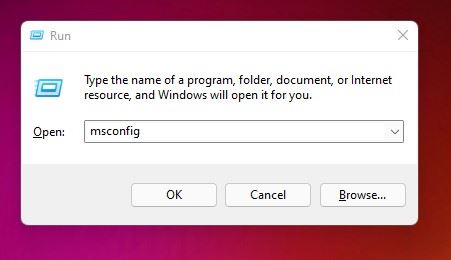
2. Selezionare la scheda Servizi nella finestra di configurazione del sistema, come mostrato di seguito.
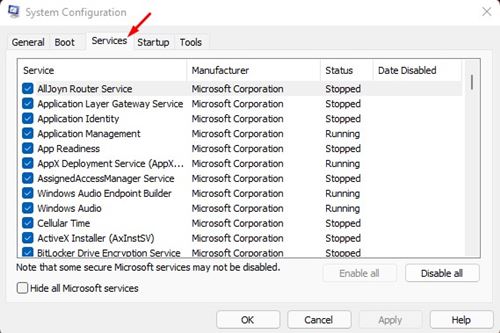
3. Ora seleziona la casella dietro Nascondi tutti i servizi Microsoft e fare clic sul pulsante Disabilita tutto.
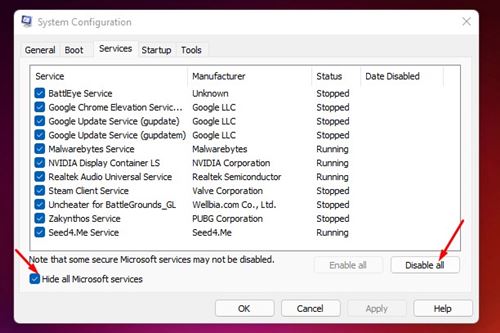
4. Quindi, passare alla scheda Inizio, come mostrato di seguito. Quindi clicca sul link Apri Task Manager.
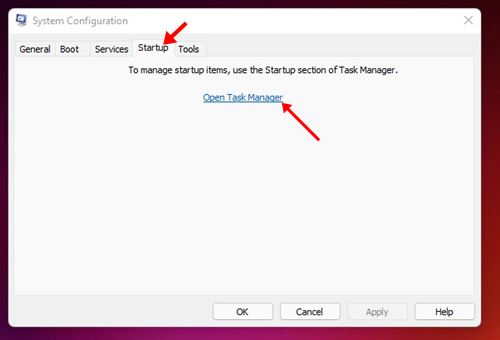
5. In Start, seleziona un programma e fai clic sul pulsante Disabilitare. Ripetere questo passaggio fino a disattivare tutti i programmi. 🔒❌
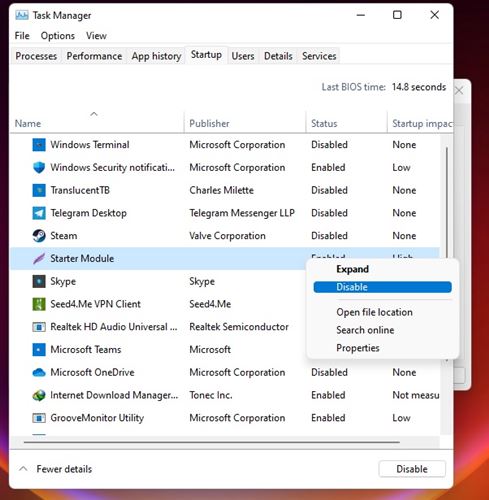
Dopo aver apportato le modifiche, riavvia il PC Windows 11. Il PC verrà riavviato senza alcuna app di terze parti. Se Sicurezza di Windows si apre dopo il riavvio, dovresti controllare le app e i programmi installati di recente. 🔄🖥️
8. Aggiorna Windows 11
Poiché si prevede che gli aggiornamenti di Windows 11 introdurranno nuove funzionalità, correzioni di bug e una maggiore sicurezza, è essenziale mantenere aggiornato il sistema operativo. 📅✨
Sicurezza di Windows potrebbe non aprirsi a causa di un bug esistente che Microsoft ha risolto con un aggiornamento di sistema. Si consiglia quindi di aggiornare Windows 11 per correggere i problemi correlati ai bug.

Per aggiornare Windows 11, si apre Impostazioni > Windows Update e fare clic sul pulsante Controlla gli aggiornamenti.
9. Riavvia il tuo PC Windows 11
Se niente di tutto questo ha funzionato, Reimposta il tuo PC Windows 11 utilizzare l'avvio predefinito dovrebbe essere l'ultima risorsa. Non è necessario utilizzare lo strumento da riga di comando per riavviare il computer e non perderai i tuoi dati. ⚠️📂
In Windows 11, puoi trovare le opzioni di ripristino nell'app Impostazioni e conservare i tuoi file. Tuttavia, il ripristino riporterà tutte le impostazioni e le app allo stato predefinito. Ecco come riavviare Windows 11:
1. Fare clic sul pulsante Start di Windows 11 e selezionare Configurazione.
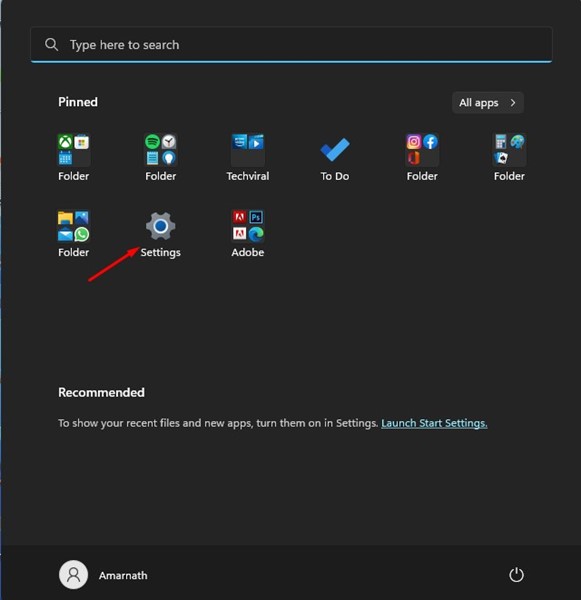
2. Quando si apre l'app Impostazioni, passare a Windows Update > Opzioni avanzate.
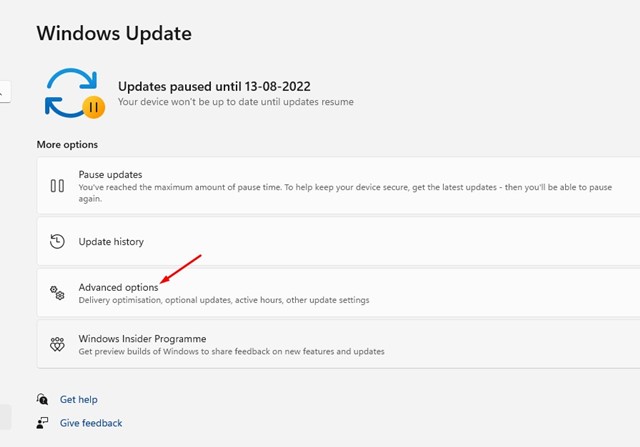
3. Sul lato destro, fare clic su Recupero.
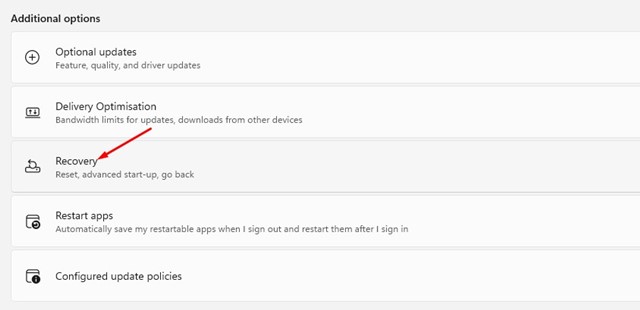
4. Ora scorri verso il basso fino alle opzioni di ripristino e fai clic sul pulsante Ripristina PC.

5. Ora devi scegliere se conservare i file o eliminare tutto. Scegliere Conserva i miei file se vuoi conservare i tuoi file. 📁💾
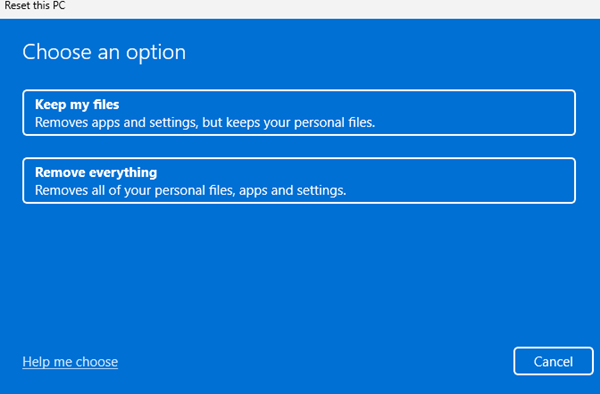
6. Dopo aver effettuato la selezione, seguire le istruzioni visualizzate sullo schermo per completare il processo di reimpostazione. 🚀🔄
Dopo il riavvio, apri nuovamente l'app Sicurezza di Windows. Questa volta si aprirà l'app Sicurezza di Windows. 🎉✨
Siamo sicuri che questi metodi ti aiuteranno a risolvere il problema dell'app Sicurezza di Windows Non si apre in Windows 11. Spero che questo articolo ti sia stato utile! Condividilo con i tuoi amici. Se hai domande, faccelo sapere nei commenti! 📝💬














