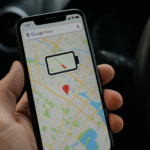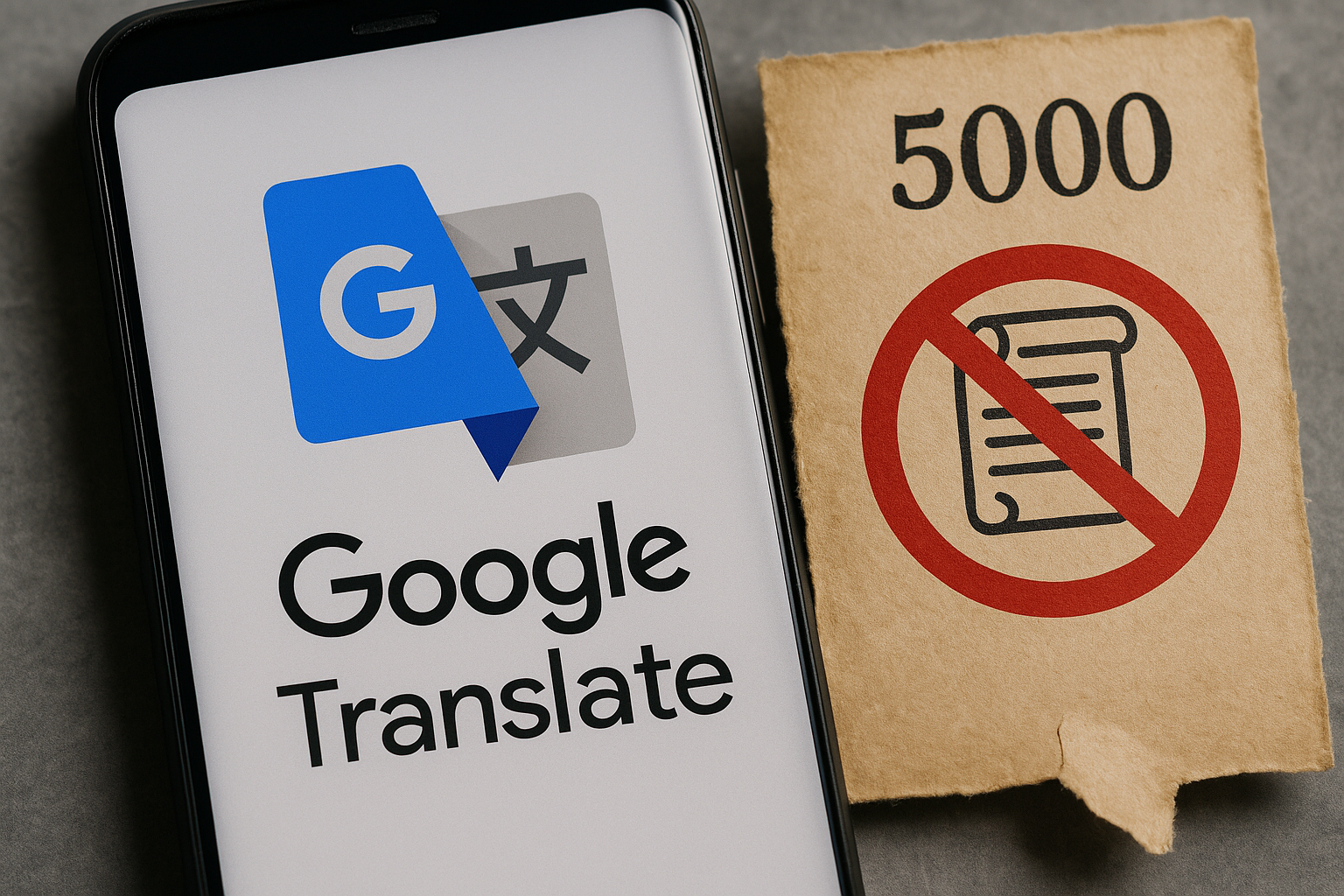LSASS.EXE: Perché utilizza così tanta CPU su Windows 11? ⚠️💻
Il processo lsass.exe è fondamentale per autenticare gli utenti e farli accedere ai loro computer. Tiene inoltre traccia delle policy di sicurezza e genera avvisi di registro per gli eventi di sicurezza mentre utilizzi il tuo PC o laptop. 🔒💻
Sebbene questo processo sia fondamentale per la corretta sicurezza del dispositivo, a volte può causare problemi di elevato utilizzo della CPU. Molti utenti di Windows 11 hanno recentemente segnalato il problema 'LSASS.EXE' relativo all'elevato utilizzo della CPU. 📈
Lsass.exe è un virus?
No, el proceso original de lsass.exe no es un virus ni malware; en ocasiones, las amenazas de seguridad pueden interferir con él. 🚫
El lugar original de lsass.exe È C:WindowsSystem32 (se C: è l'unità di installazione del sistema). Se trovi questo file in una posizione diversa dal tuo sistema, probabilmente si tratta di un malware o di un virus.
È essenziale controllare se ci sono due o più lsass.exe in esecuzione in Task Manager. Se trovi più varianti, controlla il percorso del loro file. 🔍
Además, el malware puede engañarte haciéndote creer que un lsass.exe falso no es un virus al renombrar el archivo con algo que se asemeje. El falso seguramente tendrá un error ortográfico. ❌
Di seguito, condividiamo alcuni errori comuni che un malware può sfruttare per indurti a lasciare il file sul tuo computer più a lungo.
- lsass .exe
- lsassa.exe
- lsasss.exe
- Isassa.exe
Se il file LSASS.exe originale sta utilizzando le risorse della CPU, è necessario seguire questi passaggi per risolvere il problema dell'elevato utilizzo della CPU. Ecco le azioni migliori da intraprendere. 👇
1. Riavvia il tuo computer Windows 11


A volte, errori e problemi nel sistema operativo possono impedire il corretto funzionamento di lsass.exe, causando problemi di elevato utilizzo della CPU.
Reiniciar tu PC con Windows 11 es la mejor forma de eliminar esos fallos. Riavvia il computer regularmente es una buena práctica que deberías incorporar a tus hábitos. 🌟
Lascia il tempo al computer di raffreddarsi e libera memoria. Per fare ciò, clicca su Menu di accensione di Windows 11 e seleziona Riavviare.
2. Esegui una scansione completa con Antivirus
Come accennato in precedenza, malware e virus possono mascherarsi sul computer sotto forma di veri e propri file lsass.exe. Pertanto è importante assicurarsi che l'aumento dell'utilizzo della CPU sia legittimo. Puoi eseguire una scansione antivirus completa per rilevare e rimuovere tutte le minacce alla sicurezza dal tuo computer. Qui vi spieghiamo come fare. 🦠
1. Digitare "Sicurezza di Windows" nella ricerca di Windows. Poi ho aperto l'app Sicurezza di Windows dall'elenco.


2. Quando si apre Sicurezza di Windows, selezionare la scheda Protezione da virus e minacce.


3. Fare clic su Opzioni di analisi nella sezione di Minacce attuali.


4. Selezionare Analisi completa e clicca su Analizza ora. 🚀


L'app Sicurezza di Windows eseguirà la scansione e rimuoverà eventuali malware nascosti dal computer. Questo dovrebbe rimuovere tutti i file lsass.exe dannosi dal tuo PC. 🛡️
3. Esegui una scansione rootkit con Malwarebytes
Sebbene la sicurezza di Windows sia eccellente per proteggere il PC, alcuni file infetti potrebbero non essere rilevati. Per evitare il rischio di rootkit, Dovresti eseguire una scansione con MalwarebytesQui ti spieghiamo come. 🌐
1. Scarica e installa Malwarebytes sul tuo PC Windows 11.


2. Una volta installato, apri Malwarebytes.
3. Nella barra laterale sinistra, fare clic su Configurazione.


4. Quindi, passare alla sezione Analisi e rilevazioni.


5. Nelle Opzioni di analisi, abilitare il pulsante per 'Scansione rootkit'. 🔦


6. Quindi, torna alla schermata principale e clicca su Analizzare. 🧐


Malwarebytes eseguirà una scansione rootkit. Una volta completata la scansione, Malwarebytes segnalerà tutte le minacce rilevate e chiederà se si desidera rimuoverle. Rimuovere i rootkit. ❌🦠
4. Eseguire il comando SFC/DISM
Un altro motivo importante dell'elevato utilizzo della CPU da parte di lsass.exe è il danneggiamento dei file di sistema. Pertanto, puoi provare a eseguire l'utilità SFC sul tuo computer. Qui ti spieghiamo come: 🔧
1. Digitare “Prompt dei comandi” nella ricerca di Windows 11. Quindi, fare clic con il pulsante destro del mouse sul Prompt dei comandi e selezionare Esegui come amministratore.


2. Quando si apre il prompt dei comandi, eseguire questo comando:
sfc/scannow


3. Se l'utilità del verificatore i file di sistema restituiscono un errore, esegui questi tre comandi uno per uno.
DISM /Online /Pulizia-Immagine /CheckHealth DISM /Online /Pulizia-Immagine /ScanHealth DISM /Online /Cleanup-Image /RestoreHealth


Dopo aver eseguito tutti questi comandi, riavvia il PC Windows 11. Questo dovrebbe risolvere il problema dell'elevato utilizzo della CPU da parte di LSASS.EXE. 🔄
5. Aggiornare il sistema operativo Windows


Mantenere aggiornato il sistema operativo offre numerosi vantaggi: puoi usufruire di nuove funzionalità, ricevere aggiornamenti di sicurezza, correggere bug ed errori esistenti e molto altro. 🆕
È una buona norma di sicurezza mantenere sempre aggiornato Windows 11. Se il problema dell'elevato utilizzo della CPU da parte di lsass.exe non è ancora stato risolto, è più probabile che la tua versione di Windows sia difettosa. 🛠️
Pertanto, per risolvere il problema è necessario aggiornare Windows 11. Devi andare a Configurazione> Aggiornamenti di Windows> Controlla gli aggiornamenti per scaricare e installare tutti gli aggiornamenti in sospeso. ⚙️
6. Eseguire un ripristino del sistema
Se nessuna soluzione ha funzionato, la soluzione migliore è eseguire un ripristino del sistema. Tuttavia, questo metodo non sarà utile se non si dispone di punti di ripristino. 🔙
Segui questo metodo solo se hai già creato un punto di ripristino. Ecco i passaggi. 🔄
1. Ho digitato "Ripristino" nella ricerca di Windows 11. Poi ho aperto l'app Recovery dall'elenco delle impostazioni.


2. Quando si apre l'applicazione di ripristino, fare clic su Apri Ripristino configurazione di sistema.


3. Selezionare Scegli un punto di ripristino diverso nella finestra di dialogo Ripristino configurazione di sistema.


4. Ora seleziona il punto di ripristino creato prima che si verificasse il problema. Una volta selezionato, fare clic sul pulsante Seguente.


5. Nella schermata di conferma, fare clic sul pulsante Fine.


Questi sono i metodi migliori per risolvere il problema dell'elevato utilizzo della CPU da parte di lsass.exe. Se hai seguito attentamente tutti i metodi, è probabile che il problema sia già risolto. Se hai bisogno di ulteriore aiuto per comprendere lsass.exe su Windows 11, fammelo sapere! 🤗