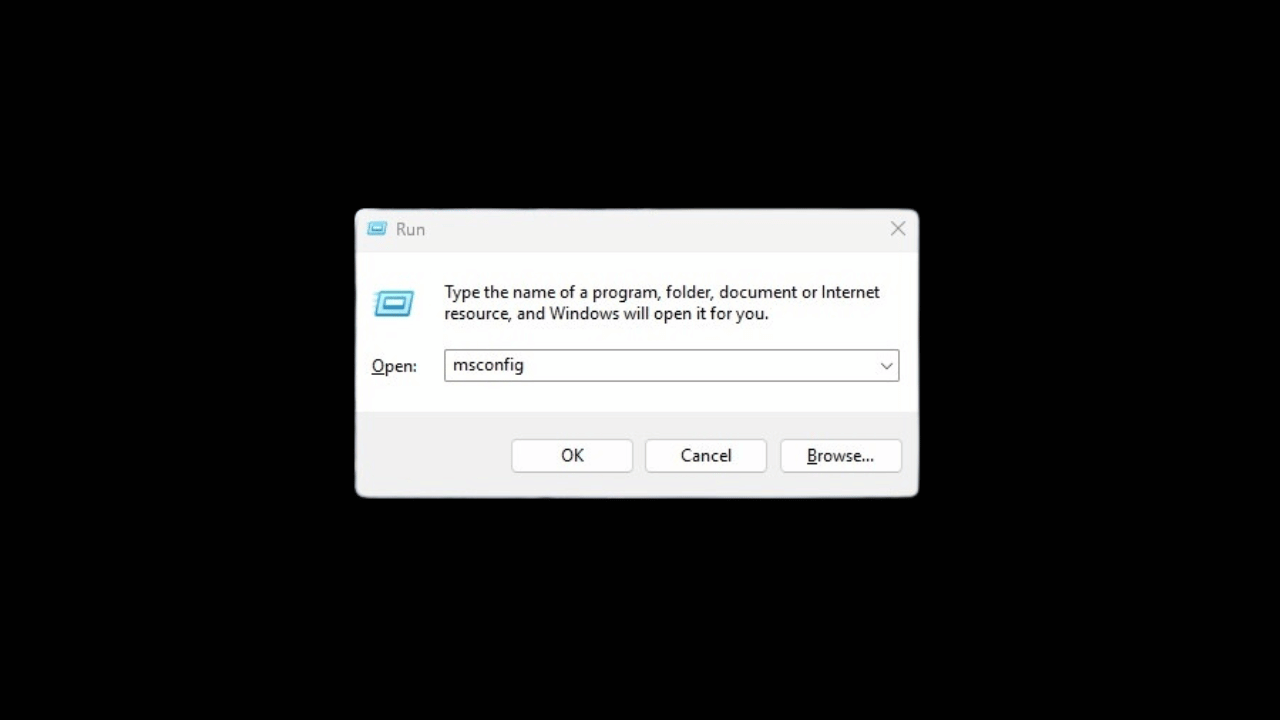MSConfig in Windows 11: 4 modi rapidi per ottenere il controllo completo 🚀
Con MSCONFIG, puoi identificare quali applicazioni vengono avviate all'avvio del computer e abilitarle o disabilitarle a tuo piacimento. Hai anche la possibilità di eseguire un avvio pulito, modificare i parametri di avvio e apportare varie modifiche a livello di sistema. 🚀
Esistono diversi modi per accedere a MSConfig in Windows 11: tramite il comando CORRERE, Ricerca di Windows, Prompt dei comandi o Esplora file. Di seguito ti mostriamo i modi migliori per aprire MSConfig su Windows 11. 🔍
1. Aprire MSConfig dalla ricerca di Windows
Il modo più semplice per aprire l'utilità MSConfig in Windows 11 è tramite Ricerca di Windows. Qui vi spieghiamo come farlo.
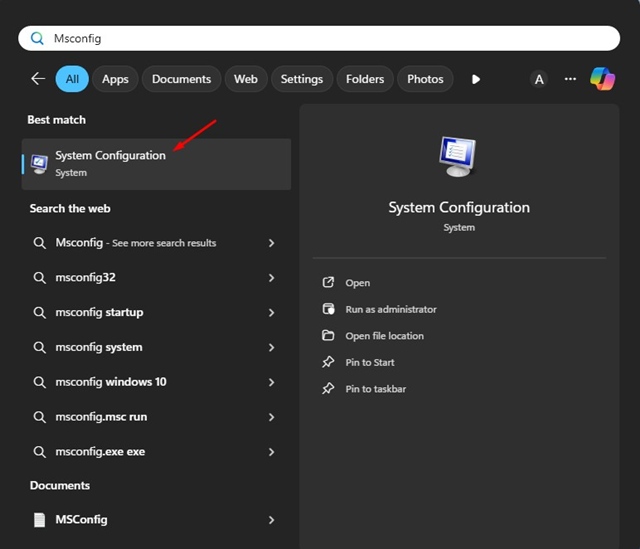
1. Fare clic sul pulsante di ricerca di Windows sulla barra delle applicazioni. Se hai la ricerca di Windows nascosta, premi Finestre+S per aprire il menu di ricerca.
2. Nella ricerca di Windows, Ho scritto msconfig.
3. Successivamente, ho aperto l'app Configurazione del sistema dall'elenco dei migliori risultati.
2. Aprire MSConfig in Windows 11 tramite ESEGUI
Un altro modo semplice per aprire l'utilità MSConfig in Windows 11 è utilizzare lo strumento ESEGUI. È così semplice.
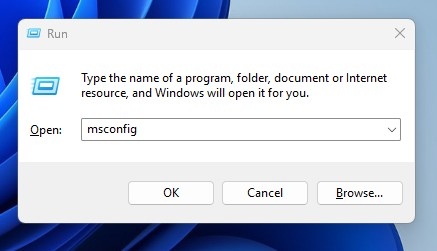
1. Premere la combinazione Tasto Windows + R sulla tastiera.
2. Verrà aperta la finestra di dialogo ESEGUI.
3. Ho scritto msconfig nella casella ESEGUI e fare clic su OK.
4. Verrà aperta l'utilità di configurazione. sistema in Windows 11.
3. Avviare MSConfig su Windows 11 utilizzando il prompt dei comandi
Se sei un utente avanzato, puoi avviare l'utilità MSConfig tramite il prompt dei comandi. Per fare ciò, segui questi passaggi:
1. Ho scritto Prompt dei comandi nella ricerca di Windows 11. Quindi fare clic con il pulsante destro del mouse sul Prompt dei comandi e selezionare Esegui come amministratore.
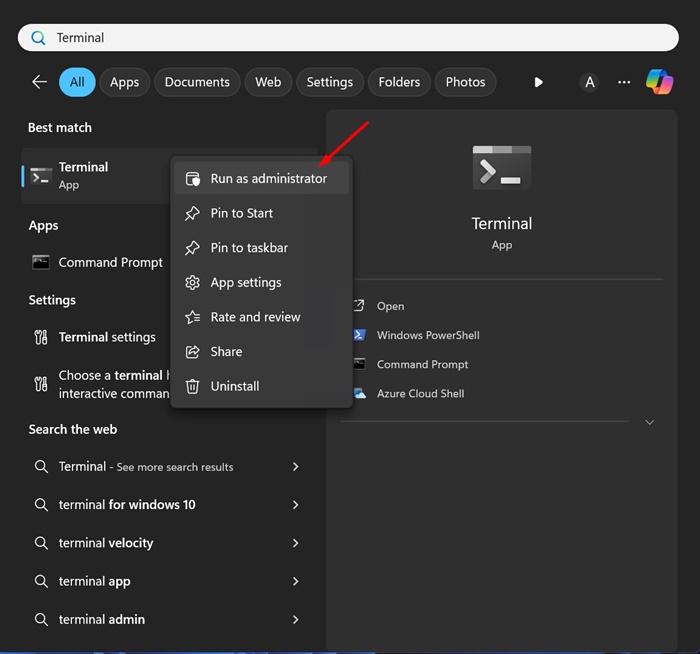
2. Quando si apre il prompt dei comandi, digitare msconfig e premere Invio.
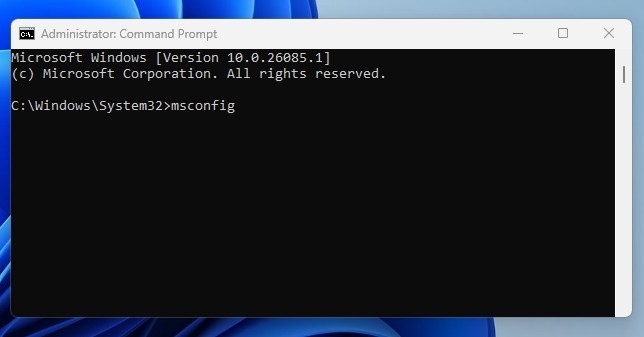
3. Il prompt dei comandi aprirà immediatamente l'utilità Configurazione di sistema.
4. Avviare l'utilità MSConfig tramite Esplora file
Prova questa opzione se non riesci ad accedere all'utilità MSConfig utilizzando i metodi indicati sopra. Per avviare MSConfig tramite Esplora file, è necessario accedere alla cartella System32 ed eseguire il file msconfig.exe.
1. Ho aperto il esploratore file sul tuo PC con Windows 11.
2. Quindi, vai a questo percorso:
C:\Windows\System32
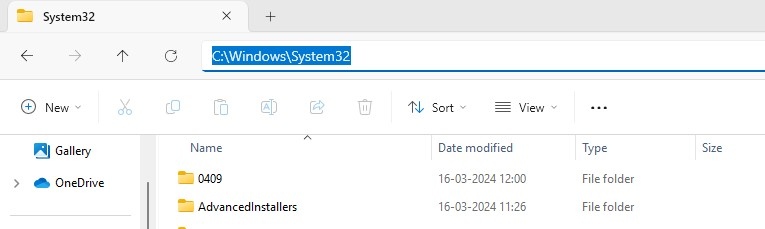
3. In questo percorso troverai molti file e cartelle. Trova e fai doppio clic sul file **msconfig.exe**.
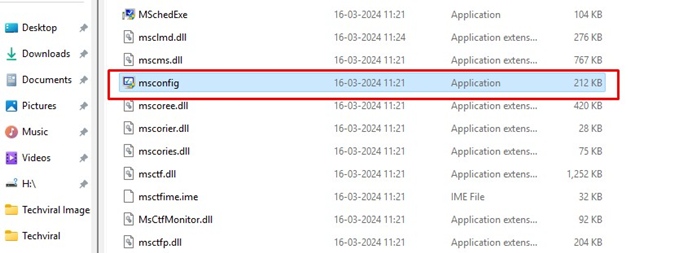
4. Verrà avviata l'applicazione Configurazione di sistema sul PC. 🎉
Questi sono i quattro modi per avviare MSConfig o l'utilità Configurazione di sistema in Windows 11. Se hai bisogno di ulteriore assistenza, lasciaci un commento. Inoltre, se hai trovato utile questa guida, condividila con altri! 👥