NTDLL.dll: 9 modi rapidi per correggere l'errore in Windows ⚡🛠️
Diversi utenti hanno segnalato che Esplora file di Windows si chiude inaspettatamente e visualizza un messaggio di errore 'NTDLL.DLL'. Questo problema si verifica quando si tenta di utilizzare Explorer, impedendo agli utenti di accedere ai propri file.
Se sei un utente Windows e hai riscontrato questo problema di recente, continua a leggere questa guida. L'errore di File Explorer associato a NTDLL.dll può verificarsi per diversi motivi, che vanno da problemi di compatibilità a errori del sistema operativo. Qui vi spieghiamo come risolverlo. 💻✨
1. Riavvia il computer

Se Esplora file si chiude improvvisamente, riavvia il PC. Questa operazione eliminerà tutte le app, i processi e i servizi in background, il che potrebbe risolvere il problema. 🔄
Per riavviare il computer Windows, fare clic sul pulsante Start e quindi su Opzioni risparmio energia. Nelle Opzioni risparmio energia, seleziona "Riavvia". Dopo il riavvio, riprendi a utilizzare normalmente il PC; Non dovresti riscontrare l'errore NTDLL.dll se il problema è stato causato da app o processi in background.
2. Riavviare Esplora risorse
Se il riavvio del PC non funziona, prova a riavviare Esplora risorse. Diversi utenti Windows sul forum Microsoft hanno segnalato di essere riusciti a risolvere il messaggio di errore NTDLL.dll riavviando Explorer da Task Manager. Qui spieghiamo come farlo. 🔄🖥️
1. Per prima cosa, clicca sulla ricerca di Windows e digita Task Manager. Poi ho aperto l'app Task Manager dall'elenco.
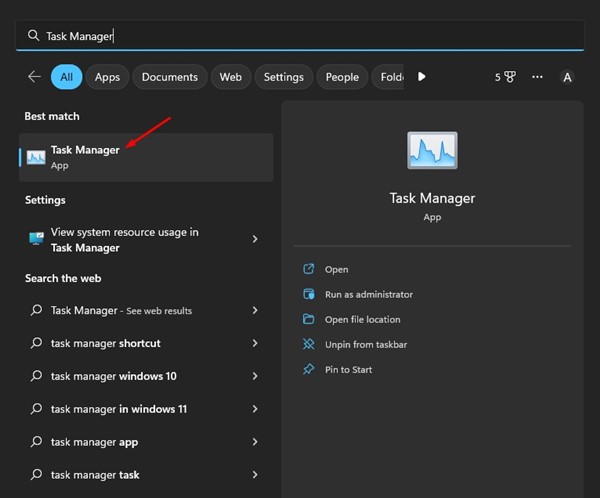
2. Nel Task Manager, passare alla scheda Processi.
3. Ora cerca Windows Explorer. Fai clic destro su di esso e seleziona Riavviare. In alternativa, ho scelto Esplora risorse e Riavvia l'attività nell'angolo in alto a destra.
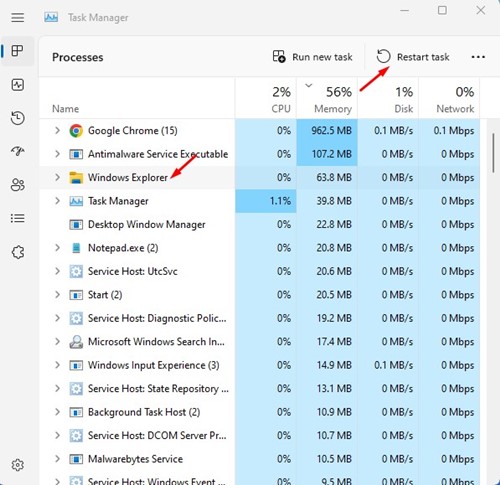
Lo schermo diventerà nero per un secondo. Ciò conferma che Esplora file è stato riavviato in Windows.
3. Aggiorna i driver della scheda grafica
Ntdll.dll è un file fondamentale che controlla la sincronizzazione, i thread, i messaggi e la temporizzazione del sistema operativo. I driver grafici obsoleti causano spesso errori di arresto anomalo del file ntdll.dll in Esplora file. Per risolvere questo problema, è necessario aggiornare i driver della scheda grafica. 🎮⬆️
1. Fare clic sulla ricerca di Windows 11 e digitare Gestore dispositivi. Poi ho aperto l'app Gestione dispositivi dall'elenco.

2. Quando si apre Gestione dispositivi, espandere la sezione Schede video.

3. Fare clic con il pulsante destro del mouse sulla scheda grafica e selezionare Aggiorna driver.

4. Nella finestra di aggiornamento del driver, selezionare Cerca automaticamente i driver.

Seguire le istruzioni visualizzate sullo schermo per completare il processo di aggiornamento del driver.
4. Reinstallare gli adattatori video
La reinstallazione delle schede video ha aiutato molti utenti di Windows 11 a risolvere il problema dell'arresto anomalo di ntdll.dll in Esplora file. Quindi puoi provare anche questo. Ecco come reinstallare la scheda video in Windows. 🔧🔄
1. Ho aperto il Gestione dispositivi sul tuo PC Windows 11.
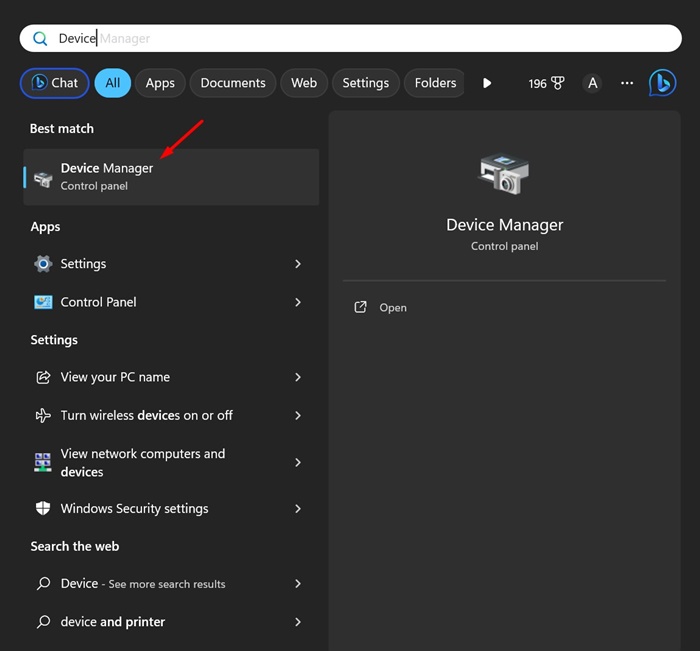
2. Quando si apre Gestione dispositivi, espandere la sezione Schede video.

3. Fare clic con il pulsante destro del mouse sulla scheda video corrente e selezionare Proprietà.

4. Nel Proprietà, selezionare Disinstalla dispositivo.

5. Nella finestra di conferma, seleziona Disinstallare.

Assicuratevi di riavviare il PC per reinstallare nuovamente il driver dello schermo. 🔄💻
5. Eseguire lo strumento di risoluzione dei problemi di manutenzione del sistema
Lo strumento di risoluzione dei problemi di manutenzione del sistema è un attrezzo importante per risolvere la maggior parte dei problemi di Windows. Fa parte del sistema operativo, ma solo pochi utenti ne conoscono l'esistenza. Ecco come eseguire lo strumento di risoluzione dei problemi in Windows. 🛠️
1. Per prima cosa, fai clic su Cerca in Windows e digita Manutenzione del sistema. Quindi, dall'elenco delle applicazioni, seleziona Eseguire automaticamente la manutenzione consigliata.
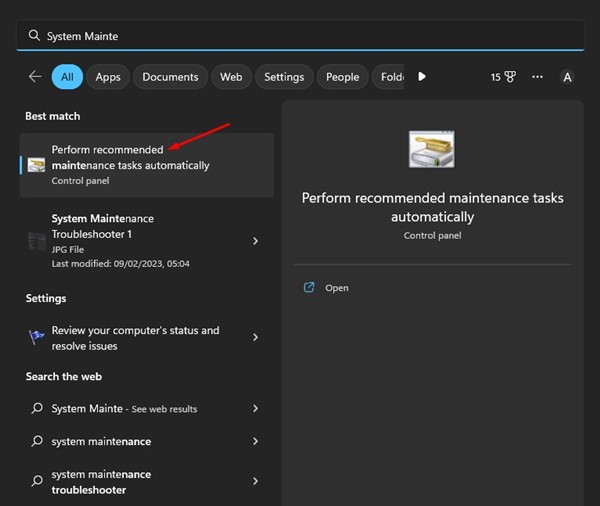
2. Questo aprirà il risoluzione dei problemi di manutenzione del sistema. Ho cliccato sul pulsante Seguente.
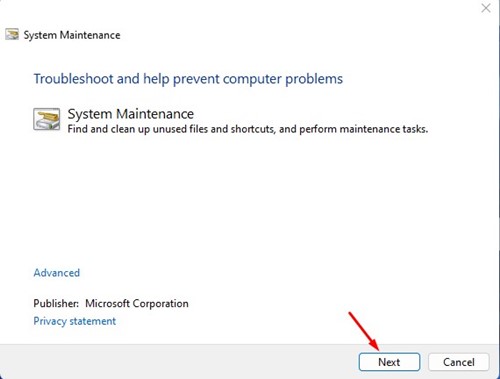
3. Verrà eseguito lo strumento di risoluzione dei problemi di manutenzione del sistema e verrà individuato il problema. Puoi anche provare a eseguire questo risolutore come amministratore.
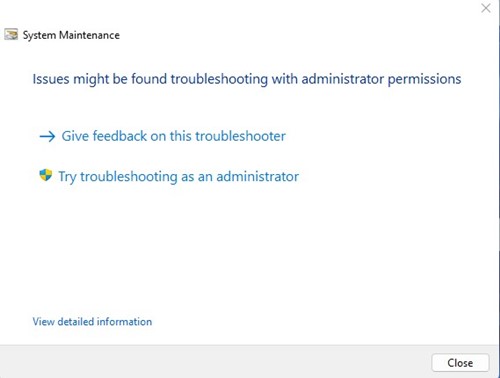
Seguire le istruzioni visualizzate sullo schermo per completare la procedura di risoluzione dei problemi di manutenzione del sistema. Una volta terminato, riavvia il PC Windows.
6. Cancella la cronologia di Esplora file
Un'altra causa comune dell'errore del file ntdll.dll è la cronologia danneggiata di Esplora file. Pertanto, puoi cancellare la cronologia del browser per risolvere il problema. Ecco cosa devi fare. 🧹📁
1. Fare clic su Cerca in Windows e digitare Opzioni Esplora file.
2. Poi ho aperto il Opzioni di Esplora file dall'elenco dei risultati corrispondenti.
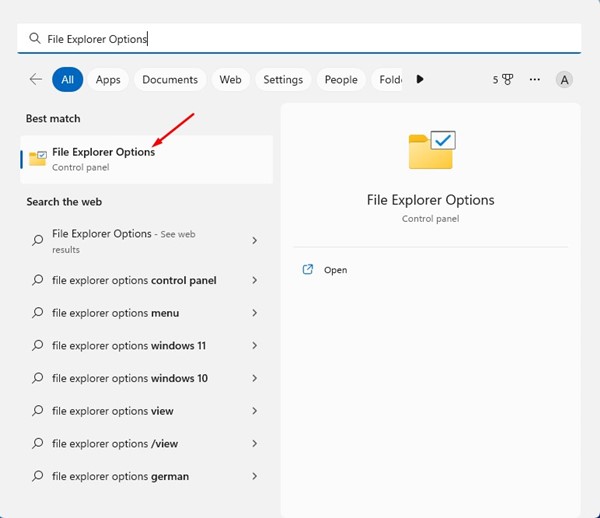
3. Nelle opzioni di Esplora file, passare alla scheda Generale.
4. Nella sezione Privacy, fare clic sul pulsante Pulito. Una volta fatto questo, clicca sul pulsante Accettare per chiudere le opzioni di Esplora file.
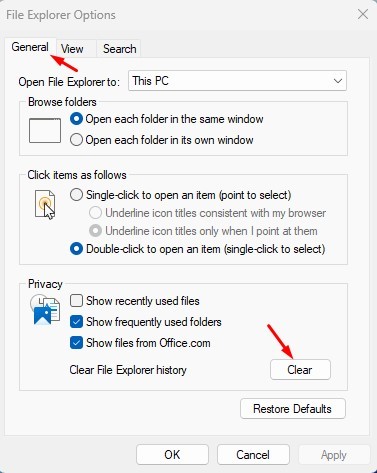
È semplicissimo riordinare le opzioni di Esplora file nel sistema operativo Windows. 🎉
7. Eseguire un avvio pulito
Supponiamo che sul tuo computer siano installati tra 40 e 50 programmi. Alcune app potrebbero essere in esecuzione in background anche quando non le stai utilizzando attivamente. In tal caso, si consiglia un avvio pulito. 🛠️
Un avvio pulito significa disabilitare tutti i software di terze parti all'avvio. Quando il PC si riavvia, verranno eseguiti solo i servizi Microsoft, importanti per il suo corretto funzionamento. Qui spieghiamo come eseguire un avvio pulito.
1. Fare clic sulla ricerca di Windows e digitare msconfig. Poi ho aperto l'app Impostazioni di sistema dall'elenco.
2. Nelle Impostazioni di sistema, passa alla scheda Servizi.
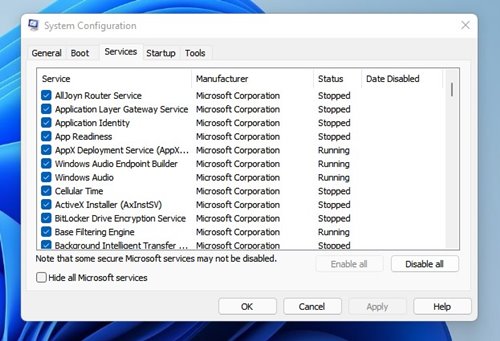
3. Quindi, seleziona l'opzione Nascondi tutti i servizi Microsoft nell'angolo in basso a sinistra.
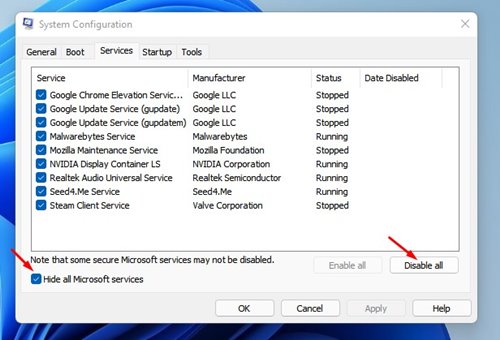
4. Una volta completati i passaggi, fare clic sul pulsante Disabilita tutto nell'angolo in basso a destra. Dopo aver applicato le modifiche, chiudere la finestra Configurazione di sistema.
Ora riavvia il computer Windows. Questo dovrebbe risolvere il problema di arresto anomalo di NTDll.dll File Explorer in Windows. 🚀✨
8. Eseguire il comando SFC
Se il messaggio di errore persiste, eseguire il comando SFC. SFC o SFC Checker File di sistema, è uno strumento importante di Windows che analizza e ripara i file corrotti. Qui vi mostriamo come eseguirlo. 🛠️⚙️
1. Fare clic sulla ricerca di Windows e digitare Prompt dei comandi. Quindi, fai clic con il pulsante destro del mouse sul Prompt dei comandi e seleziona Esegui come amministratore.
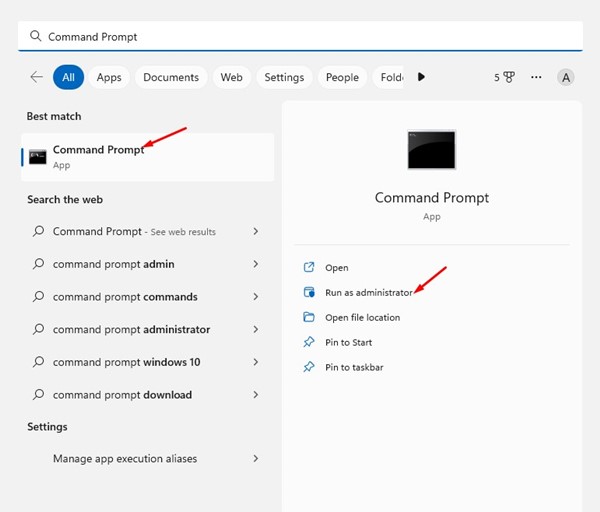
2. Quando si apre il prompt dei comandi, eseguire il seguente comando:
sfc/scannow
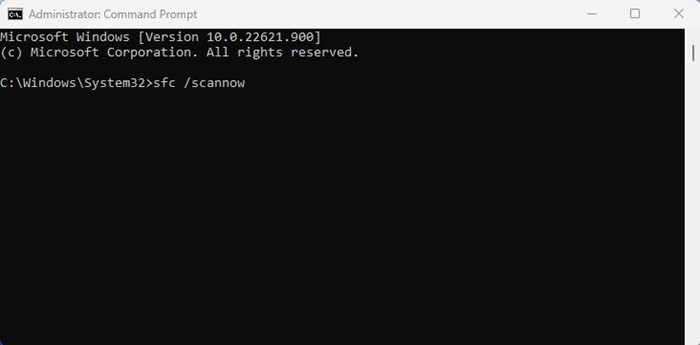
3. Ora attendi pazientemente che la scansione venga completata. Una volta terminato, riavvia il computer. 🔄
Eseguire lo strumento Controllo file di sistema in Windows è semplicissimo. Questo dovrebbe risolvere il problema di chiusura di Esplora file in Windows.
9. Aggiorna il tuo sistema operativo Windows
L'aggiornamento del sistema operativo è un modo efficace per risolvere vari problemi relativi al sistema. Il problema NTDll.dll in Esplora file potrebbe essere causato da un bug o da un errore presente solo nella versione di Windows in uso.
Anche se non c'è molto che tu possa fare per confermare se si tratta di un bug, di un errore o di qualche altro problema, quello che puoi fare è aggiornare il tuo sistema operativo. 📥🛠️
Avere un sistema operativo aggiornato ha molti vantaggi. Puoi utilizzare nuove funzionalità, risolvere problemi di compatibilità, ecc. Vai a Impostazioni > Windows Update > Controlla aggiornamenti per aggiornare il sistema operativo Windows. Verrà automaticamente cercata e installata la versione più recente di Windows sul tuo PC.
Questi sono i metodi che funzionano per risolvere il problema della chiusura NTDLL.dll in Esplora file. Fateci sapere nei commenti se avete bisogno di ulteriore aiuto per risolvere questo problema. E se l'articolo ti è stato utile, condividilo con i tuoi amici. 🙌💡















