Opzioni avanzate di Windows 11: 6 modi migliori per accedere alle opzioni di avvio avanzate in Windows 11
Opzioni di avvio avanzate è un ambiente di ripristino che consente di trovare e risolvere diversi problemi. Puoi accedere alle opzioni di avvio avanzate in Windows 11 per risolvere, diagnosticare e risolvere la maggior parte dei problemi quando il sistema operativo non funziona come dovrebbe. 🖥️🔧
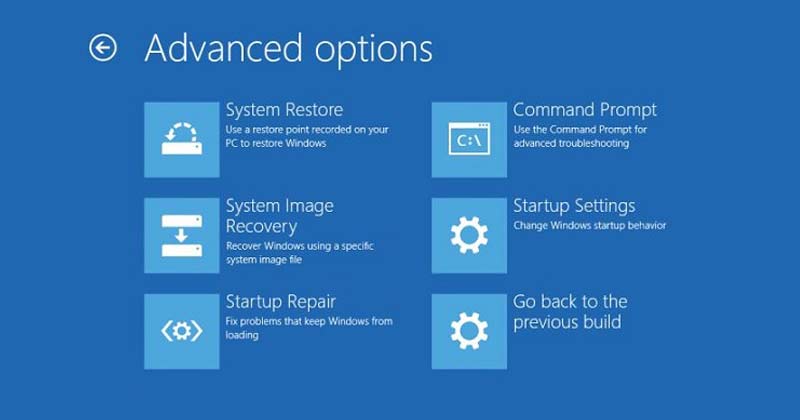
Con le Opzioni di avvio avanzate avrai accesso a vari strumenti di diagnostica e riparazione di Windows, come Ripristina questo PC, Prompt dei comandi, Ripristino all'avvio, Ripristino configurazione di sistema, tra gli altri. 🛠️✨
Come accedere alle Opzioni di avvio avanzate in Windows 11
È molto semplice accedere alle opzioni di avvio avanzate in Finestre 11, e ci sono diversi modi per farlo. Qui vi lasciamo alcuni dei metodi migliori. 👍
1. Accedi alle Opzioni di avvio avanzate in Windows 11 tramite Impostazioni
Utilizzeremo l'applicazione Impostazioni di Windows 11 per accedere alle Opzioni di avvio avanzate. Ecco cosa devi fare.
1. Innanzitutto, fai clic sul pulsante Home Finestre 11 e seleziona Configurazione.
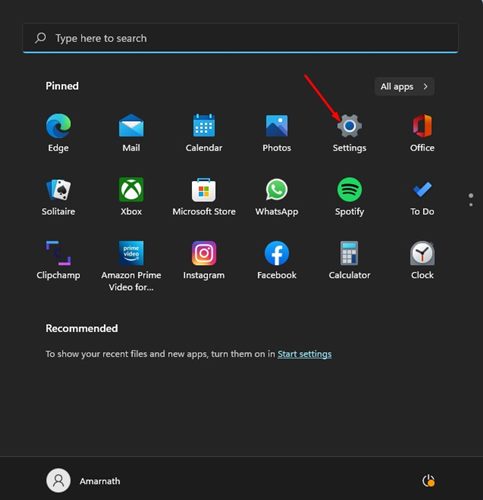
2. Nel applicazione Impostazioni, fare clic sull'opzione Sistema, come mostrato di seguito.

3. Nel pannello di destra, trova le opzioni per Recupero.
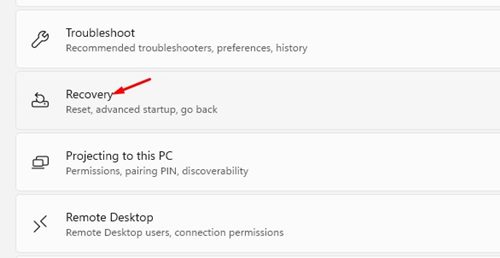
4. Ora fai clic sul pulsante Ricomincia adesso accanto Avvio avanzato.
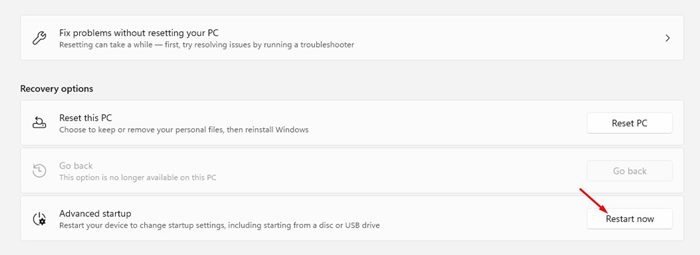
Questo riavvierà il tuo Computer Windows 11 e vedrai l'opzione per accedere alle Opzioni di avvio avanzate. 🚀
2. Accedi alle Opzioni avanzate utilizzando il collegamento rapido
In questo metodo, accederemo all'opzione Avvio avanzato in Finestre 11 tramite collegamento rapido. Ecco i passaggi che devi seguire.
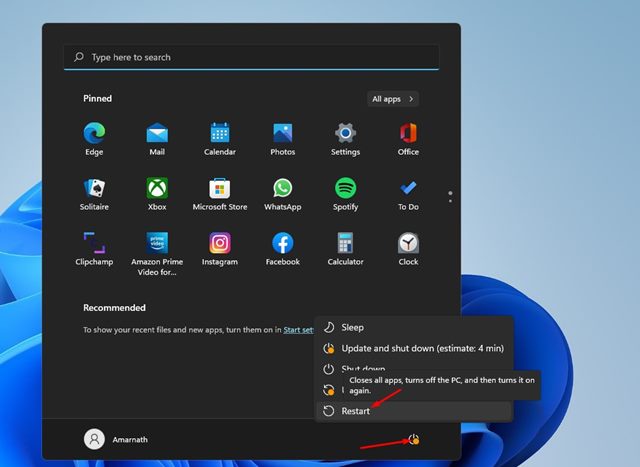
- Per prima cosa, fare clic sul pulsante Start. Finestre 11 e poi il pulsante di accensione.
- Ora tenere premuto IL Tasto Maiusc e seleziona l'opzione Riavviare.
3. Accedi alle opzioni di avvio avanzate tramite il prompt dei comandi
Questo metodo utilizza il Prompt dei comandi per accedere alle Opzioni di avvio avanzate. Per accedervi, segui questi semplici passaggi.
1. Innanzitutto, fai clic su Cerca Finestre 11 e digita CMD. Quindi, fai clic destro su Prompt dei comandi e seleziona Esegui come amministratore.
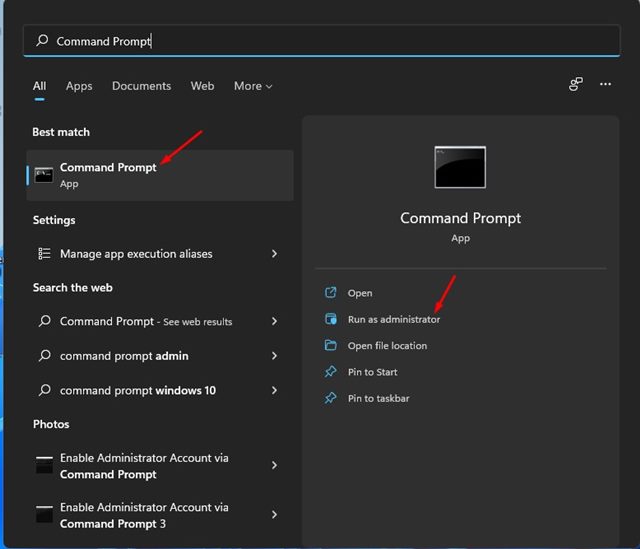
2. Nella finestra Prompt dei comandi, esegui il seguente comando:
spegnimento /r /o
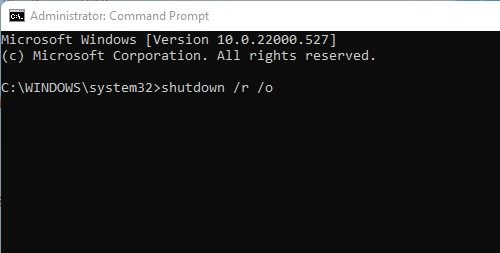
3. Ora vedrai un messaggio di chiusura che ti chiede di salvare il tuo lavoro.
Ora il tuo PC si riavvierà e si aprirà automaticamente il menu Opzioni Avvio avanzato. 🔄
4. Accedi alle Opzioni di avvio avanzate in Windows 11 tramite il supporto di installazione
Se hai già un dispositivo USB da Finestre 11 Per iniziare, puoi accedere alle Opzioni di avvio avanzate in Windows 11. Ecco alcuni semplici passaggi da seguire.
1. Inserisci un'unità USB nel tuo computer con Windows 11.
2. Ora riavvia il PC e avvio dal dispositivo USB.
3. Sullo schermo installazione di finestre, fare clic sull'opzione Ripara il tuo computer.
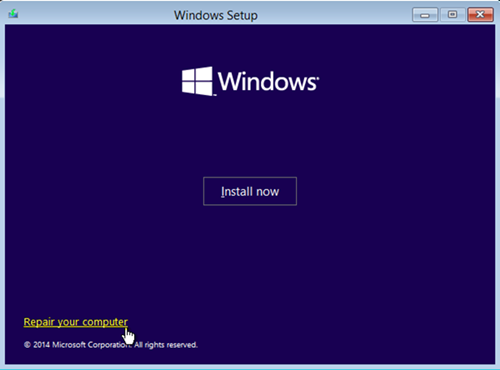
5. Accedi alle Opzioni di avvio avanzate dall'unità di ripristino
Se non lo sapevi, Windows Recovery Drive è una funzionalità che consente agli utenti di farlo gli utenti reinstallano il sistema operativo. Se il tuo dispositivo affronta spesso problemi che ti costringono a reinstallare, creare un'unità di ripristino in Windows 11 è una buona idea. 💾🛠️
Se disponi già di un'unità di ripristino, puoi avviare le Opzioni di avvio avanzate. Per fare ciò, segui i passaggi che condividiamo di seguito.
- Inserire l'unità di ripristino Finestre 11 in una porta USB.
- Ora, avviare il PC dall'unità USB.
- Ora, l'assistente installazione di finestre inizierà. Seleziona il disposizione della tastiera che desideri utilizzare.
- Questo avvierà immediatamente il file Opzioni di avvio avanzate.
6. Accedi alle Opzioni avanzate utilizzando la riparazione automatica
Un altro buon modo per accedere alle opzioni di avvio avanzate è attivare a riparazione automatica. Questo metodo è il meno consigliato, ma funziona. Tuttavia, dovrai fare più tentativi affinché funzioni. 🔄
1. Innanzitutto, riavvia il PC premendo il pulsante di accensione fisico. Durante l'avvio del PC, è necessario premere nuovamente il pulsante di accensione fisico per forzare il riavvio. L'obiettivo è interrompere la processo stivale.
2. Ripetere il processo 3-4 volte finché non vedi il file Schermata di riparazione Automatico. Nella schermata Riparazione automatica, fare clic su Opzioni di avvio avanzate.
Questi sono i metodi migliori per accedere alle Opzioni di avvio avanzate in Finestre 11. Dopo aver inserito le opzioni avanzate, sarai in grado di correggere vari errori di sistema. Spero che questo articolo ti sia utile. Non dimenticare di condividerlo con i tuoi amici! Se hai domande, lasciaci un commento qui sotto. 💬✨













