Problemi con il clic destro in Windows 11: soluzione all'apertura involontaria di nuove schede – 5 soluzioni 🚀
Le azioni di clic del mouse sono essenziali in Windows e vengono utilizzate per interagire con l'interfaccia utente grafica. In Windows 11, puoi utilizzare il clic del mouse per gestire finestre, schede e altro. Tuttavia, ultimamente alcuni utenti riscontrano inconvenienti mentre fanno clic con il pulsante destro del mouse. Secondo quanto riferito, facendo clic con il tasto destro si apre una cartella in una nuova scheda in Windows 11 invece di mostrare il solito menu contestuale. 😅
Come puoi risolvere il problema del clic con il pulsante destro del mouse sull'apertura delle cartelle in una nuova scheda? 🤔
In genere, il clic con il tasto destro è impostato per visualizzare il menu contestuale, dal quale è possibile scegliere se aprire la cartella in una nuova scheda o direttamente. A seconda del tipo di file su cui fai clic con il pulsante destro del mouse, vedrai altre opzioni come Elimina, Rinomina, Estrai, Taglia, Copia, tra le altre. Ma se non vedi queste opzioni, ecco alcune soluzioni che puoi provare a correggere. 💡
1. Apporta modifiche alle impostazioni del mouse 🖱️
È possibile che tu abbia inavvertitamente modificato le impostazioni principali del topo sul tuo PC, il che potrebbe causare un comportamento insolito del clic destro. Ecco come reimpostarlo. 🔄
1. Avviare il Impostazioni applicazione sul tuo PC.

2. Quando il applicazione Impostazioni, passa a Bluetooth e dispositivi.

3. Sul lato destro, fare clic su Topo.
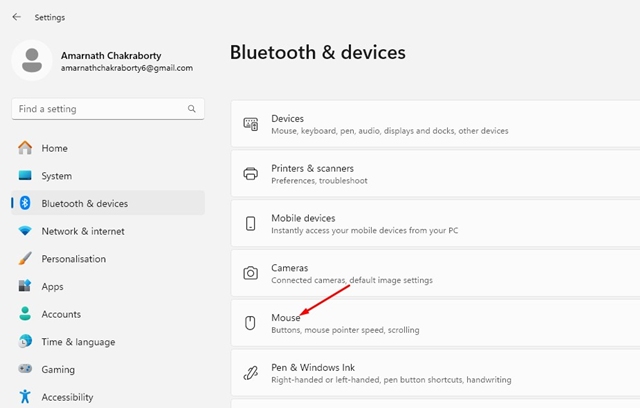
4. Con il mouse, seleziona Sinistra sul pulsante principale del mouse.
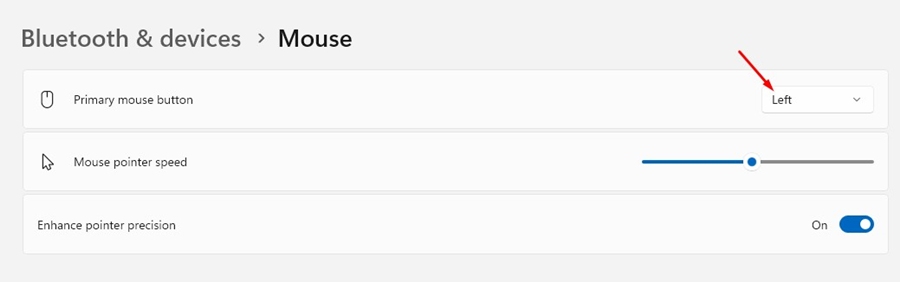
2. Apportare modifiche alle proprietà del mouse
Dovresti anche apportare le stesse modifiche in Proprietà del mouse per risolvere il problema del clic con il pulsante destro del mouse quando si apre la cartella in una nuova scheda. Questo è quello che dovresti fare.
1. Apri Impostazioni e vai a Bluetooth e dispositivi > Mouse.

2. Scorri verso il basso fino a Impostazioni correlate e seleziona Impostazioni aggiuntive del mouse.
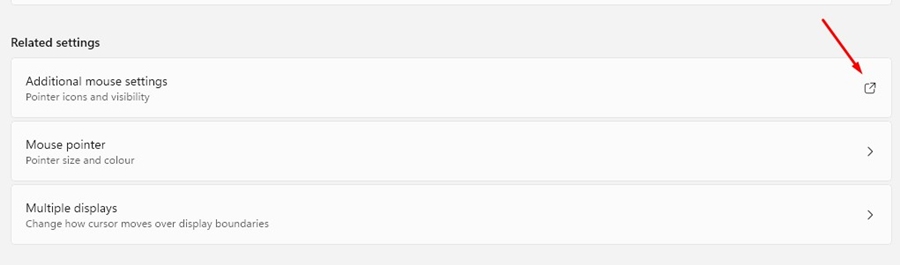
3. Nelle impostazioni del pulsante, assicurati Cambia i pulsanti primari e secondari non è contrassegnato.
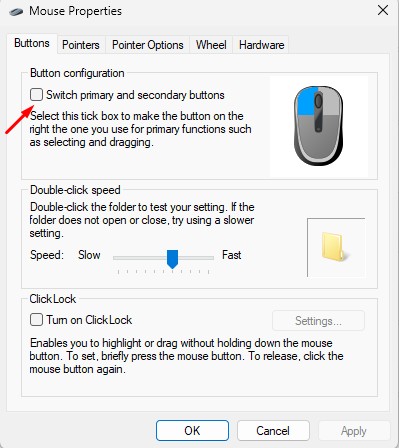
3. Apportare modifiche alle opzioni della cartella
Ora che hai apportato modifiche alle Proprietà del file topo, è ora di apportare alcune modifiche anche alle Opzioni cartella. Questo è quello che dovresti fare.
1. Avviare il Esplora file (questo PC) nel tuo Finestre 11.
2. Quando si apre Esplora file, fai clic sui tre punti in alto e seleziona Opzioni.

3. In Opzioni cartella, selezionare Apri ogni cartella nella stessa finestra.
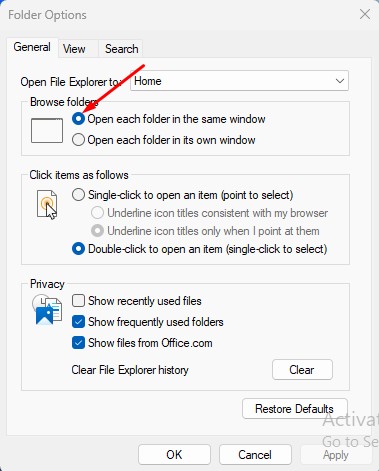
4. Nella sezione Fare clic sugli elementi come segue, selezionare Fare doppio clic per aprire un articolo.
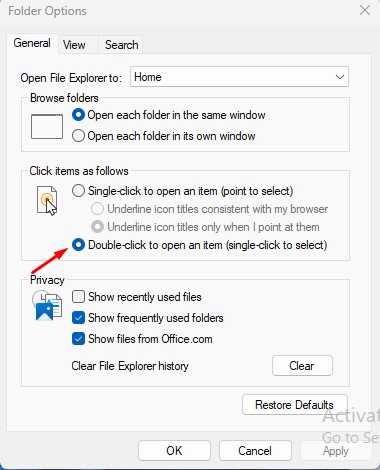
5. Dopo aver apportato queste modifiche, fare clic su Fare domanda a.
4. Ripristina le impostazioni predefinite nelle opzioni della cartella
Un'altra cosa che puoi fare per risolvere questo tipo di problema è ripristinare le impostazioni predefinite in Opzioni cartella. Questo è quello che dovresti fare.
1. 1. Avviare il Esplora file (questo PC) nel tuo Finestre 11.
2. Quando il Esplora file, fare clic su tre punti in alto e seleziona Opzioni.

3. Nell'angolo in basso a destra, fare clic su Ripristina i valori predefiniti.
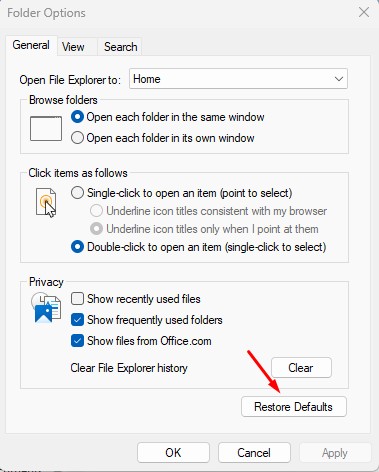
5. Disattiva il software che modifica le impostazioni del mouse.🖱️
Se hai appena installato un nuovo file software che ti dà un maggiore controllo sulle azioni del mouse, è ora di disabilitarlo o disinstallarlo. Alcuni programmi, soprattutto quelli che modificano la funzionalità del mouse, possono causare questo tipo di problemi.
Se non ricordi di aver installato questo software, apri il Pannello di controllo > Programmi e funzionalità, quindi esaminare tutto il software installato. Una volta trovato il software che probabilmente causa il problema, disinstallalo. 🚫
Ecco alcuni semplici modi per risolvere il problema del clic con il tasto destro del mouse quando si apre la cartella in una nuova scheda Finestre 11. 🖥️ Facci sapere se hai bisogno di ulteriore aiuto su questo argomento nei commenti. Inoltre, se trovi utile questa guida, non dimenticare di condividerla con i tuoi amici. 🤗

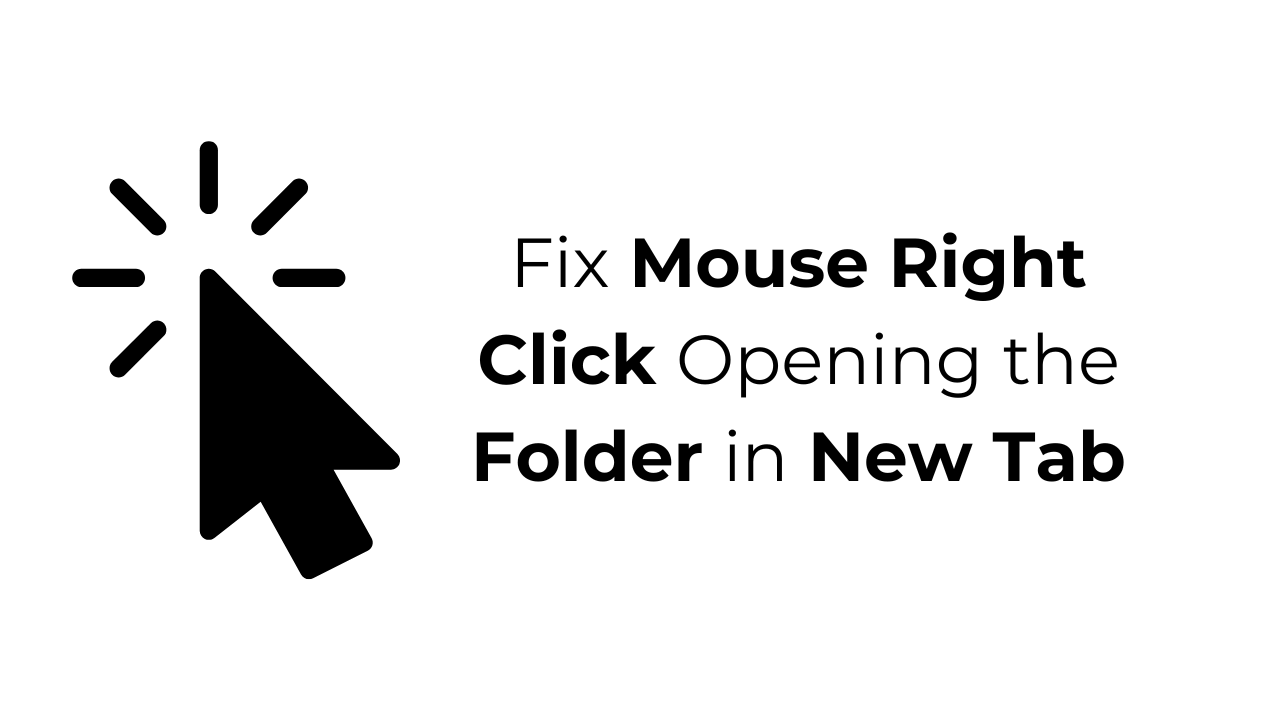













Non riesco a esprimere quanto sia prezioso questo post! Il livello di dettaglio e le spiegazioni ben pensate dimostrano la tua padronanza dell'argomento. Davvero una miniera d'oro di informazioni.
Grazie per il tuo commento, Rahul! Siamo molto felici di sapere che hai trovato la pubblicazione utile e preziosa. Il nostro obiettivo è fornire soluzioni chiare e dettagliate per aiutare gli utenti a risolvere problemi tecnici come questo. Se hai altre domande o hai bisogno di ulteriore aiuto con Windows 11, non esitare a farcelo sapere. Siamo qui per aiutarti!