Prompt dei comandi: 5 trucchi rapidi per risolvere Windows ⚡🖥️
Non ricordo un solo mese da quando uso Windows in cui non abbia riscontrato alcun problema. Ogni volta che qualcosa va storto, mi rivolgo allo strumento integrato di Windows: il Prompt dei comandi. All'inizio può sembrare intimidatorio, ma una volta che ci si prende la mano, diventa un potente alleato nella risoluzione dei problemi.
1. Riparare i file di sistema corrotti
Quando il mio computer inizia a bloccarsi, visualizzando la temuta schermata blu della morte (Errore nella versione originale), diventa lento o mostra un comportamento anomalo, la prima cosa che faccio è controllare se i file di sistema sono corrotti. Fortunatamente, il Prompt dei comandi semplifica questo processo. Apro la console e scrivo sfc /scannow, che esegue automaticamente la scansione e la riparazione dei file danneggiati o mancanti dal sistema.
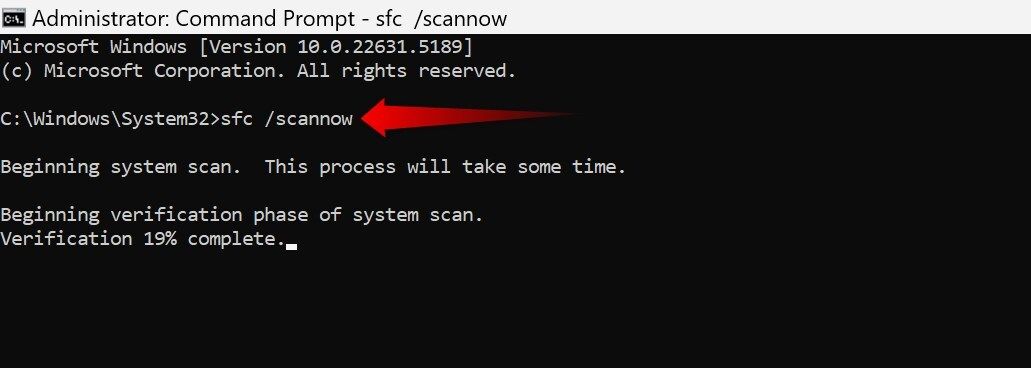
Al termine, viene generato un rapporto in cui vengono specificati i guasti riscontrati e se sono stati riparati. Se il problema persiste, utilizzare lo strumento DISM per riparare l'immagine di Windows digitando DISM /Online /Cleanup-Image /RestoreHealth. Poi ripeto sfc/scannowe questo solitamente risolve il problema.
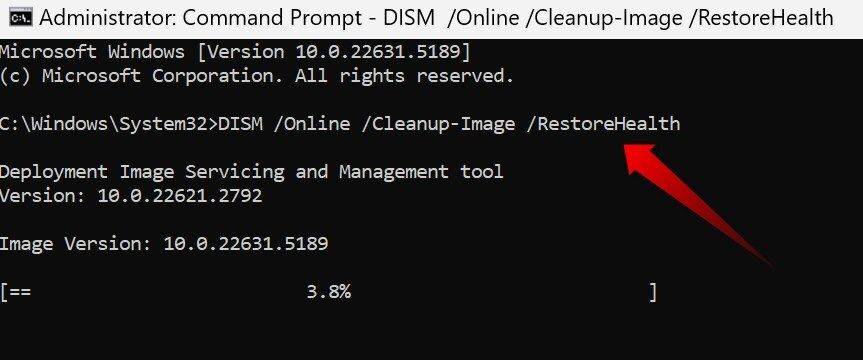
Questi comandi sono quelli che utilizzo di solito per risolvere la maggior parte dei problemi del sistema operativo con il Prompt dei comandi.
2. Risoluzione dei problemi di connettività di rete
Abbiamo tutti sperimentato interruzioni della connessione Internet proprio quando ne avevamo più bisogno. Sia che la connessione Wi-Fi continui a interrompersi, sia che il segnale sia lento o che la connessione si interrompa completamente, prima di dare la colpa al mio provider eseguo alcuni controlli fondamentali dal prompt dei comandi per escludere problemi locali.
Di solito, i miei primi passi sono questi comandi:
- ipconfig/release E ipconfig /rinnova: Rilascia l'indirizzo IP attuale e richiedine uno nuovo al router.
- ipconfig/flushdns: Pulisci le voci DNS corrotte o obsolete per ottenere nuovi record.
- ripristino dell'indirizzo IP tramite netsh: Ripristina lo stack TCP/IP al suo stato originale. Lo uso solo come ultima risorsa.
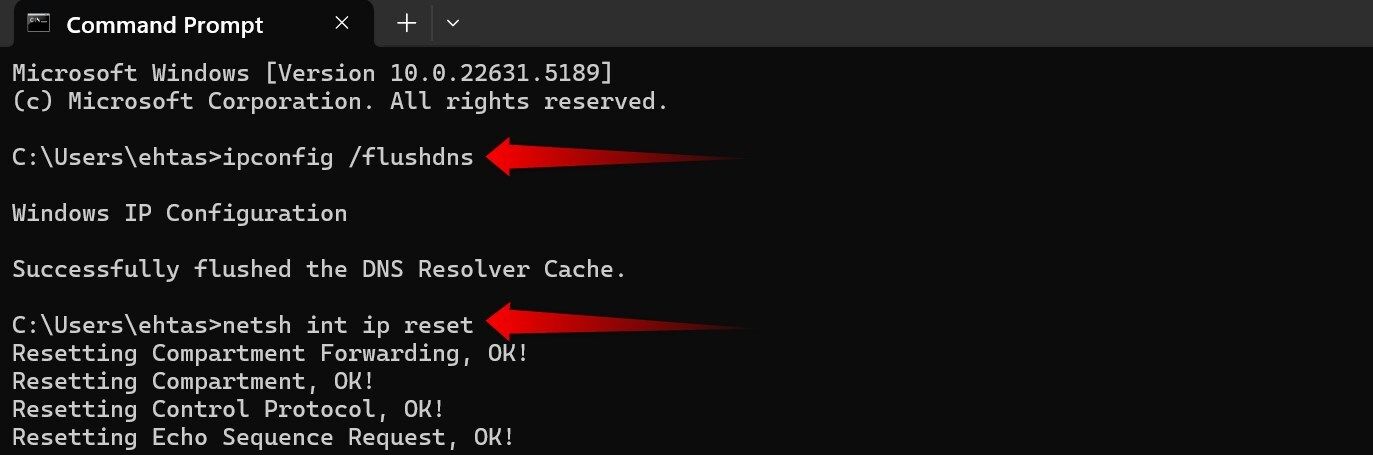
Con questi comandi di base solitamente risolvo la maggior parte dei problemi di connettività. Per un'analisi più approfondita, sono disponibili comandi avanzati che possono aiutarti a diagnosticare la tua rete in modo più dettagliato.
Imparentato
Internet non funziona? 10 suggerimenti per la risoluzione dei problemi
Internet ha smesso improvvisamente di funzionare? Ecco come risolvere il problema.
3. Esaminare e diagnosticare gli errori del disco rigido
Windows dispone dello strumento Controllo disco, che fa parte della mia normale manutenzione. Questa scansione rileva file danneggiati, settori danneggiati ed errori del file system che, se ignorati, possono causare blocchi o danneggiamenti.
Per utilizzarlo, apro il Prompt dei comandi e digito chkdsk C: /f /r. Dove C: è l'unità da controllare, /F correggere bug e /R individua i settori danneggiati e recupera i dati leggibili.
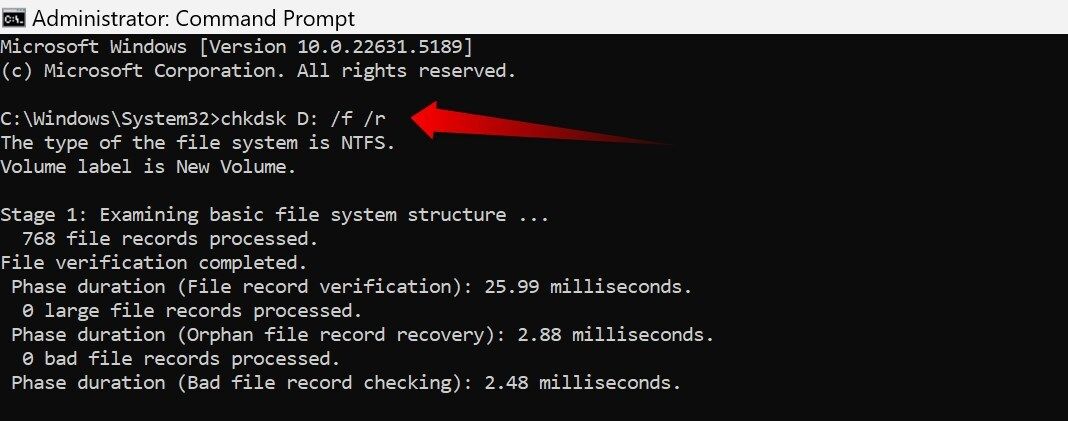
Se noti errori frequenti, l'occupazione l'unità disco wmic ottiene lo stato per valutare lo stato di salute del disco. Un risultato "OK" indica una buona condizione, mentre "Pred Fail" o "Unknown" sono segnali di un possibile fallimento. In tal caso eseguo sempre immediatamente il backup dei dati importanti.
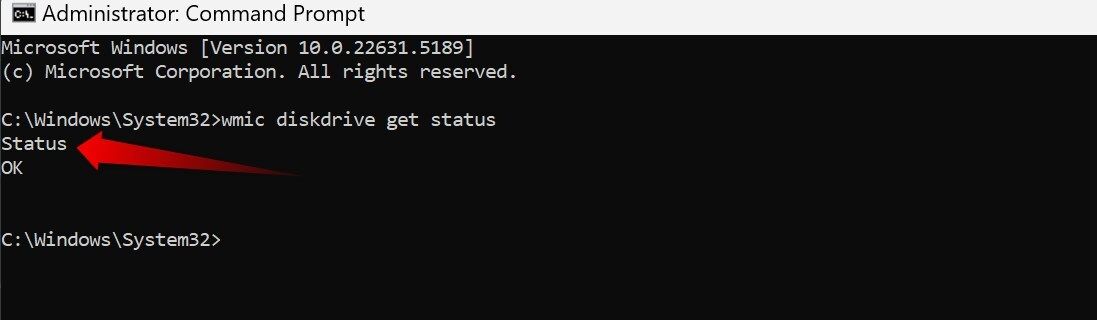
4. Forza la chiusura delle app non reattive
Quando un'applicazione si blocca, la prima cosa da fare è aprire Task Manager. Se non risponde, utilizzo il comando taskkill dal Prompt dei comandi, che termina i processi difficili.
Per chiudere un'app specifica, digita taskkill /IM nomeprocesso.exe /F. Ad esempio, per chiudere Blocco note: taskkill /IM notepad.exe /F. Qui, /IO SONO indica il nome dell'immagine/processo e /F forzare la chiusura.
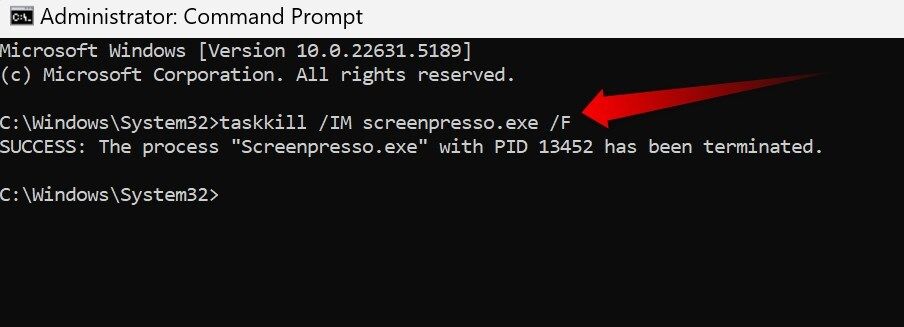
È anche possibile chiudere più processi contemporaneamente separandoli con più etichette. /IO SONO, Per esempio: taskkill /IM app1.exe /IM app2.exe /F. Basta aggiungere i nomi corretti.
5. Risoluzione dei problemi di Microsoft Store e delle app
Utilizzo diverse app del Microsoft Store, ma a volte smettono di funzionare, non si aggiornano oppure lo store stesso si blocca. Quando ciò accade, la soluzione più rapida è solitamente svuotare la cache.
Apri il prompt dei comandi e digita wsreset.exe. Apparirà una finestra nera per qualche secondo, poi il negozio si aprirà automaticamente, pronto per l'uso.
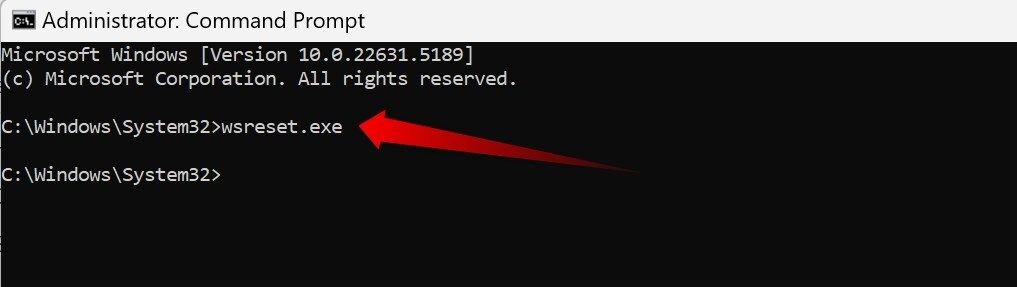
Se il problema persiste, puoi anche reinstallare o registrare nuovamente le app del Microsoft Store per tutti gli utenti per risolvere i problemi persistenti.
Il prompt dei comandi non è una reliquia antiquata; Lo uso ancora quotidianamente per risolvere i problemi di Windows. Ora che sai come risolvere i problemi senza usare interfacce complicate, la prossima volta che il tuo PC si blocca, prova questa potente finestra nera! 🚀💻





















