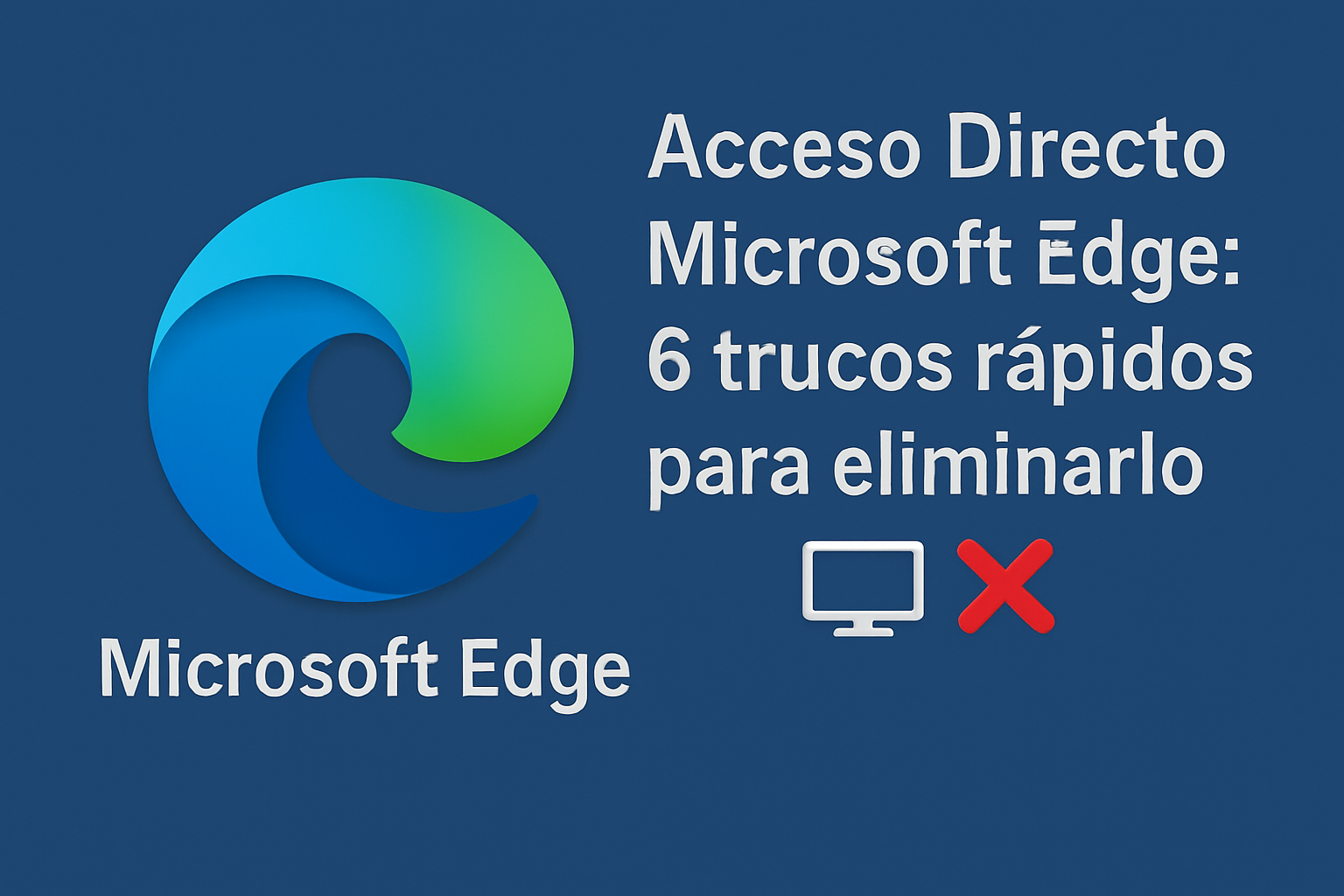Ripristino di emergenza di Windows 11: attivalo subito e salva il tuo PC! 🔥💻
Esistono diversi modi per riparare un computer bloccato: è possibile riavviare il processo di Windows Explorer, terminare l'attività dell'applicazione che non risponde o semplicemente premere e tenere premuto il pulsante di accensione per forzare l'arresto.
Ma cosa diresti se ti dicessimo che Microsoft nasconde una funzionalità di riavvio di emergenza nella schermata iniziale? CTRL + ALT + Canc? Potresti aver visualizzato questa schermata molte volte, ma probabilmente non hai notato l'opzione Riavvio di emergenza. 🛠️
Cos'è il riavvio di emergenza in Windows 11?
Di solito, quando il nostro computer si blocca o smette di rispondere, aspettiamo un attimo prima di riavviarlo. ⏳
Quando il dispositivo impiega più tempo del solito per riprendersi dal suo stato di non risposta, premiamo CTRL + ALT + Canc e seleziona l'opzione Riavvia.
Se il metodo CTRL + ALT + Canc per riavviare il computer fallisce, utilizziamo il pulsante di accensione per forzare lo spegnimento del PC. Anche se forzare l'arresto funziona, può causare problemi hardware e talvolta danneggiare i file di sistema.
Quindi, per aiutare gli utenti di Windows 11 che spesso sentono la necessità di forzare il riavvio del dispositivo, Microsoft ha introdotto una funzione di ripristino di emergenza. Questa funzionalità consente agli utenti di forzare il riavvio di Windows 11 quando il dispositivo non risponde. 🚀
Come utilizzare il Ripristino di emergenza in Windows 11?
Utilizzare la funzionalità Riavvio di emergenza in Windows 11 è molto semplice; devi solo sapere come accedervi. Qui ti mostriamo come puoi utilizzare il ripristino di emergenza sul tuo computer Windows 11. 😊
1. Se il PC non risponde, premere il tasto CTRL + ALT + Canc sulla tastiera.
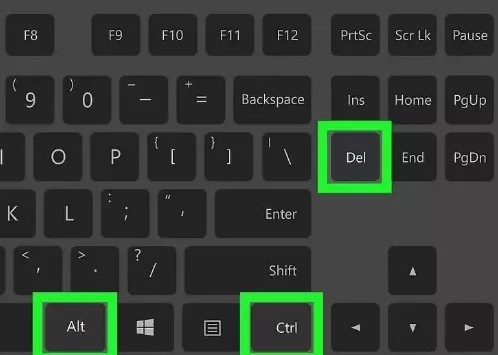
2. Si aprirà la schermata da cui potrai riavviare il dispositivo. Sullo schermo verranno visualizzate anche altre opzioni di base.
3. Ora, per utilizzare la funzione di ripristino di emergenza, tenere premuto il tasto CTRL e clicca sul pulsante SU.
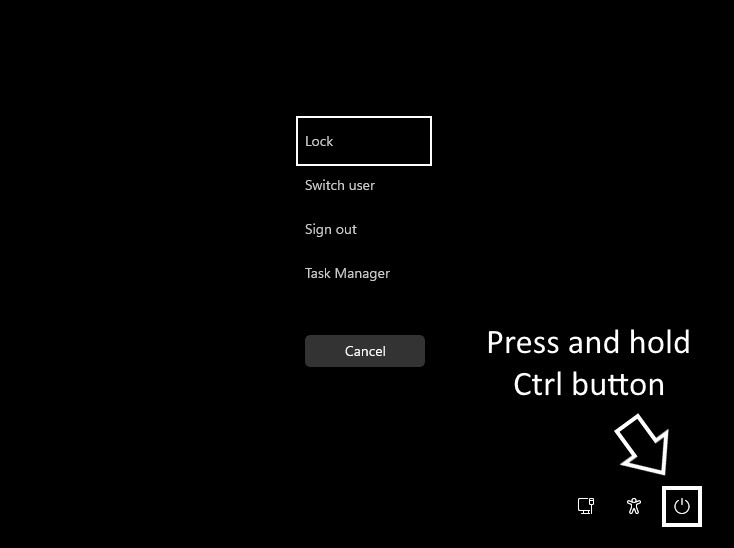
4. Ora vedrai la schermata di Riavvio di emergenza. Fare clic sul pulsante OK per riavviare il computer.
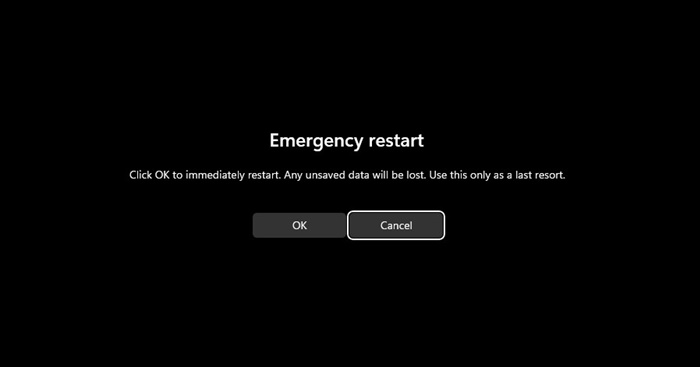
Dopo aver premuto il pulsante OK, il sistema terminerà tutti i processi in esecuzione e verrà riavviato forzatamente. ⚠️ Questo non salverà alcun lavoro in sospeso.
Altri modi per riavviare Windows 11?
Esistono diversi modi aggiuntivi per Riavviare un computer Windows 11. L'opzione di riavvio di emergenza dovrebbe essere l'ultima risorsa, poiché non consente di risparmiare alcun lavoro. Di seguito menzioniamo alcuni dei modi migliori per riavviare Windows 11. 💡
1. Fare clic sul pulsante Start di Windows 11 e quindi su SU. Nel menu di accensione, seleziona Riavviare.
2. Premere CTRL + ALT + Canc e fai clic sul pulsante di accensione nell'angolo in basso a destra.
3. Premere il tasto ALT + F4 sul desktop di Windows. Quindi, seleziona l'opzione Riavviare nel menu a discesa.
4. Aprire Windows PowerShell ed eseguire il comando: Riavvia il computer
5. Aprire l'utilità Prompt dei comandi ed eseguire il comando: -spegnimento -r -t 00
6. Riavvia Windows 11 utilizzando la funzione di Riavvio di emergenza.
Questa guida spiega come abilita il riavvio di emergenza sui computer Windows 11. Questa fantastica funzionalità ignora tutti i processi in esecuzione e forza il riavvio del PC. Dovresti usare questa opzione ogni volta che ne hai bisogno. Facci sapere se hai bisogno di ulteriore aiuto con il Ripristino di emergenza in Windows 11. 💻✨