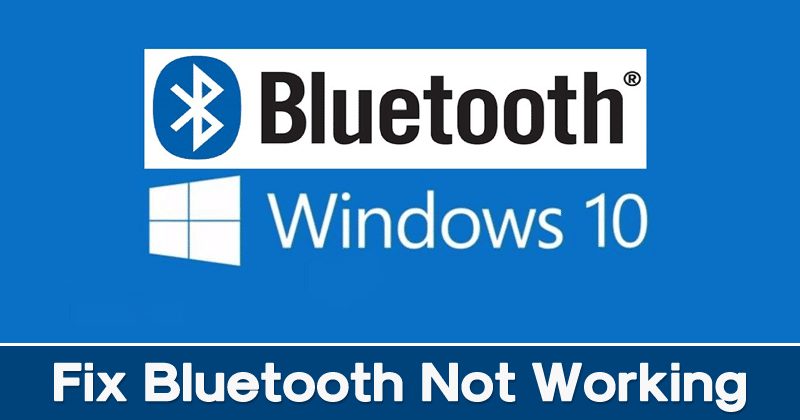🚀 5 passaggi per risolvere subito i problemi Bluetooth in Windows!
Bluetooth, la tecnologia wireless, è ampiamente utilizzata per connettere e accoppiare tastiere, telefoni, altoparlanti, tra gli altri. Tuttavia, come tutte le tecnologie wireless, il Bluetooth non è perfetto e talvolta potresti riscontrare problemi di connettività. 🔧📱
Se hai difficoltà a connettere i dispositivi tramite Bluetooth, è possibile apportare alcune modifiche. Ecco come risolvere i problemi Bluetooth Finestre.
1. Elimina e aggiungi nuovamente il dispositivo Bluetooth
Se hai un problema con un dispositivo già connesso, dovrai prima rimuoverlo. Per fare ciò, seguire i passaggi seguenti.
1. Apri il Pannello di controllo e seleziona Dispositivi e stampanti.
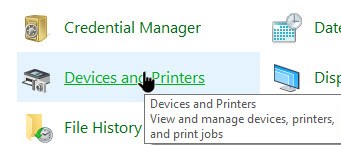
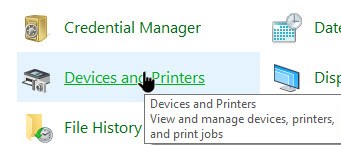
2. Fallo Fai clic con il pulsante destro del mouse sul dispositivo con cui riscontri problemi e seleziona Eliminare.
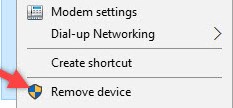
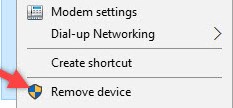
2. Consentire al dispositivo Bluetooth di eseguire la ricerca nel PC
Se il Bluetooth del tuo PC non viene visualizzato nel tuo dispositivi mobili, attiva il rilevamento Bluetooth. Ecco come consentire ai dispositivi Bluetooth di eseguire ricerche nel tuo PC.
1. Apri il Pannello di controllo e seleziona Dispositivi e stampanti.
2. Fare clic con il tasto destro sul dispositivo che si desidera connettere al PC e selezionare Impostazioni Bluetooth.
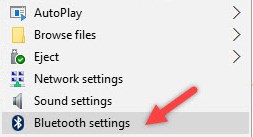
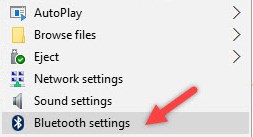
3. Fare clic Consenti ai dispositivi Bluetooth di trovare questo PC e poi OK per salvare le modifiche.
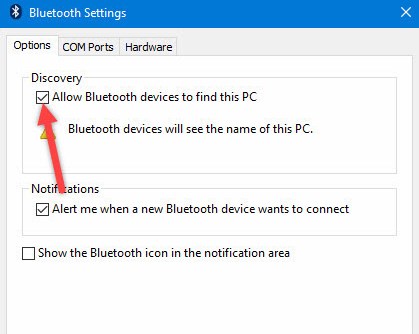
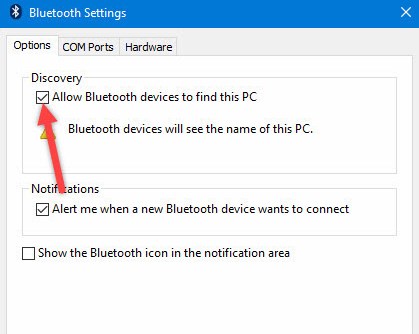
3. Aggiorna il driver Bluetooth
Un'altra causa di malfunzionamento del Bluetooth in Windows 10 Potrebbe essere un driver obsoleto. Qui ti mostriamo come aggiornare i tuoi driver Bluetooth.
1. Premere il pulsante Finestre, quindi digita e seleziona Gestore dispositivi. Ora vedrai il Dispositivo Bluetooth. Fare clic destro su di esso e selezionare Proprietà.
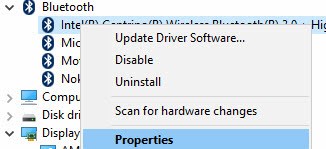
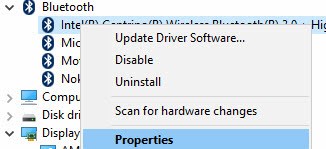
2. Ora fai clic sulla scheda Controllore e seleziona l'opzione Aggiorna drivere il driver verrà aggiornato.
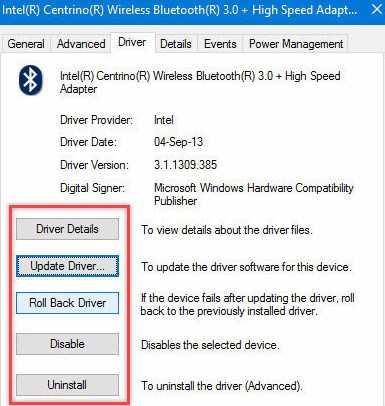
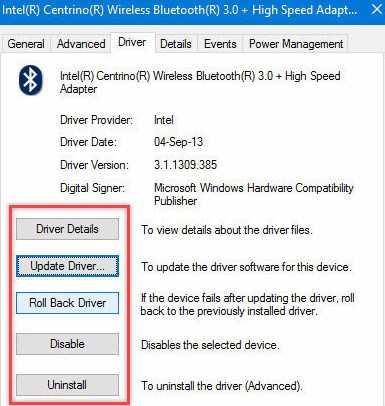
4. Utilizzare lo strumento di risoluzione dei problemi hardware di Windows
Se usi a computer portatile, puoi anche utilizzare lo strumento di risoluzione dei problemi hardware di Windows per risolvere i problemi relativi al Bluetooth. Segui i semplici passaggi riportati di seguito.
1. Premere il pulsante Windows, quindi digitare e selezionare Risoluzione dei problemi di problemi.
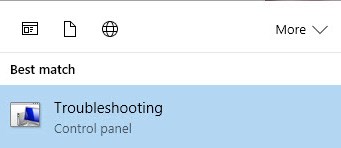
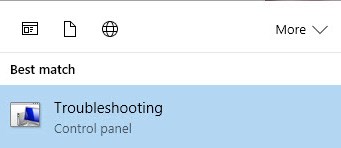
2. Lì seleziona Hardware e suono.
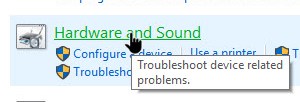
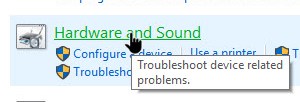
Lì vedrai il strumento di risoluzione dei problemi di Windows, che analizzerà tutti gli errori e tenterà di risolverli.
5. Controlla se il servizio Bluetooth funziona
Se il metodo sopra descritto fallisce Risolvere gli errori relativi al Bluetooth Sul tuo computer dovrai verificare se il servizio Bluetooth è in esecuzione. Per verificare, segui questi semplici passaggi.
1. Premere il chiavi Vittoria+R ed entra services.msc.
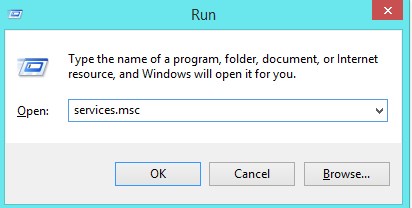
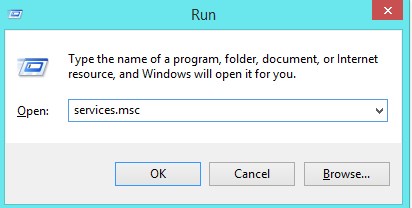
2. Devi trovare Servizio di supporto Bluetooth e controlla se lo stato è in esecuzione.
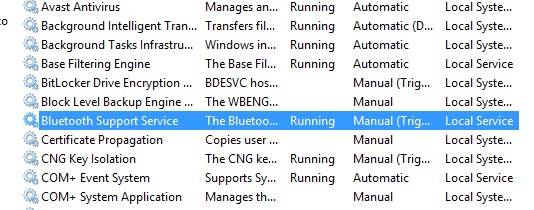
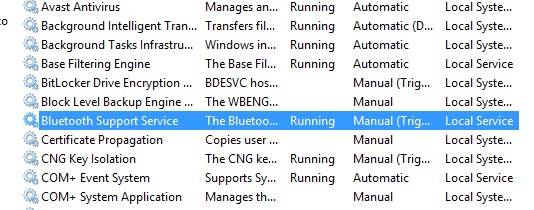
Se non funziona, fai clic destro su di esso e seleziona Inizio.
La discussione precedente si è concentrata su risolvere i problemi Bluetooth sul tuo PC. Utilizza questi metodi per risolvere facilmente tutti gli errori Bluetooth sul tuo PC con Finestre. Spero che funzioni per te; sentiti libero di condividerlo con gli altri! Se avete domande correlate, lasciateci un commento qui sotto. 💬✨