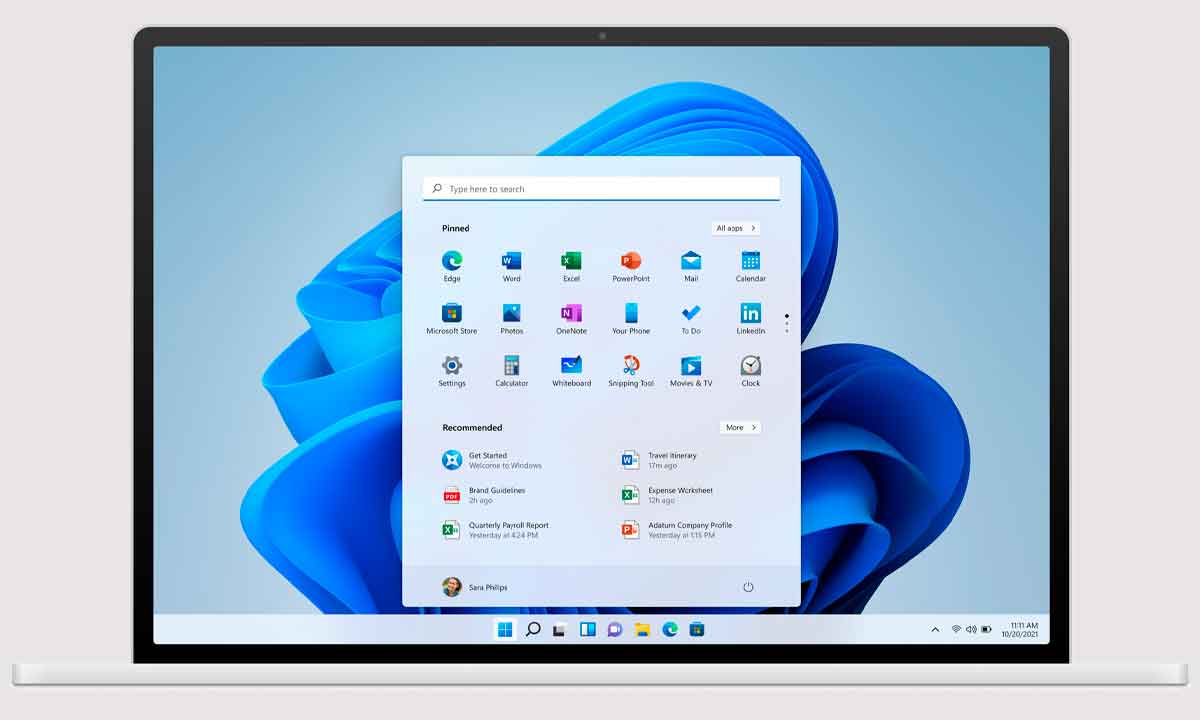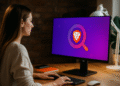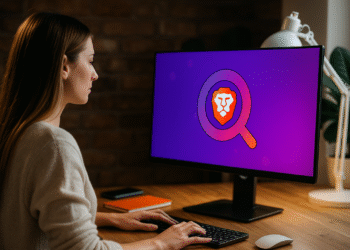Scorciatoie da tastiera in Windows 11
Le scorciatoie da tastiera in Windows 11 sono ancora molto utili.
Microsoft ha aggiunto nuove scorciatoie da tastiera in Windows 11 per supportare le novità e le modifiche incorporate nel sistema operativo. Sommati a quelli che funzionavano su Windows 10 e Windows 8.1 (la stragrande maggioranza mantenuta) formano un gruppo molto interessante per rendere più semplice la gestione del sistema e delle sue principali funzionalità, aumentando l’efficienza.
La tastiera e il mouse sono le due periferiche di input principali di un PC e sulle scrivanie dei computer li utilizziamo in modo massiccio anche se disponiamo di altri modi di interazione come touch screen o controllo vocale.
In definitiva, sono ancora i metodi più intuitivi.
Naturalmente, oltre all'immissione dei dati, è possibile utilizzare anche la tastiera del PC controllare del sistema e delle app.
È qui che entrano in gioco queste "scorciatoie".
Come sai, lo sono composizioni di 2 o più chiavi che, come regola consolidata, rispondono ai compiti che faremmo con un mouse o un'altra periferica di puntamento come il touchpad di un laptop.
Tuttavia, sono davvero utili perché fanno risparmiare tempo e fatica nello svolgimento di determinate azioni.
La verità è che una volta che ti sarai abituato non potrai più lasciarli.
Scorciatoie da tastiera in Windows 11
Queste scorciatoie sono vecchie quanto il sistema operativo stesso e sono state mantenute nonostante il aggiornamenti caratteristiche permanenti delle interfacce grafiche, rinforzate con tutto ciò che proveniva dalla sezione touch utilizzata per controllare completamente smartphone o tablet, ma non così utile su un personal computer.
L'ultimo sistema operativo di Microsoft supporta la maggior parte delle scorciatoie da tastiera Finestre dieci, ma con alcuni nuovi e altri modificati per rispondere alle vostre notizie.
La sua prestazione è quella della pratica, premi i tasti corrispondenti e il sistema risponderà eseguendo una determinata operazione.
Ce ne sono centinaia e centinaia che coprono la progettazione, i principali strumenti di sistema interni e anche le app.
Vi lasciamo una selezione di quelli più utili, distinti per le parti principali.
Nuove scorciatoie per Windows 11
| Vittoria + W | Apri la sezione Widget |
| Vittoria+A | Inserisci le impostazioni rapide (prima di aprire il Centro operativo) |
| Vittoria+N | Accedi al pannello degli avvisi |
| Vittoria+Z | Aprire il layout/modelli della finestra (Snap) |
| Vinci+ Chiave su | Adatta la finestra attiva alla metà superiore dello schermo |
| Tasto Vinci + Giù | Adatta la finestra attiva alla metà inferiore |
| Vinci + tasto sinistra/destra | Allinea la finestra attiva a metà sinistra/destra. |
| Vinci+C | Apri il programma di chat Microsoft Squadre |
Scorciatoie sul desktop
| Tasto "Finestre". | Apri e chiudi il menu di avvio |
| Vittoria+D | Nascondi o mostra tutte le app e le finestre sul desktop |
| Vinci + I | Apri lo strumento di configurazione generale |
| Vittoria + K | Apri lo strumento di connessione reti |
| Vittoria+L | Disabilitare il dispositivo attivando il schermo sbloccare |
| Vittoria+M | Ridurre a icona tutte le finestre del desktop aperte |
| Vinci+O | Disabilita l'orientamento dello schermo |
| Vittoria+P | Apre il proiettore per le connessioni ad altri schermi e proiettori |
| Vittoria+R | Avvia l'esecuzione dello strumento |
| Vinci+X | Apri il menu avanzato, passa al menu di avvio |
| Vinci + Stampa schermo | Acquisire uno screenshot dello schermo (Memorizza in immagini) |
| Vittoria + barra spaziatrice | Passa tra le lingue di input e i layout di tastiera |
Scorciatoie generali nelle app
| Controllo+A | Scegli ciascuno degli elementi |
| Controllo+C | Copia l'elemento scelto |
| Controllo+X | Taglia l'elemento scelto |
| Controllo+V | Incolla l'elemento copiato |
| Controllo+Z | Annulla le modifiche |
| Controllo + Y | Rifare le modifiche |
| Controllo+O | Apri un file nell'app di oggi |
| Controllo+S | Memorizzare il file o la cartella |
| Ctrl+Maiusc+S | Apri il negozio come attività |
| Alt+Tab | Passa da un'applicazione in esecuzione all'altra |
| Alt+F4 | Chiude la finestra attiva |
| Alt+F8 | Mostra la password sull'interfaccia di accesso |
| F5 | Aggiorna la finestra attiva |
| F10 | Apri la barra dei menu dell'app attiva |
| CTRL + P | Stampa la schermata di oggi |
Per Esplora file
| Vinci + E anche | Apri Esplora file |
| (Nel browser) CTRL+N | Apri una nuova finestra |
| Anche Ctrl+Y | Inserisci la barra di ricerca |
| Controllo + W | Chiudi la vendita attiva |
| Ctrl + movimento del mouse | Cambia la visualizzazione di file e cartelle. |
| F4 | Passa alla barra degli indirizzi/della posizione |
| F5 | Aggiorna il browser |
| F6 | Passa tra i riquadri sinistro/destro |
| Alt+D | Scegli la barra degli indirizzi |
| Alt+P | Mostra/Nascondi il pannello prospettico |
| Alt + Invio | Apri il menu Caratteristiche dell'elemento scelto |
Altre scorciatoie da tastiera in Windows 11
| Per la barra di gioco: | |
| Vinci+G | Apri la barra di gioco Xbox |
| Vinci + Alt + G | Registra gli ultimi 30 secondi del gioco risorsa |
| Vinci + Alt + R | Fai uno screenshot nel gioco |
| Vinci+Alt+T | Mostra/nascondi la sovrapposizione del timer di registrazione |
| Per la barra delle applicazioni: | |
| Windows+Tab | Apri la visualizzazione delle attività |
| Finestre+1, 2, 3… | Attiva la prima, la seconda, la terza app... |
| Finestre+T | Evidenzia la prima app nella barra delle applicazioni |
| Finestre+B | Evidenzia la prima app nella barra delle applicazioni |
| Per i desktop virtuali: | |
| Windows+Ctrl+D | Crea un nuovo desktop virtuale |
| Windows+Ctrl+Freccia sinistra | Passa al desktop virtuale precedente |
| Windows+Ctrl+Freccia destra | Passa al desktop virtuale successivo |
| Windows+Ctrl+F4 | Chiudi il desktop virtuale di oggi. |
| Per disponibilità: | |
| Windows+U | Inizia il Centro disponibilità |
| Windows + Invio | Inizia il narratore |
| Windows++ | Avvia la lente d'ingrandimento e ingrandisci |
| Finestre + – | Distanzia la lente d'ingrandimento se l'app è aperta |
| Windows+Esc | Chiudi la lente d'ingrandimento |

Queste scorciatoie da tastiera sono davvero utili.
Una volta che li impari e inizi a usarli non sarai in grado di smettere di farlo.
Possono essere attivati con periferiche come un mouse, ma è un buon modo per farlo risparmiare tempo e fatica.
Quelli presentati sopra sono solo una selezione delle centinaia disponibili.
Sebbene la maggior parte di essi venga trasferita da una versione all'altra, ecco il Elenco Microsoft per Windows 11, 10, 8.1 o Windows 7.
E non solo i sistemi operativi li hanno.
C'è un'altra fantastica build per praticamente tutte le app Windows che puoi ottenere vedere in questa guida.
E non solo Microsoft, ci sono scorciatoie da tastiera per qualsiasi tipo di programma come queste per il browser Google più Google Chrome.