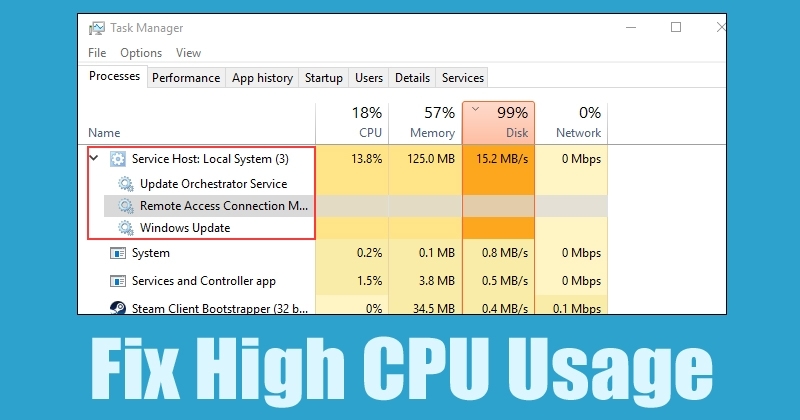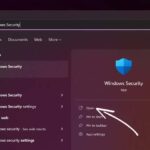🔥 Servizio host del sistema locale: abbassa la tua CPU a 10% ORA 🚀
Molti utenti Windows hanno riscontrato un problema in cui fino a 95% della loro CPU e del disco vengono utilizzati da un processo chiamato Servizio host: sistema locale E Servizio host: servizio di rete. Questi due processi causano spesso l'utilizzo di risorse del disco e della CPU dal modello 99% al modello 100%.
Molti lettori ci hanno chiesto informazioni sul servizio Host: Local System e sulla sua funzione. Beh, è un processo di sistema essenziale per una buona ragione. In questo articolo spiegheremo tutto ciò che devi sapere sul servizio Host: Local System.
Che cos'è l'Host: Local System Service?
Il servizio Host: Local System è fondamentale e viene eseguito automaticamente. Questo processo include, tra le altre cose, gli aggiornamenti automatici di Windows, la gestione delle attività in background, la configurazione IP. Durante l'aggiornamento automatico di Windows, anche il servizio Host: Sistema locale potrebbe consumare i dati Internet.


Tuttavia, il servizio Host: Local System viene eseguito in modo silenzioso e non interrompe il nostro lavoro. Tuttavia, se il computer ha meno di 2 GB di RAM o un processore di fascia bassa, l'intera esperienza con Windows potrebbe essere compromessa. Questo processo può anche causare problemi di surriscaldamento, influendo sulla durata della batteria del computer portatile.
Secondo gli utenti di Windows, l'elevato utilizzo della CPU e del disco del servizio Host:LocalSystem è causato dal servizio di sistema di Windows noto come Superfetch. Ma è comunque un processo critico che gestisce numerose attività. In genere, il servizio Host:LocalSystem infastidisce gli utenti dopo l'avvio, quando cerca di eseguire diverse attività contemporaneamente.
Superfetch è una tecnologia che consente al sistema operativo di gestire la memoria casuale. Grazie a Superfetch, le nostre applicazioni si aprono rapidamente. Superfetch analizza i modelli di utilizzo della RAM per scoprire quali tipi di applicazioni utilizziamo più spesso. Nel tempo, Superfetch contrassegna queste app, precaricandole nella RAM e facendo sì che vengano avviate rapidamente.
Tuttavia, raramente abbiamo bisogno di questa funzionalità e il servizio Superfetch causa spesso un elevato utilizzo di CPU e RAM. Pertanto, il servizio Superfetch è la causa dell'elevato utilizzo della CPU in Windows. Per risolvere l'elevato utilizzo della CPU da parte del servizio Host: Local System, dobbiamo disabilitare Superfetch.
Come risolvere l'elevato utilizzo di disco, CPU e memoria nel servizio host: sistema locale
Di seguito elencheremo alcuni semplici metodi per risolvere l'elevato utilizzo del disco del servizio host: sistema locale. Seguire attentamente i passaggi per evitare errori. 🚀
1. Disabilitare Superfetch
1. Per prima cosa, apri Task Manager sul tuo computer Windows 10 e massimizza il Servizio host: sistema locale.
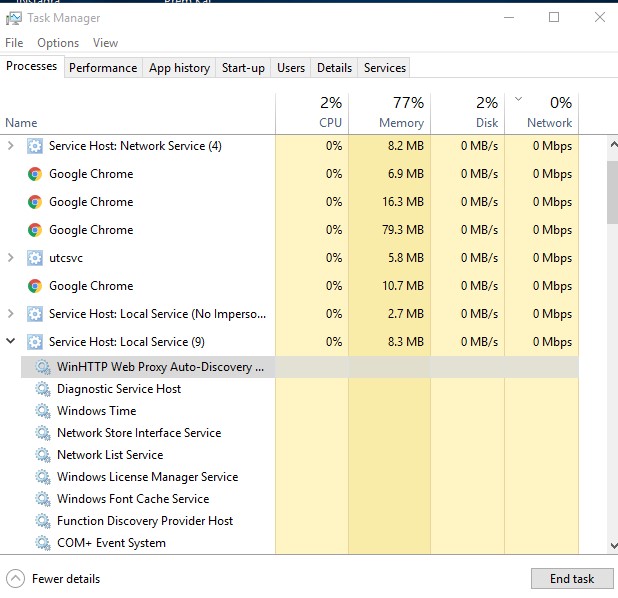
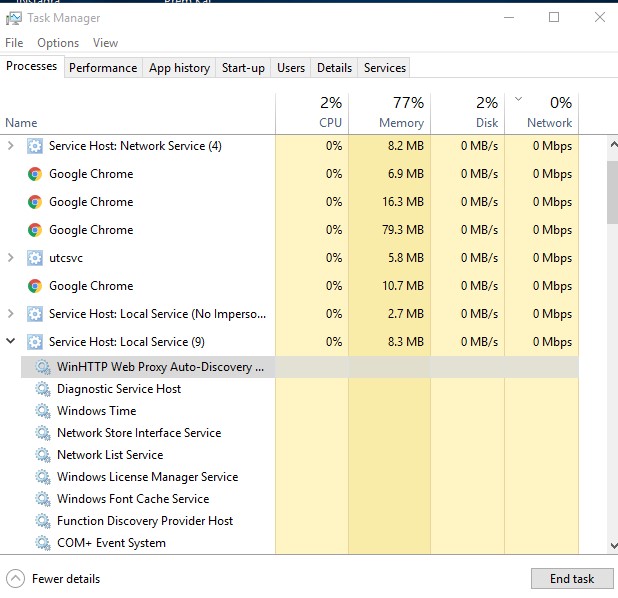
2. Quindi, trova e fai clic con il pulsante destro del mouse su Superfetch e seleziona Servizi aperti.
3. Ora, sotto servizi, cerca Superfetch. Fare clic destro su di esso e selezionare Proprietà. Nel tipo di avvio, seleziona Disabilitato e fare clic su Applica.
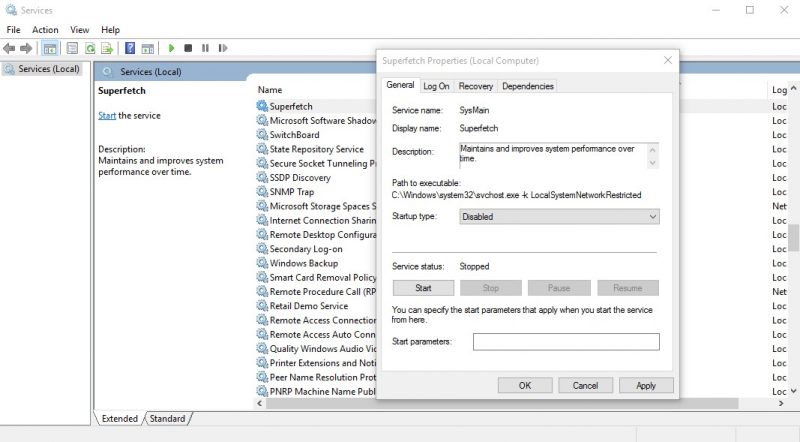
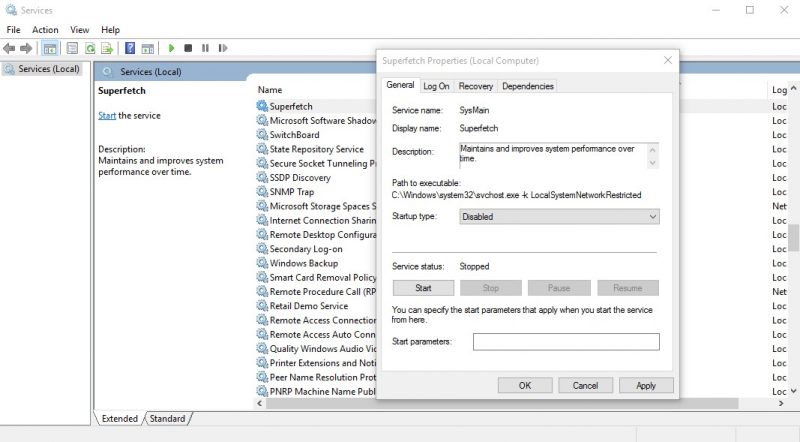
4. Quindi, cerca Aggiornamento di Windows, fai clic destro su di esso e seleziona Proprietà. Nel tipo di avvio, seleziona Disabilitare e clicca su Applica.
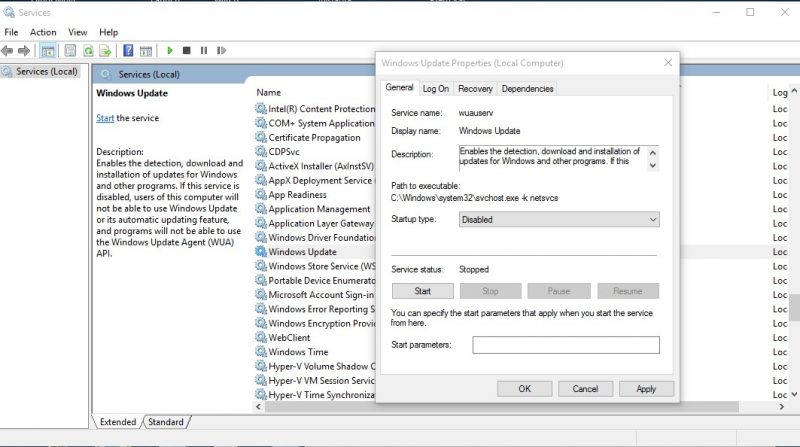
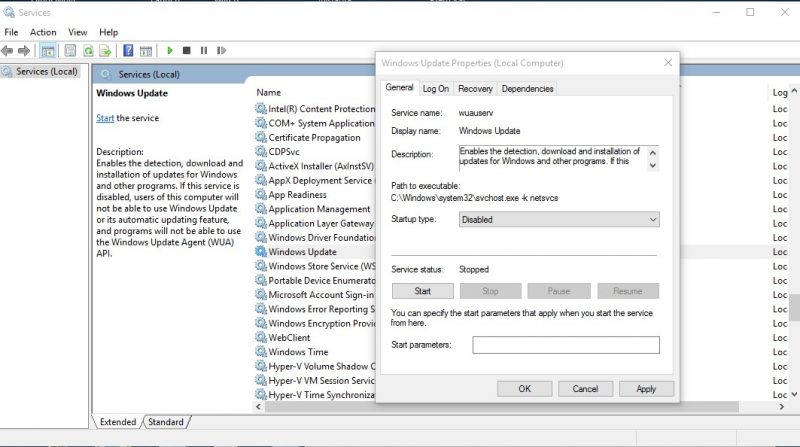
5. Ora, trova il Servizio di trasferimento intelligente dello sfondo (Background Intelligent Transfer Service) tra i servizi. Fai clic destro su di esso e seleziona Proprietà. Nel tipo di avvio, seleziona Disabilitare e fare clic Fare domanda a.
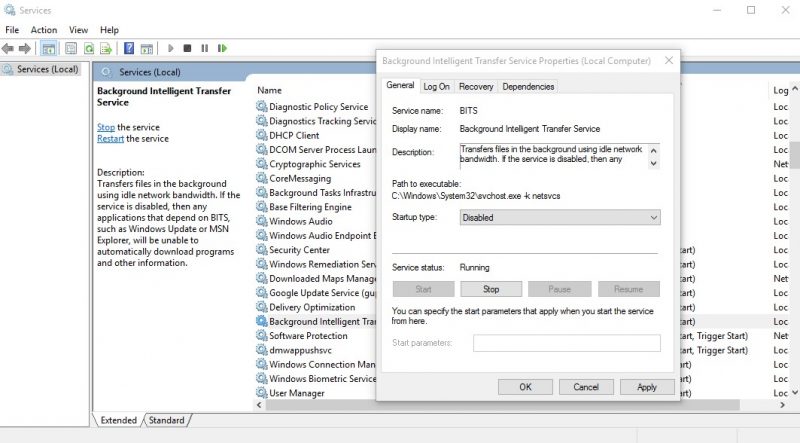
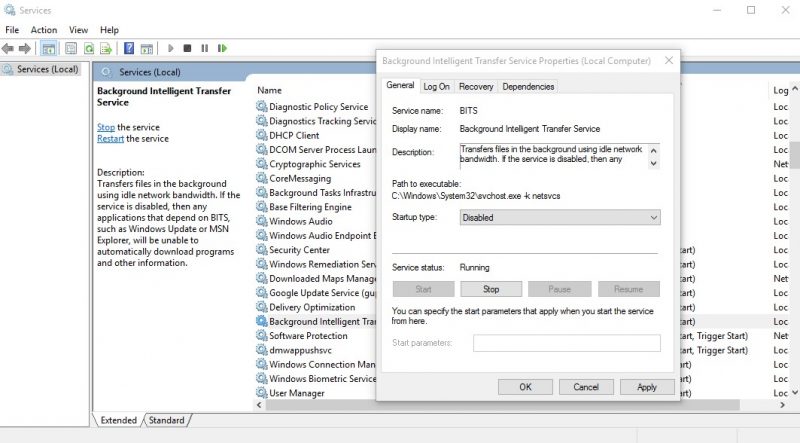
6. Nel passaggio successivo, trova il Aggiorna il servizio Orchestrator (Aggiorna servizio Orchestrator) tra i servizi. Fai clic destro su di esso e seleziona Proprietà. Ora nel tipo di avvio, seleziona Disabilitare e fare clic Fare domanda a.
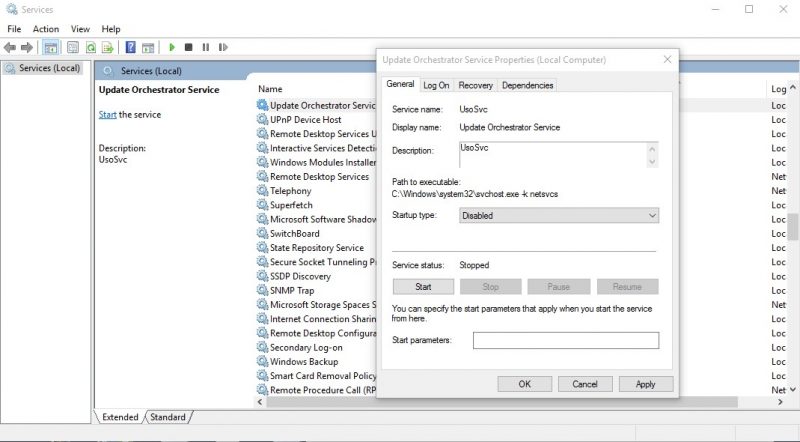
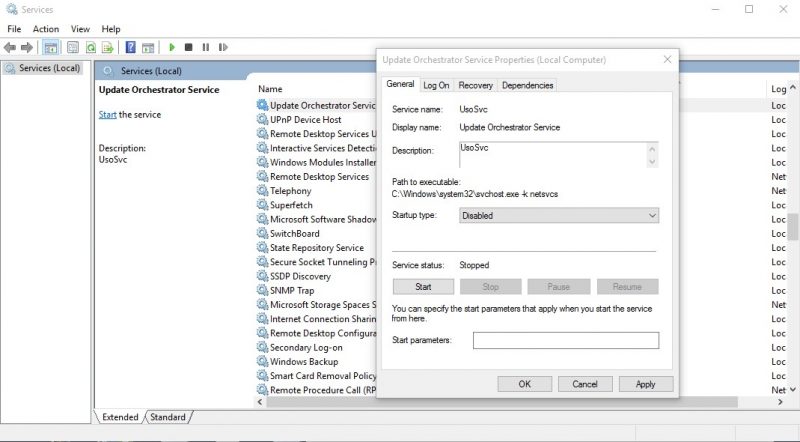
2. Disabilitare Superfetch tramite il prompt dei comandi
Se non vuoi seguire tutti i passaggi menzionati, puoi utilizzare il prompt dei comandi di Windows 10 per disabilitare Superfetch. Per disattivare Superfetch tramite il prompt dei comandi, seguite i semplici passaggi indicati di seguito.
1. Per prima cosa, fai clic con il pulsante destro del mouse sul pulsante Avvia Windows e seleziona l'opzione Prompt dei comandi (Amministratore).
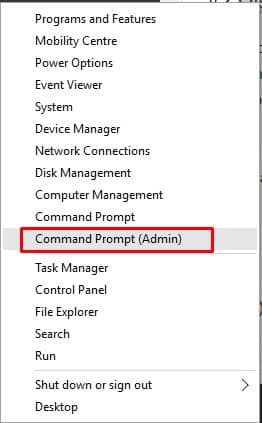
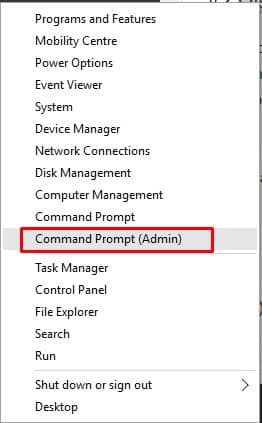
2. Ora vedrai l'interfaccia del prompt dei comandi con privilegi di amministratore.


3. Ora, nella finestra del prompt dei comandi, digita il seguente comando e premi Invio:
net.exe arresta superfetch


4. Quindi, scrivi sc config sysmain start=disabilitato e premere Invio.


3. Esegui Controllo file di sistema
Il controllore di File System Recovery, o SFC, è un'utilità progettata per individuare e riparare i file di sistema danneggiati. Quando i file di sistema sono danneggiati, Servizio host: sistema locale presenta anche un elevato utilizzo del disco.
Pertanto, dobbiamo eseguire l'utilità Controllo file di sistema per trovare e sostituire i file danneggiati. Ecco cosa dovresti fare.
1. Per prima cosa, clicca su Cerca in Windows e digita Prompt dei comandi. Quindi fare clic con il pulsante destro del mouse su CMD e seleziona Esegui come amministratore.


2. Quando si apre il Prompt dei comandi, digitare il comando seguente e premere il tasto Invio.
sfc/scannow


3. Ora attendi il completamento della scansione. Una volta terminato, riavvia il tuo Computer Windows.
4. Eseguire un avvio pulito
Un altro modo efficace per risolvere il problema dell'elevato utilizzo della CPU da parte del servizio Host: Local System è eseguire un avvio pulito.
Un avvio pulito prevede la disattivazione di tutte le applicazioni di terze parti e il successivo avvio del computer. In questo modo, sul tuo PC verranno eseguiti solo i servizi Microsoft.
1. Premere il tasto Windows + R sulla tastiera. Questo aprirà la finestra di dialogo Eseguire. Poi scrivi msconfig e premere il pulsante Entra.
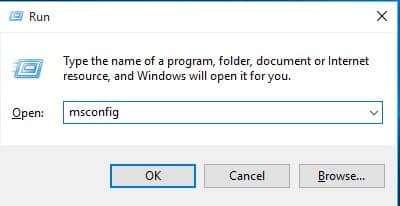
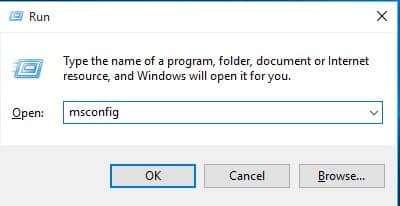
2. Successivamente, nella scheda Configurazione di sistema, passare a Servizi.
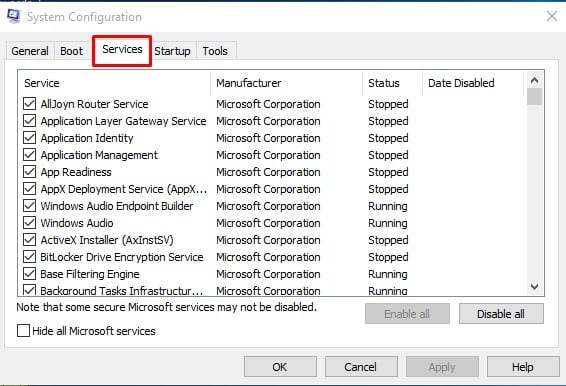
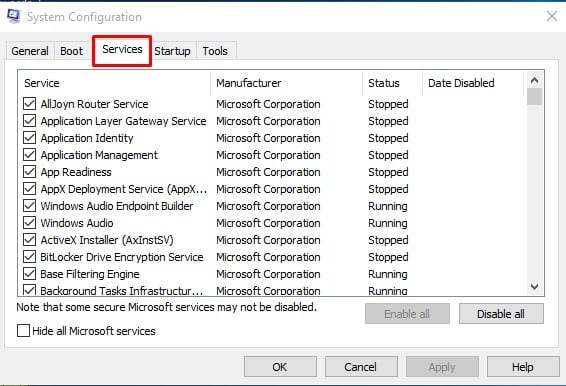
3. Infine, seleziona l'opzione Nascondi tutti i servizi Microsoft e fare clic Disabilita tutto.
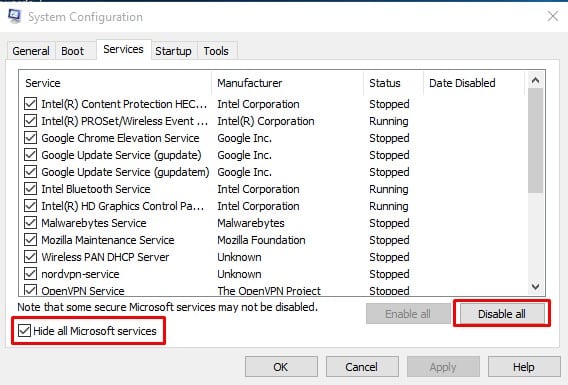
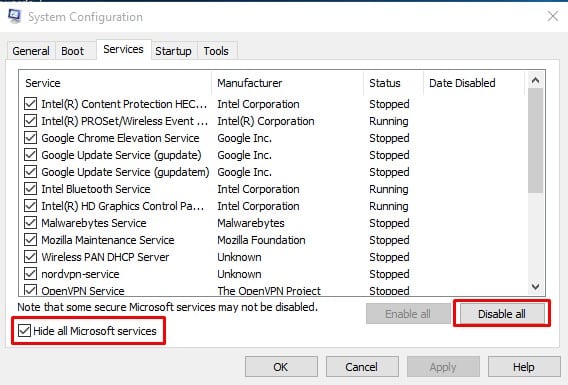
Dopo aver apportato le modifiche, riavvia il computer. Se il problema non si verifica subito, dovresti abilitare i servizi uno alla volta e verificare quali sono quelli che causano il problema.
Ecco come risolvere l'elevato utilizzo del disco da parte del servizio Host: Sistema locale sui computer Windows. Se avete altre domande, non esitate a farcele sapere nel riquadro dei commenti qui sotto. 💬