Steam non si apre? 10 trucchi rapidi per rimetterti in gioco 🎮🔥
Steam non si apre sul tuo computer Windows? 😕 Non preoccuparti, ecco 10 soluzioni rapide e semplici per tornare a giocare in pochi minuti. Continua a leggere e prova ogni metodo per trovare quello più adatto a te. Andiamo!
1. Riavvia il tuo computer Windows

Spesso, i programmi o i processi in background impediscono il corretto avvio di Steam. Il modo più semplice per risolvere questo problema è riavviare il PC. Ciò chiuderà tutti i processi e potrebbe liberare risorse bloccate.
Dopo il riavvio, prova ad aprire nuovamente Steam: dovrebbe funzionare correttamente. 🚀
2. Verifica che la tua connessione Internet funzioni
Per accedere e caricare i contenuti, Steam richiede una connessione a Internet. Se sei offline, Steam potrebbe aprirsi, ma non potrai effettuare l'accesso o giocare online.
Assicurati che la tua connessione Wi-Fi o di rete sia attiva. In caso di problemi, riavviare il router o contattare il fornitore di servizi Internet. 📶
3. Controlla se i server di Steam sono inattivi
Il problema potrebbe non essere il tuo computer, ma Steam. Se i server sono inattivi per manutenzione o guasti, il client non sarà in grado di aprirsi correttamente.
Controlla lo stato ufficiale di Steam per confermare se ci sono problemi. In tal caso, dovrai attendere che il problema venga risolto. ⏳
4. Chiudere tutte le attività Steam in background
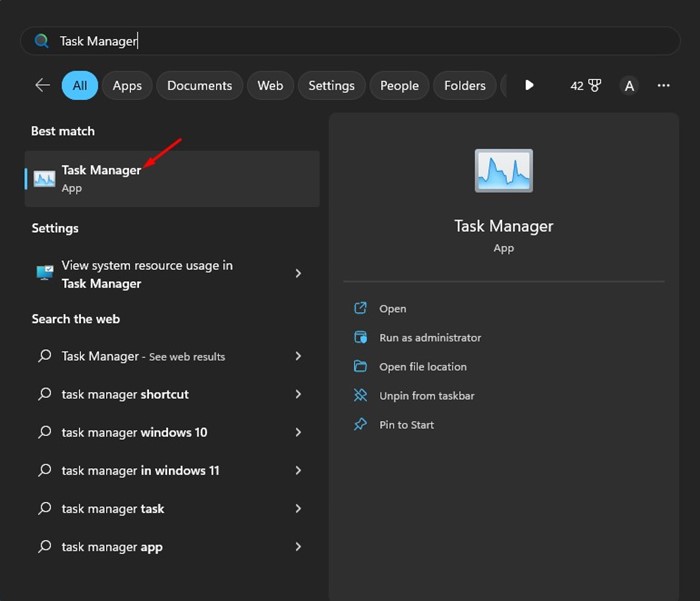
Spesso Steam viene eseguito in background e a volte non rilascia risorse, il che può impedirne l'apertura corretta. Per risolvere questo problema, apri Gestione Attività (cerca "Gestione Attività" nel menu Start).
Trova tutti i processi correlati a Steam, fai clic con il pulsante destro del mouse e seleziona Termina il compito. Questo chiuderà tutto ciò che riguarda Steam, così potrai riavviare il client pulito. 💻
5. Esegui Steam come amministratore
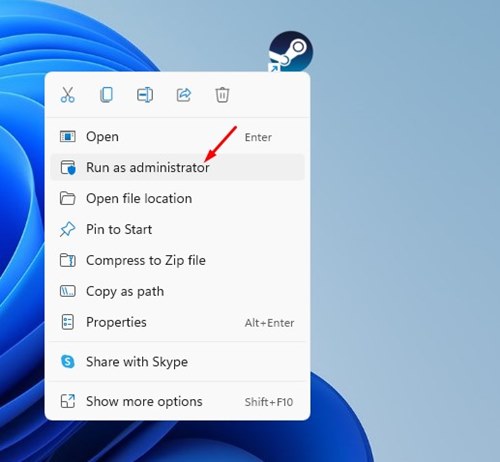
A volte Windows blocca le autorizzazioni di cui Steam ha bisogno per funzionare correttamente. Per evitare questo problema, esegui Steam come amministratore. Basta fare clic destro sull'icona di Steam e selezionare Esegui come amministratore.
In questo modo avrai tutti i permessi necessari per risolvere crash o errori durante l'apertura. 🔐
6. Imposta Steam in modo che venga sempre eseguito come amministratore
Se il metodo sopra ha funzionato, fai in modo che Steam si apra sempre con i permessi di amministratore. In questo modo non dovrai farlo manualmente ogni volta.
Fai clic con il pulsante destro del mouse sull'icona di Steam e inserisci Proprietà. Vai alla scheda Compatibilità, seleziona la casella Esegui questo programma come amministratore e salva le modifiche con Fare domanda a E Accettare.
Con questa impostazione, Steam avrà sempre le autorizzazioni necessarie per funzionare senza problemi. ⚙️
7. Cancella la cache dell'applicazione Steam
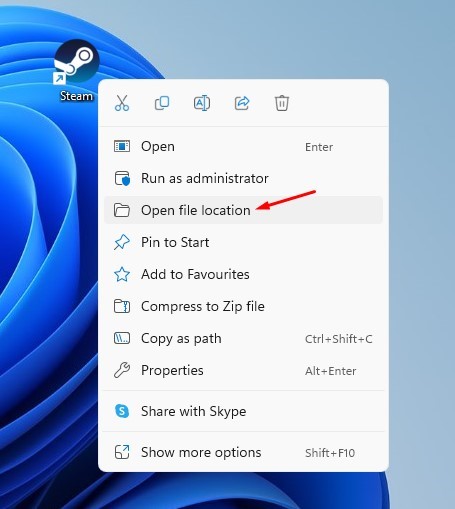
La cache di Steam può danneggiarsi e causare arresti anomali. Per risolvere il problema, elimina la cartella cache:
1. Fai clic con il pulsante destro del mouse sull'icona di Steam e seleziona Apri posizione file.
2. All'interno della cartella Steam, apri cache delle applicazioni.
3. Elimina l'intera cartella cache delle applicazioni.
Quindi riavvia il computer e apri Steam. Vedrai come le prestazioni miglioreranno. ✨
8. Consentire a Steam di funzionare tramite il firewall di Windows
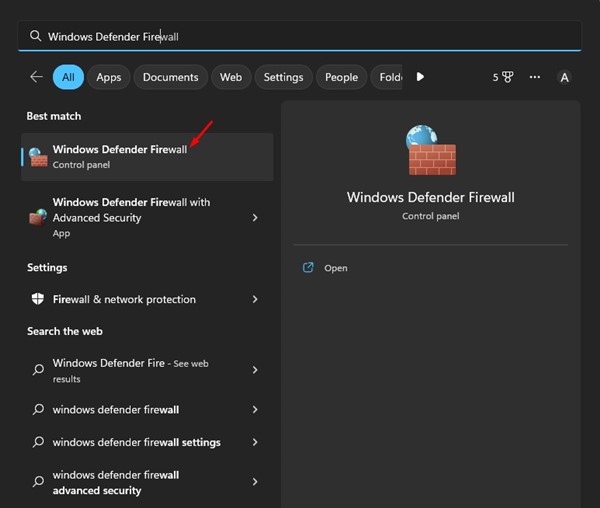
Il firewall di Windows potrebbe bloccare la connessione a Steam senza preavviso. Per evitare ciò:
1. Cerca “Windows Defender” e apri il Firewall.
2. Fare clic Consentire un'applicazione o una funzionalità attraverso il firewall.
3. Premere Cambia impostazioni.
4. Seleziona le caselle Privato E Pubblico per Steam e Steam Web Helper.
5. Risparmia con Accettare e riavviare il PC.
Ciò garantirà a Steam un accesso illimitato. 🔓
9. Aggiorna il tuo sistema operativo Windows

IL file di sistema di Windows obsoleti o danneggiati potrebbe avere effetti su Steam. Mantieni aggiornato il tuo sistema:
Vai a Impostazioni > Windows Update e fare clic Controlla gli aggiornamenti. Installa quelli disponibili e riavvia.
Ciò migliora la stabilità complessiva e la compatibilità per Steam e altri programmi. 🔄
10. Reinstallare l'applicazione Steam
Se nulla funziona, reinstalla Steam per pulire le impostazioni danneggiate:
Apri il pannello di controllo, trova Steam nei programmi installati e disinstallalo.
Quindi, visita il pagina ufficiale di Steam per scaricare e installare la versione più recente.
Una volta installato, accedi e divertiti di nuovo. 🔥
Bonus: Per evitare conflitti, si consiglia di eseguire una scansione antivirus completa e di aggiornare i driver del dispositivo.
Questa guida ti è stata utile? 🔥 Condividi questo articolo con i tuoi amici giocatori e non dimenticare di scoprire altre soluzioni sul nostro sito. Giochiamo senza pause! 🎮💻















