Suggerimenti per velocizzare l'avvio di Windows in 7 semplici passaggi ✨
Aspettare l'avvio del computer può essere davvero frustrante, soprattutto quando sei di fretta. I motivi più comuni di questa lentezza includono l'avvio automatico di troppi programmi e servizi, un ordine di avvio errato e altro. Ecco alcuni passaggi che puoi seguire per rendere il tuo PC pronto all'uso non appena lo accendi. 🚀💻
1 Attiva Avvio rapido
L'avvio rapido consente a Windows di salvare il kernel del sistema, i driver caricati e lo stato del sistema. system in un file speciale ibernare allo spegnimento, anziché spegnersi completamente. Quindi, quando accendi il computer, ripristina questo stato salvato invece di avviare tutto da zero, il che accelera il processo stivale. ⏩
Per attivare l'avvio rapido in Windows, ho scritto Pannello di controllo nella barra di ricerca e ho aperto l'app. Vai a Hardware e Suono > Opzioni risparmio energia, quindi fai clic su "Scegli cosa fanno i pulsanti di accensione" nella barra laterale sinistra. Nella sezione Impostazioni di spegnimento, seleziona la casella accanto a «Attiva avvio rapido (raccomandato).
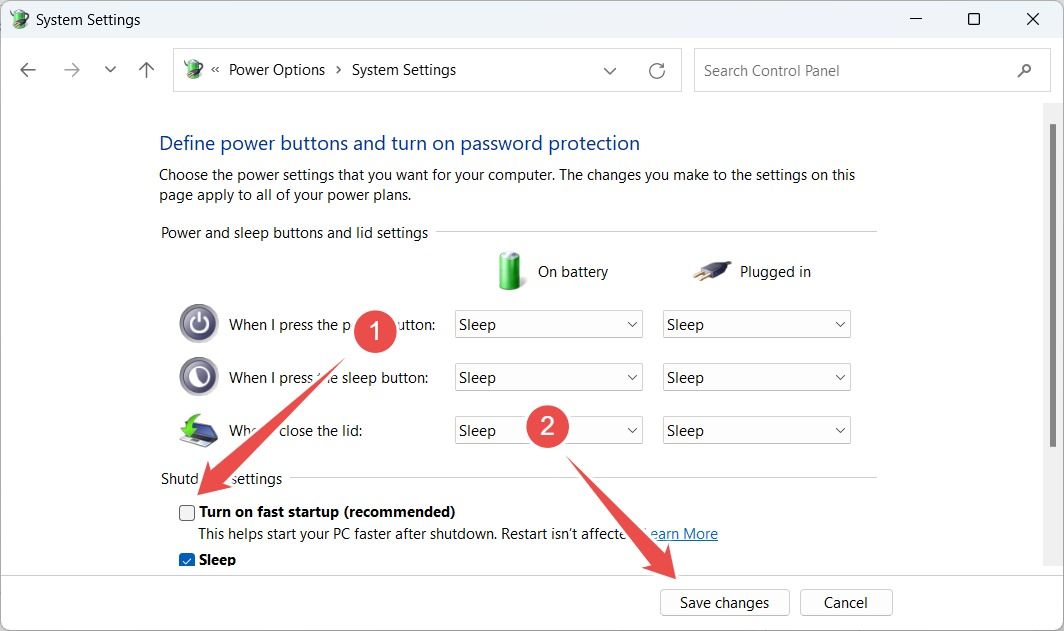
Se questa opzione è disattivata, fai clic su "Modifica impostazioni attualmente non disponibili" e concedi l'accesso amministrativo per abilitarla. 🔧
2 Disabilita i programmi di avvio
Alcuni Le app installate ottengono automaticamente l'autorizzazione per l'avvio quando si accende il computer. Questi programmi di avvio utilizzano risorse di sistema come memoria e CPU, che possono ritardare per quanto tempo computer essere pronto per l'uso. Mentre alcuni sono essenziali, come i programmi antivirus, altri potrebbero non essere necessari e rallentare inutilmente il tempo di avvio. 🐢
Quindi controlla l'elenco dei programmi e disattiva quelli che non sono essenziali. Fare clic con il tasto destro sul pulsante Start e aprire il file «Gestore attività». Passare alla scheda "Home"., dove vedrai un elenco di applicazioni e il loro impatto all'avvio (basso, medio o alto).
Identifica le applicazioni che non ti servono, fallo Fare clic destro su di essi e selezionare "Disabilita" per evitare che si avviino all'avvio. ✋
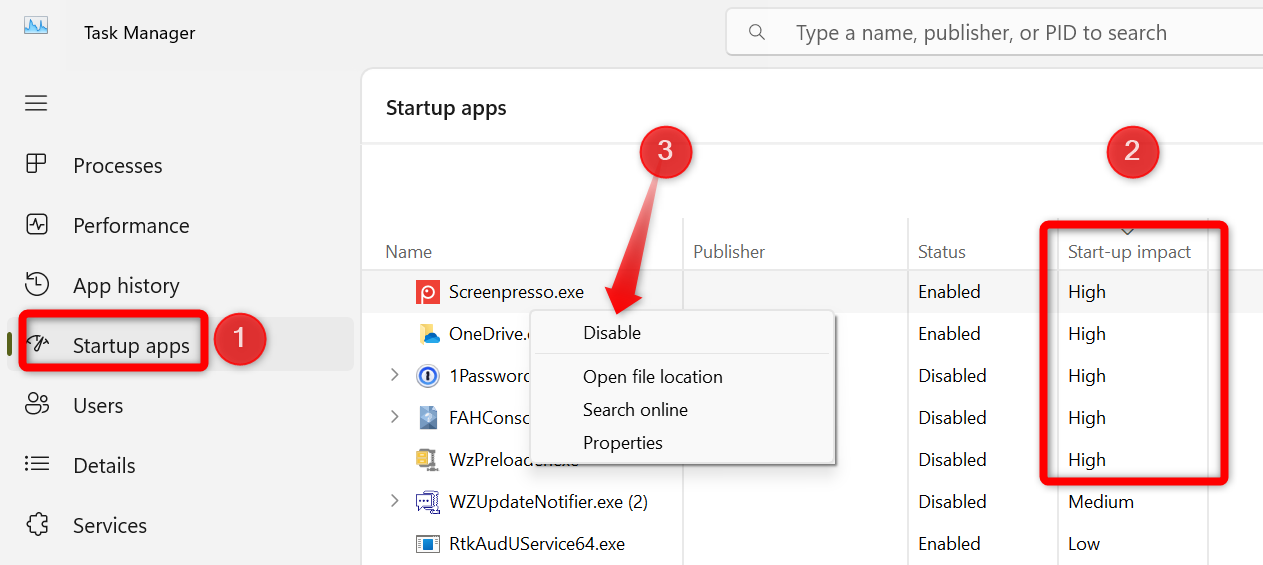
3 Ottieni un SSD o deframmenta il tuo HDD
I dischi rigidi (HDD) hanno parti cellulari e dipendono dal magnetismo per leggere e scrivere dati sulla superficie del disco. Al contrario, le unità a stato solido (SSD) non hanno parti mobili e non vengono utilizzate memoria flash con circuiti elettronici. Per questo motivo gli SSD sono molto più veloci degli HDD. Se il tuo laptop ha un HDD, l'aggiornamento a un SSD accelererà notevolmente il tempo di avvio. sistema operativo. ⚡
Se non sei pronto per farlo Sono passato a un SSD e vuoi continuare a utilizzare un HDD, dovresti deframmentare il tuo disco rigido. Nel corso del tempo, i dati su un HDD vengono frammentati (dispersi) sul disco, il che può rallentare velocità di lettura e scrittura. La deframmentazione dell'HDD riorganizza i dati, collocandoli in blocchi contigui, il che migliora i tempi di lettura e aiuta Windows si avvia più velocemente.
4 Assegna la priorità al disco del sistema operativo nel BIOS
Quando al computer sono collegate più unità, ad esempio un SSD, un HDD o un'unità USB, il file BIOS Controlla ciascuno di essi per trovare e avviare il sistema operativo. Se l'unità con il tuo sistema operativo è inferiore a ordine tempo di avvio, il computer impiega più tempo per individuarlo poiché controlla anche altre unità che non contengono il sistema operativo, determinando un tempo di avvio più lento. ⌛
Per risolvere questo problema, sposta l'unità contenente il sistema operativo in cima all'elenco delle priorità di avvio. Ciò impedirà al BIOS di cercare il sistema operativo su altre unità e accelererà il processo di avvio. Per fare ciò, riavvia il computer, accedi al setup del BIOS/UEFI Premendo il tasto appropriato, vai alla sezione "Avvio" o "Ordine di avvio" e posiziona l'unità del sistema operativo in cima all'elenco.
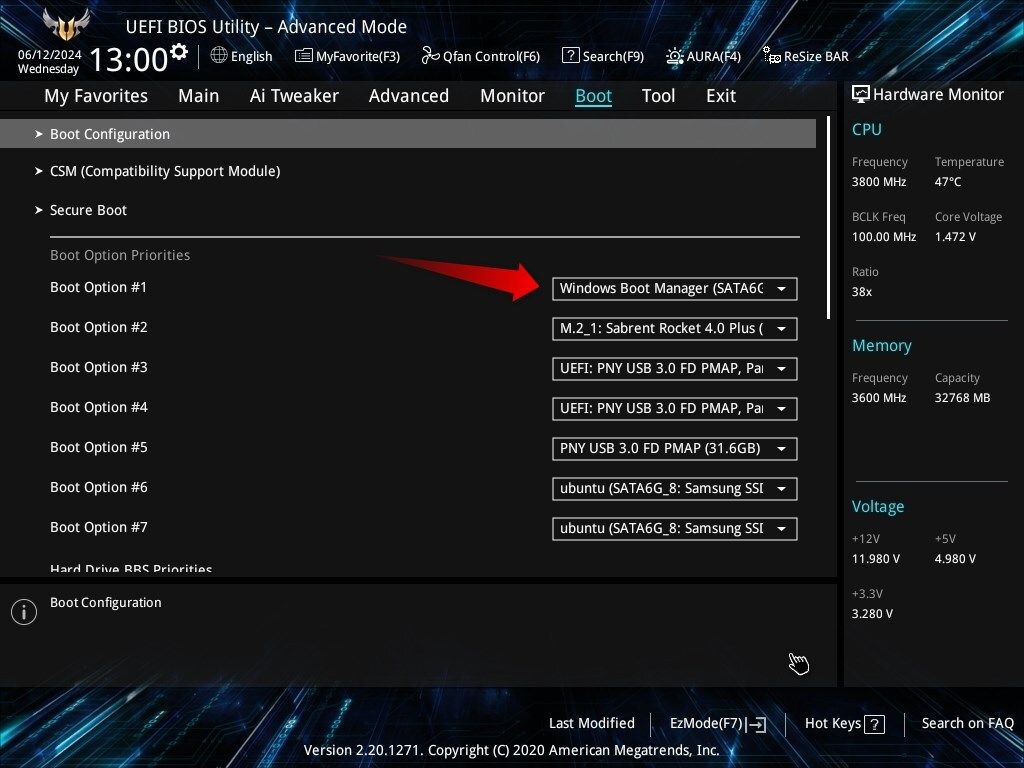
5 Ridotto il tempo di attesa per la selezione del sistema operativo
Quando ne hai più di uno sistemi operativi installati sul tuo laptop, il sistema visualizza una finestra di selezione del sistema operativo, chiedendoti di scegliere quale avviare. Ciò aggiunge qualche secondo in più al processo di avvio e, se non si effettua una selezione, potrebbero essere necessari circa 30 secondi per l'avvio automatico nel sistema operativo predefinito, rallentando l'avvio. ⏳
Se non utilizzi spesso l'altro sistema operativo, puoi ridurre il tempo di attesa a 5-10 secondi per risparmiare tempo durante l'avvio. Per fare ciò, premi Win+R, digita sysdm.cple premere Invio. Nella scheda Avanzate, fai clic sul pulsante "Impostazioni", quindi riduci il "Tempo per visualizzare l'elenco dei sistemi operativi" a 5 o 10 secondi, a seconda delle tue preferenze.
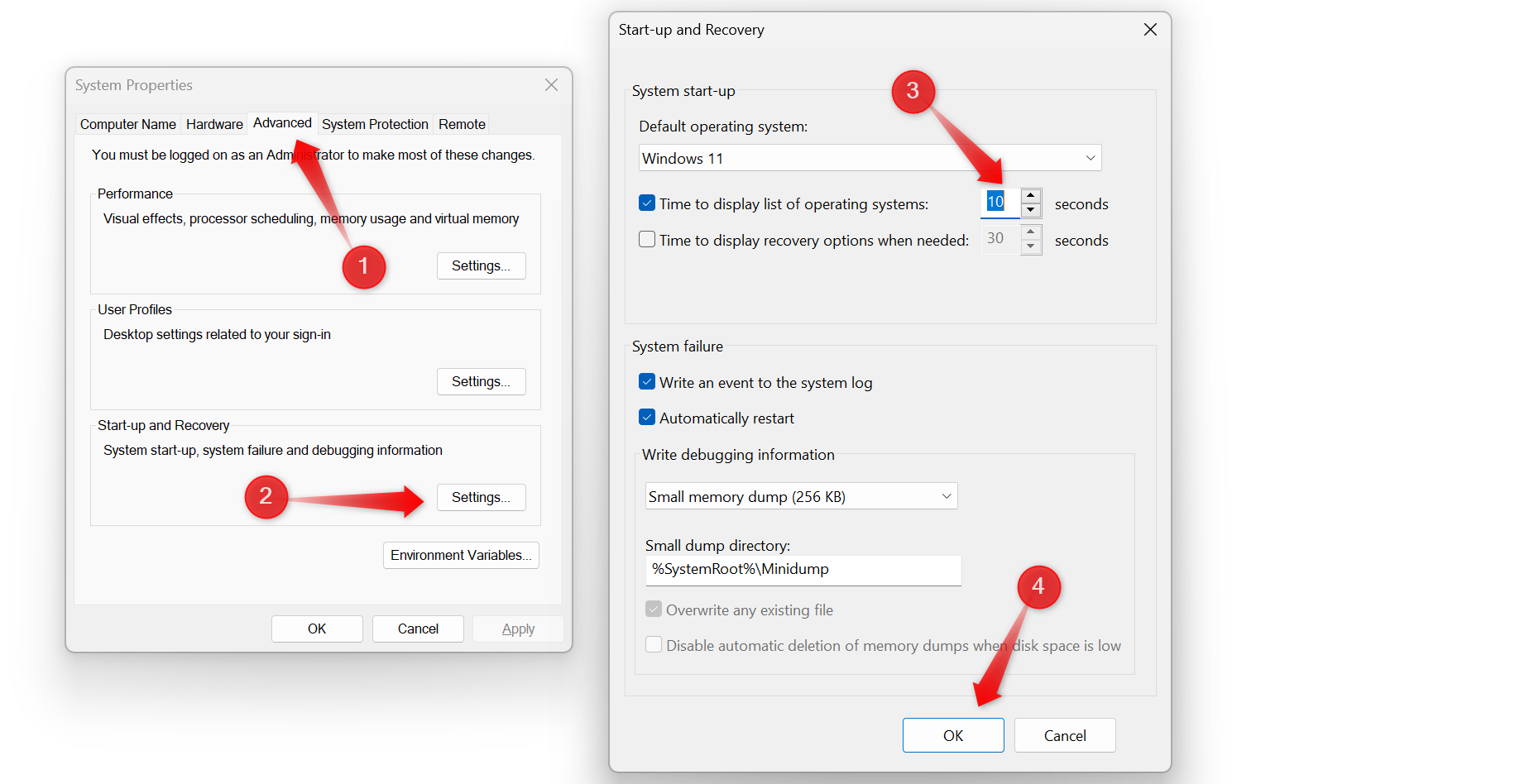
In questo modo, avrai abbastanza tempo per selezionare il tuo sistema operativo preferito, ma non perderai 30 secondi durante l'avvio se te ne vai dopo aver premuto il pulsante di accensione. ⏰
6 Disabilita i servizi non necessari
Alcune app ottengono automaticamente l'autorizzazione per eseguire servizi in background al momento dell'installazione. Ad esempio, un browser può eseguire un servizio di aggiornamento, un'applicazione desktop remota può ascoltare le connessioni in entrata, un launcher può farlo Mantenere programmi pronti per l'apertura oppure alcune applicazioni potrebbero mantenere attivo il loro assistente di supporto. Questi I servizi in background possono rallentare il computer. 🐌
Per risolvere questo problema problema, identifica e disabilita i servizi non necessari che non necessitano di essere eseguiti costantemente. Premi Win+R, ho digitato msconfige premere Invio. Vai alla scheda "Servizi", quindi fai clic su "Nascondi tutti i servizi da Microsoft» per escludere i servizi essenziali dal sistema. Controlla i servizi rimanenti, deseleziona quelli di cui non hai bisogno, clicca su "Disabilita tutto", poi su "Applica", infine su "OK". 👍
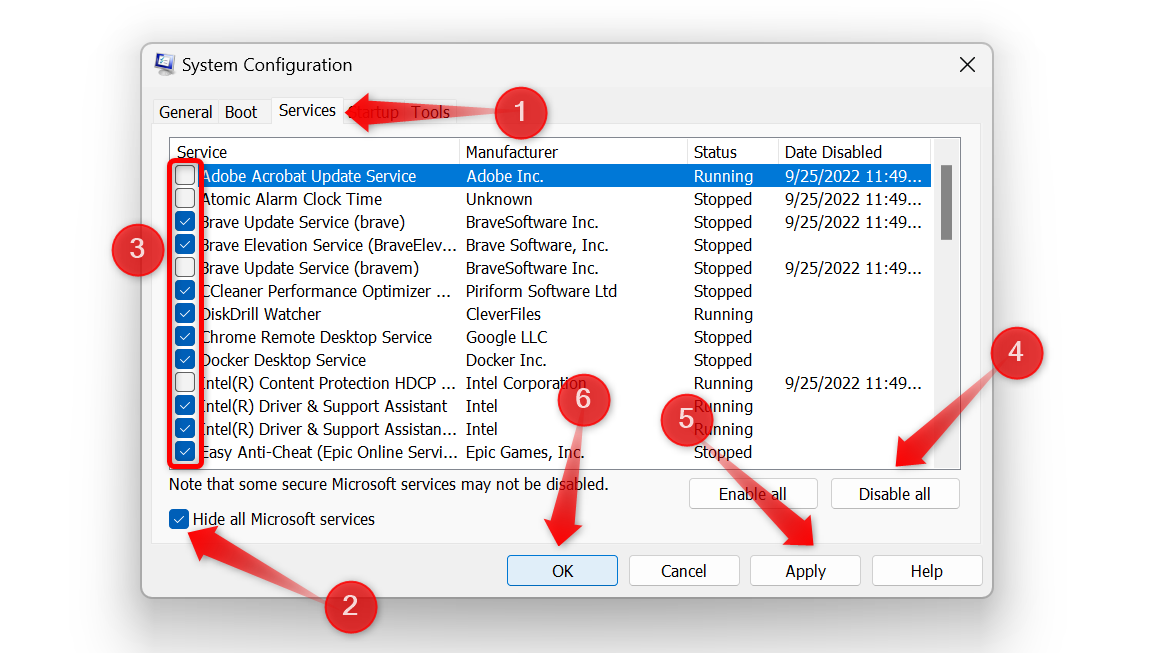
7 Ottimizza il file di paging
Un file di paging è una sezione dell'unità di archiviazione che funge da RAM aggiuntiva quando la RAM fisica del computer si esaurisce. Il tuo dispositivo memorizza lì e lì i dati a cui accedi meno frequentemente liberare RAM per compiti critici. Per impostazione predefinita, il dimensione del file la paginazione è spesso impostata su un valore standard, che potrebbe non essere sufficiente. Aumentando la memoria virtuale è possibile migliorare il tempo di avvio. 🎯
Per aumentare la memoria virtuale, vai su Impostazioni > Sistema > Informazioni > Impostazioni avanzate del sistema. Nella finestra Proprietà del sistema, passa alla scheda “Avanzate” e fai clic "Impostazioni" nella sezione Prestazioni. Torna alla scheda "Avanzate" e seleziona "Cambia" nella memoria virtuale. Deseleziona "Gestisci automaticamente le dimensioni del file di paging per tutte le unità" e seleziona "Dimensione".
Imposta la dimensione iniziale su 1,5 volte la RAM installata e la dimensione massima su 4 volte la RAM. Ad esempio, se disponi di 16 GB (16384 MB) di RAM, imposta la dimensione iniziale su 24576 MB e la dimensione massima su 65536 MB. Infine, fai clic sul pulsante “Imposta” e poi su “OK”. Se la tua unità ha spazio limitato, assegnane quanto più puoi liberare.
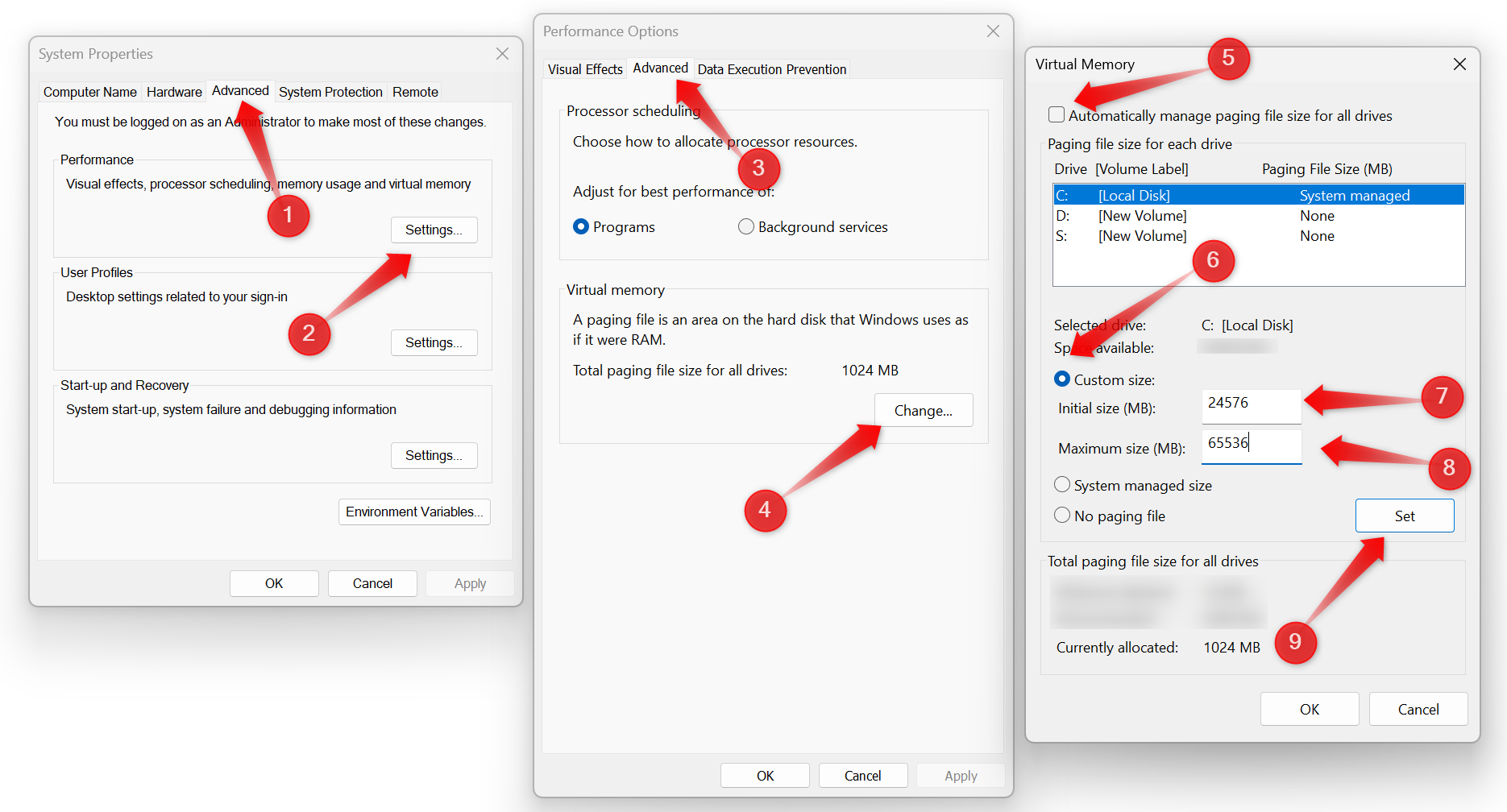
Seguendo questi suggerimenti, puoi ridurre il tempo di avvio del tuo computer. Ogni passaggio accelera il processo, quindi non dovresti trascurarne nessuno. Ricorda che migliorare il tempo di avvio non è un'attività una tantum; È necessario monitorare e rimuovere regolarmente le nuove applicazioni di avvio, disabilitare i servizi non necessari e adottare altre misure per mantenere a avvio veloce costantemente. 🚀🔥














