Suono di avvio di Windows 11: 4 semplici modi per disattivarlo 🔇✨
Grazie al suono di avvio è possibile identificare rapidamente la versione del sistema operativo. Rispetto alle versioni precedenti di Windows, la melodia di avvio di Windows 11 è molto più rilassante. Sebbene questo suono non sia fastidioso per la maggior parte delle persone, molti preferiscono disattivarlo completamente! 🎶
Potresti non volerlo far squillare durante una riunione o in un ambiente silenzioso. In tal caso, è possibile disattivare completamente il suono di avvio. 🔇
1. Disattivare il suono di avvio dalle impostazioni
Con questo metodo utilizzeremo l'app Impostazioni di Windows 11 per disattivare il suono di avvio.
1. Per prima cosa, fare clic sul pulsante Start di Windows e selezionare Impostazioni.

2. Nella pagina Impostazioni, fare clic sull'opzione Personalizzazione come mostrato di seguito.

3. Fare clic sull'opzione Argomenti nel pannello di destra, come mostrato nello screenshot qui sotto.

4. Ora, fai clic sull'opzione Suoni.

5. Nei suoni, deseleziona l'opzione di Riproduci il suono di avvio di Windows e fare clic sul pulsante Fare domanda a.

2. Disabilitare il suono di avvio dall'Editor Criteri di gruppo
Utilizzeremo l'Editor Criteri di gruppo per disattivare il suono di avvio. Windows 11 con questo metodoQui vi spieghiamo come farlo.
1. Premere il tasto Finestre+R sulla tastiera. Verrà aperta la finestra di dialogo ESEGUI. Scrive 'gpedit.msc' e premere Invio.

2. Nell'Editor Criteri di gruppo, vai al percorso:
Configurazione computer\Modelli amministrativi\Sistema\Accesso
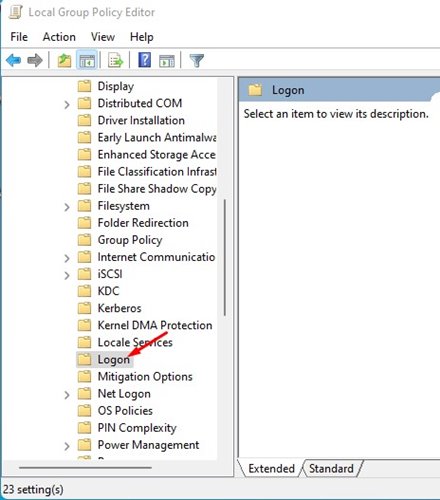
3. Nel pannello di destra, fare doppio clic sull'opzione Disabilitare il suono di avvio di Windows.

4. Nel pop-up che appare, seleziona Abilitato e fare clic sul pulsante OK.

3. Disabilitare il suono di avvio in Windows 11 tramite l'editor del Registro di sistema
Con questo metodo utilizzeremo l'Editor del Registro di sistema per disattivare il suono di avvio di Windows 11. Qui vi mostriamo come fare.
1. Per prima cosa, premere il tasto Finestre+R sulla tastiera. Verrà aperta la finestra di dialogo ESEGUI. Nella casella ESEGUI, immettere Regedit e premere Invio.
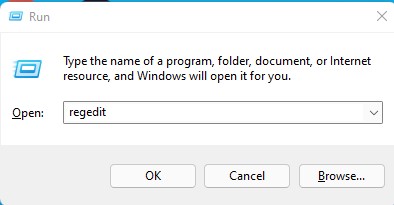
2. Nell'Editor del Registro di sistema, vai al percorso:
HKEY_LOCAL_MACHINE\SOFTWARE\Microsoft\Windows\CurrentVersion\Authentication\LogonUI\BootAnimation
3. Ora fai doppio clic sull'opzione Disabilita suono di avvio che appare nel pannello di destra.

4. È necessario modificare il valore dei dati in 0 e clicca sul pulsante OK.
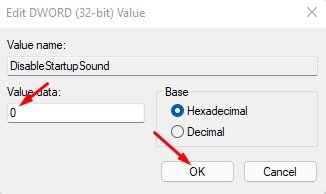
4. Disabilitare il suono di avvio modificando il registro di sistema
Un altro modo per disattivare il suono di avvio in Windows 11 è modificare il file di registro. Tuttavia, questo metodo non funziona su Windows 11 Home Edition.
1. Premere il tasto Finestre+R sulla tastiera. Nella casella ESEGUI, digitare regedit e premere Invio.

2. Verrà aperto l'Editor del Registro di sistema. Vai a questo percorso:
HKEY_LOCAL_MACHINE\SOFTWARE\Microsoft\Windows\CurrentVersion\Policies\System

3. Sulla destra, trova e fai doppio clic sulla chiave REG-DWORD Disabilita suono di avvio.

4. Nel campo Valore dati, digitare 1 e premere Invio. Questo disattiverà il suono di avvio.

5. Per abilitare nuovamente il suono di avvio, digitare 0 nel campo Valore dati e fare clic OK.

Disattivare il suono di avvio in Windows Il numero 11 è piuttosto semplice. Seguendo attentamente i passaggi, potrete farlo in pochi minuti. Spero che questo articolo ti sia stato utile! Non esitate a condividerlo con i vostri amici. Se avete domande, fatecelo sapere nel riquadro dei commenti! 💬😊















