Trascinamento e rilascio in Windows 11: 9 soluzioni rapide 🔥🖱️
La funzionalità di trascinamento della selezione di Windows consente di interagire con file e cartelle; Grazie a questo, è possibile spostare gli elementi più rapidamente. 🖱️💨
Sebbene questa funzionalità non sia una novità, molti utenti di Windows 11 riscontrano problemi con essa. In effetti, pochi utenti hanno segnalato che il trascinamento della selezione non funziona in Windows 11. 😩
In Windows 11, puoi spostare comodamente i file utilizzando scorciatoie da tastiera – CTRL+X e CTRL+V. Ma cosa succede se non ti senti a tuo agio con le scorciatoie? 🤔
Come risolvere il problema del trascinamento della selezione in Windows 11
La funzione di trascinamento della selezione in Finestre 11 Potrebbe smettere di funzionare per diversi motivi, ma è possibile risolverlo facilmente. Di seguito condividiamo alcuni dei modi migliori per risolvere il problema del trascinamento della selezione che non funziona in Finestre 11. 💡
1. Riavviare l'applicazione problematica
Se il trascinamento della selezione non funziona per una sola app, dovrai riavviare l'app sul tuo computer Windows 11. Puoi farlo utilizzando Task Manager. Ecco cosa devi fare:
1. Fare clic su Cerca in Windows e digitare "Gestione attività". Quindi apri l'app Responsabile delle attività dall'elenco.

2. Quando si apre Task Manager, fare clic con il pulsante destro del mouse sull'applicazione problematica e selezionare Termina il compito.
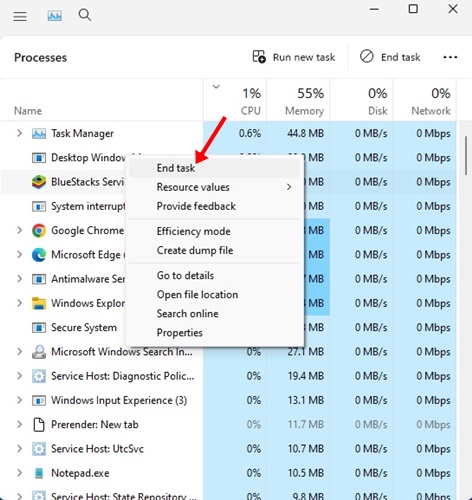
3. Tutti i processi correlati all'applicazione verranno immediatamente chiusi. Una volta chiusa, riapri l'app su Windows 11.
Ecco come riavviare un'app per risolvere il problema del trascinamento della selezione non funzionante in Windows 10. Finestre 11.
2. Riavviare Esplora file di Windows
Diversi utenti di Windows 11 hanno affermato di aver risolto il problema del trascinamento della selezione semplicemente riavviando il esploratore di file di Windows. Quindi puoi farlo anche tu. Ecco cosa devi fare:
1. Fare clic su Ricerca di Windows e digitare Responsabile delle attività. Quindi, aprire l'applicazione Task Manager dall'elenco dei risultati disponibili.
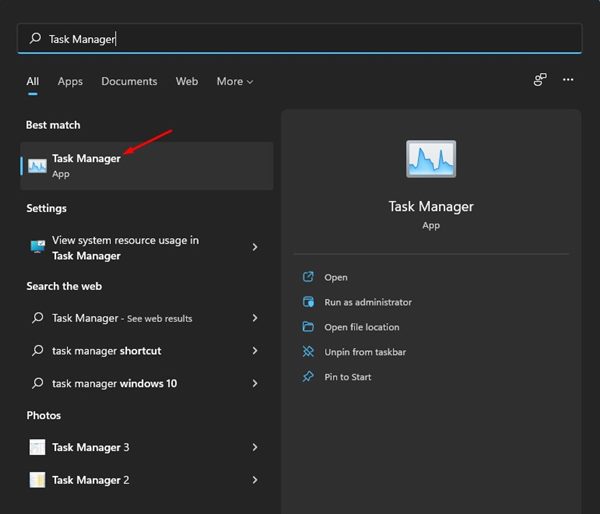
2. Quando si apre Task Manager, fare clic con il pulsante destro del mouse su Esplora risorse e selezionare Riavviare.

Questo riavvierà immediatamente Windows Explorer e risolverà il problema del trascinamento della selezione non funzionante. 🔄
3. Controlla eventuali problemi del mouse
La funzionalità di trascinamento della selezione di Windows si basa interamente sul mouse. Potrebbe essere che il mouse abbia qualche problema e che la funzione di trascinamento della selezione non funzioni. 🖱️❓
Se si utilizza un mouse cablato, scollegarlo e ricollegarlo alla porta. Questo potrebbe risolvere il problema. Quindi, prima di provare i seguenti metodi, controlla che il mouse funzioni correttamente. 👍
4. Aggiorna i driver del mouse
Se la funzionalità di trascinamento della selezione di Windows 11 continua a non funzionare, puoi controllare i driver del mouse. Se Windows 11 non riconosce il mouse, non potrai utilizzarlo. Ecco come controllare i driver del mouse.
1. Fare clic sulla ricerca di Windows 11 e digitare Gestore dispositivi. Quindi, apri l'app Gestione dispositivi dall'elenco.

2. Espandi la sezione Mouse e altri dispositivi di puntamento quando si apre Gestione dispositivi.
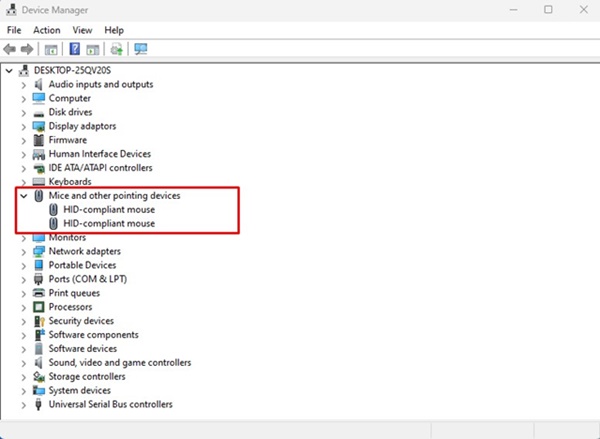
3. Fai clic con il pulsante destro del mouse sul mouse connesso e seleziona Aggiorna driver.
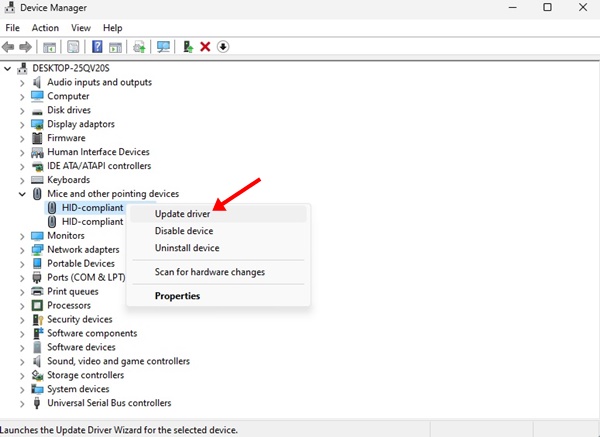
Ora segui le istruzioni sullo schermo per completare il processo di aggiornamento dei driver del mouse.
5. Dimentica l'ultima azione di trascinamento e rilascio
Windows 11 ha un bug che a volte si blocca sull'ultima azione di trascinamento e rilascio. Se questo fosse il problema, dovresti dimenticare l'ultima azione di trascinamento eseguita.
Apri Esplora file (Questo PC) in Windows 11, fai clic In qualsiasi file/cartella, tieni premuto il tasto tasto sinistro del mouse e premere il tasto ESC.
6. Eseguire i comandi SFC e DISM
La corruzione dei file di sistema può essere un altro motivo per cui il trascinamento della selezione non funziona in Windows 11. Quindi, se tutto il resto ha fallito, puoi provare a eseguire i comandi Sindrome da stanchezza cronica e DISM su Windows 11.
Questi due comandi eseguiranno la scansione e ripareranno tutti i file di sistema di Windows danneggiati 11. Ecco cosa fare:
1. Fare clic sulla ricerca di Windows e digitare CMD. Fare clic con il tasto destro del mouse su Comando e seleziona Esegui come amministratore.

2. Quando si apre il Prompt dei comandi, eseguire il comando SFC:
SFC /scannow
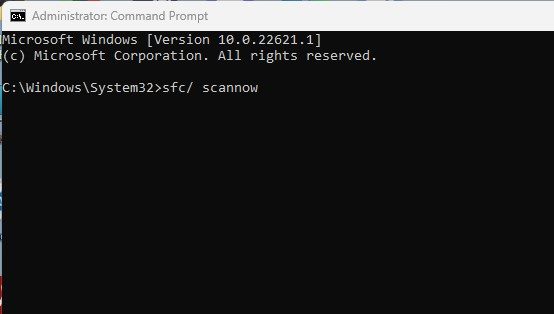
3. Se il comando SFC /scannow restituisce un errore, provare a eseguire questo comando:
DISM /Online /Cleanup-Image /RestoreHealth
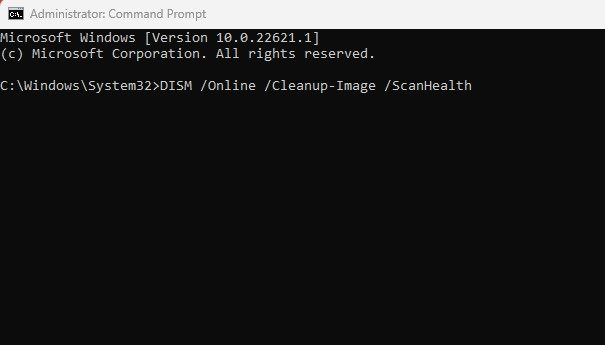
Questi due comandi risolveranno probabilmente tutti i file di sistema danneggiati e risolveranno il problema del trascinamento della selezione in Windows 11. 🛠️
7. Aggiorna Windows 11
Aggiornare il sistema operativo è un modo sicuro per risolvere vari errori, bug e problemi. Si consiglia sempre di aggiornare il sistema operativo perché un sistema aggiornato garantisce nuove funzionalità e migliori opzioni di sicurezza. 🔒
1. Fare clic su Cerca in Windows 11 e selezionare 'Configurazione'.
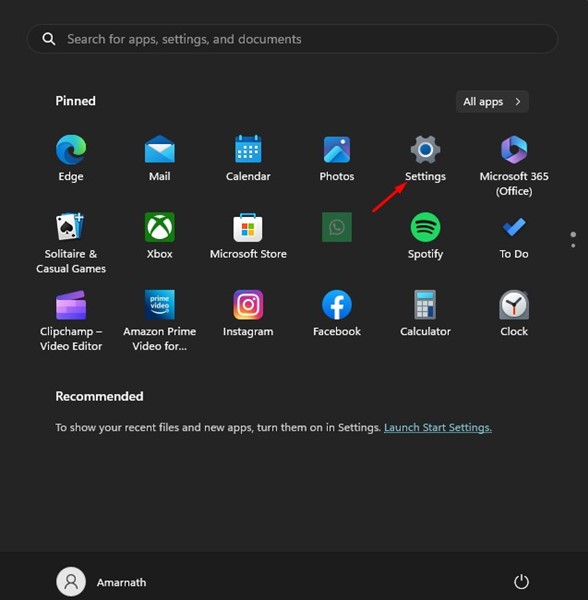
2. Nelle Impostazioni, passa alla scheda Aggiornamenti di Windows sulla sinistra.

3. Ora sul lato destro clicca su Controlla gli aggiornamenti.

Windows 11 ora verificherà automaticamente la presenza di tutti gli aggiornamenti disponibili. Se vengono trovati aggiornamenti, questi verranno scaricati e installati automaticamente.
8. Eseguire un avvio pulito
Se il problema persiste, è opportuno eseguire un avvio pulito. Un avvio pulito significa eseguire Windows solo con i servizi essenziali. Ecco come eseguire un avvio pulito per escludere interferenze da applicazioni di terze parti.
1. Premere Tasto Windows + R per aprire la finestra di dialogo Esegui. Quando si apre la finestra di dialogo Esegui, digitare msconfig.msc e premere Invio.
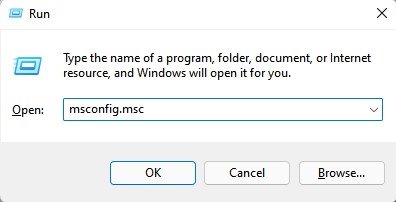
2. Nell'utilità Configurazione di sistema, passare alla scheda Impostazioni. Servizi.
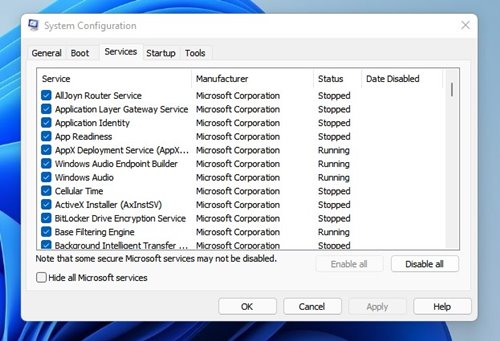
3. Nella parte inferiore dello schermo, seleziona l'opzione Nascondi tutti i servizi Microsoft. Sul lato destro, clicca su Disabilita tutto.
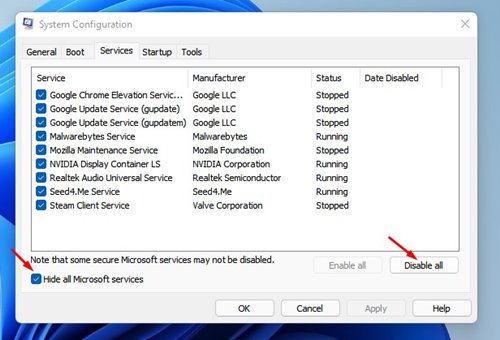
4. Aprire Task Manager e passare alla scheda Avvio. Fare clic con il pulsante destro del mouse sui programmi di avvio e selezionare Disabilitare.

5. Riavviare il PC per ripristinarne lo stato originale.
9. Reimposta il tuo PC Windows 11

Se nulla è servito a risolvere il problema del trascinamento della selezione non funzionante in Windows 11, l'ultima opzione rimasta è quella di reimpostare il PC Windows 11.
Il ripristino eliminerà tutte le impostazioni effettuate dall'utente e dalle applicazioni di terze parti. Pertanto, è fondamentale eseguire il backup di tutti i file e le cartelle più importanti prima di eseguire un ripristino del sistema. 🗂️
Una volta effettuato il backup, segui la nostra guida: Come ripristinare Windows 11 per ripristinare il dispositivo alle impostazioni predefinite di fabbrica.
La funzionalità di trascinamento della selezione è molto utile perché consente di risparmiare tempo quando si spostano file tra cartelle. Se questa funzionalità non funziona su Windows, è fondamentale seguire tutti i metodi che abbiamo condiviso. Siamo certi che questi metodi risolveranno il problema. Se hai trovato utile questa guida, condividila con i tuoi amici che stanno riscontrando lo stesso problema! 📤✨















