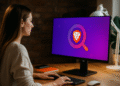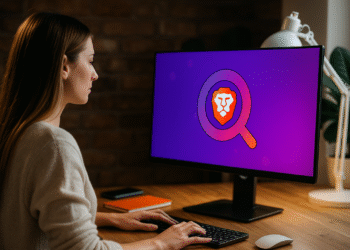Trasferimenti Windows 11: 7 trucchi per velocizzare i trasferimenti ORA! 🚀⚡
Se noti che la velocità di trasferimento dei file sul tuo PC Windows 11 è più lenta del solito, ecco alcuni accorgimenti che puoi apportare per ottimizzare il processo. 🚀
Utilizzare SSD invece di HDD
Se hai la possibilità, preferisco sempre usare unità di unità a stato solido (SSD) invece di dischi rigidi (HDD), poiché i primi sono molto più veloci. Ciò consentirà di copiare i file a una velocità notevolmente maggiore. ⚡
Ad esempio, è possibile copiare file a una velocità di 500 MB al secondo su SSD, rispetto ai 30-150 MB al secondo su HDD. Ancora meglio! Le unità SSD NVMe offrono velocità di trasferimento dati pari a 3.000 MB al secondo. 💨
Se stai cercando un nuovo dispositivo di archiviazione, hai a disposizione numerose opzioni SSD tra cui scegliere. 🛒
Collegare i dispositivi di archiviazione alle porte USB 3.0
Se stai copiando file su un'unità esterna e il dispositivo supporta USB 3.0 o versione superiore, assicurati di collegarlo a una porta USB 3.0 o versione superiore. Questo è fondamentale perché USB 3.0 offre velocità di trasferimento dati molto più elevate rispetto a USB 2.0. ⚙️
Se si collega un dispositivo di archiviazione USB 3.0 a una porta USB 2.0 del computer, la velocità di trasferimento sarà inferiore. USB 3.0 offre velocità di trasferimento dati fino a 5 GB al secondo. 😱
La maggior parte delle porte USB 3.0 sono di colore blu all'interno, il che facilita il controllo della versione della porta, anche se non è sempre così. Inoltre, accanto a una porta USB 3.0 troverete spesso la dicitura SS (SuperSpeed), che vi indicherà la versione in uso. 🔍
Puoi anche utilizzare lo strumento Gestione dispositivi integrato in Windows 11 per verificare la versione di una porta USB. Per questo, ho aperto la ricerca di Windows (premere Windows+S), ho digitato Gestore dispositivi e avviare l'utilità. Espandi la sezione “Controller USB” e guarda i nomi delle porte USB. I nomi vi diranno di quale versione si tratta. 🖥️
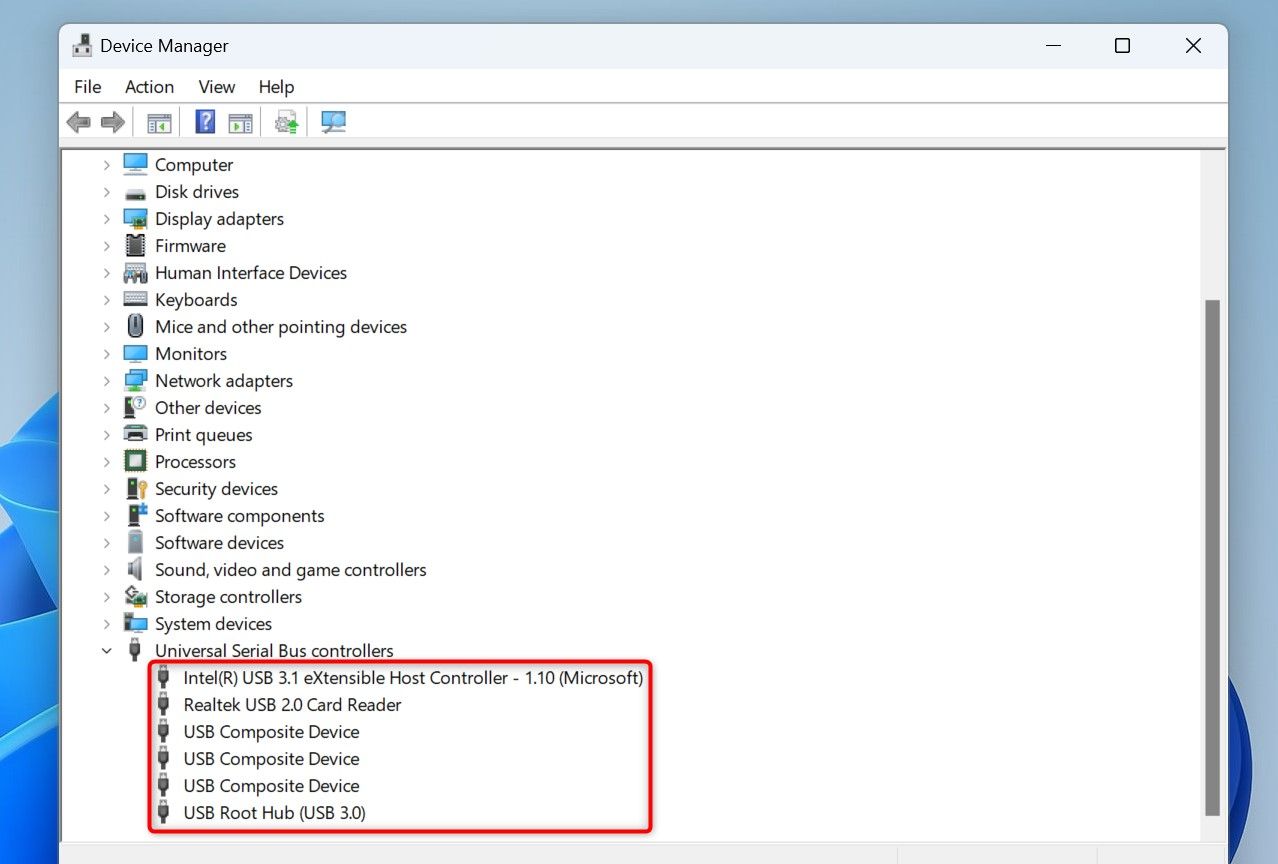
Utilizzare NTFS invece di FAT32
Anche il file system di un disco influenza la velocità con cui vengono trasferiti i file. Se possibile, scegli il file system NTFS anziché FAT32, poiché NTFS consente al sistema di leggere e scrivere i dati più velocemente. ⚙️
La maggior parte dei dischi in Windows utilizza NTFS come file system, ma alcuni dischi potrebbero utilizzare FAT32. Per verificare, apri Esplora file (premi Windows+E), fai clic con il pulsante destro del mouse sull'unità e seleziona "Proprietà". Quindi, vai alla scheda "Generale" e imposta il valore accanto a "File System".
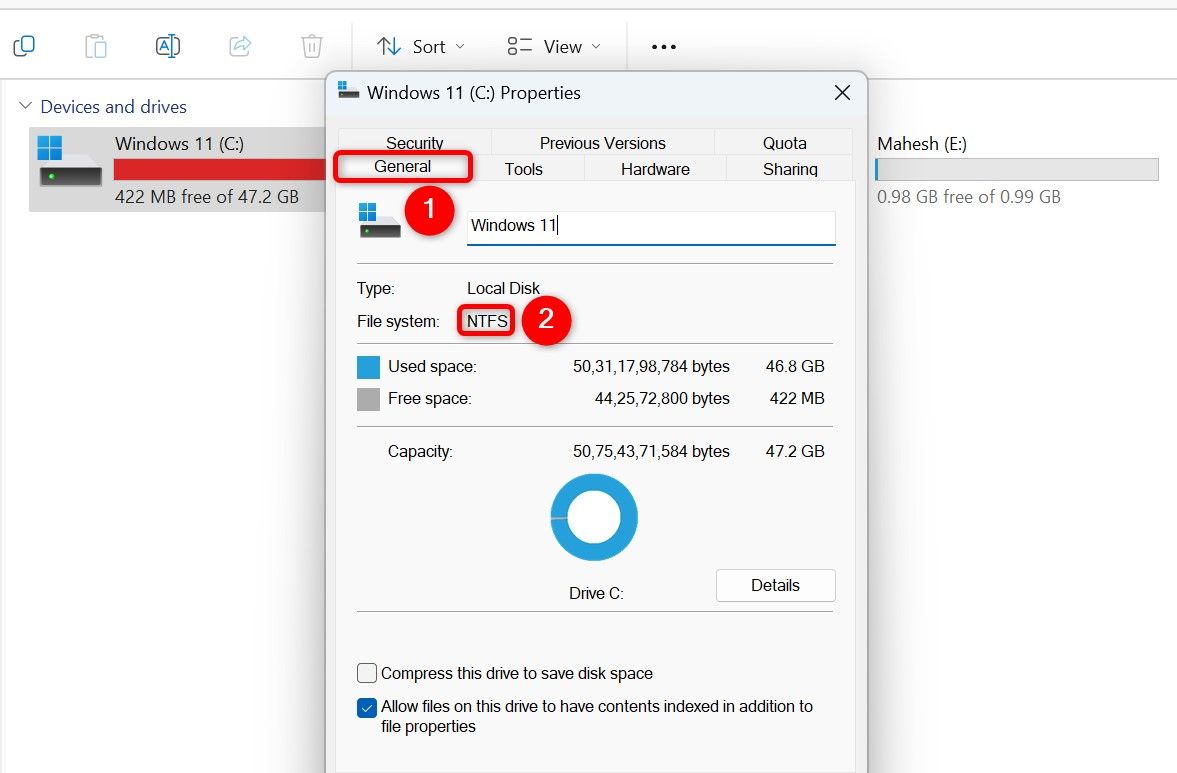
Se lo desideri, puoi modificare il file system di un disco. Questa operazione può essere eseguita con o senza formattazione del disco. Qui vi mostriamo entrambi i metodi. 📂
Convertire un disco in NTFS senza formattazione
Per convertire il file system di un disco in NTFS senza influenzare i dati sul disco, ho aperto la Ricerca di Windows (premere Windows+S), ho digitato Prompt dei comandie seleziona "Esegui come amministratore". Ho scelto "Sì" alla richiesta del Controllo dell'account utente. 🚀
Nel Prompt dei comandi ho digitato il seguente comando. Sostituisci “A” con la lettera dell’unità che vuoi convertire in NTFS. Quindi premere Invio.
converti A: /fs:ntfs
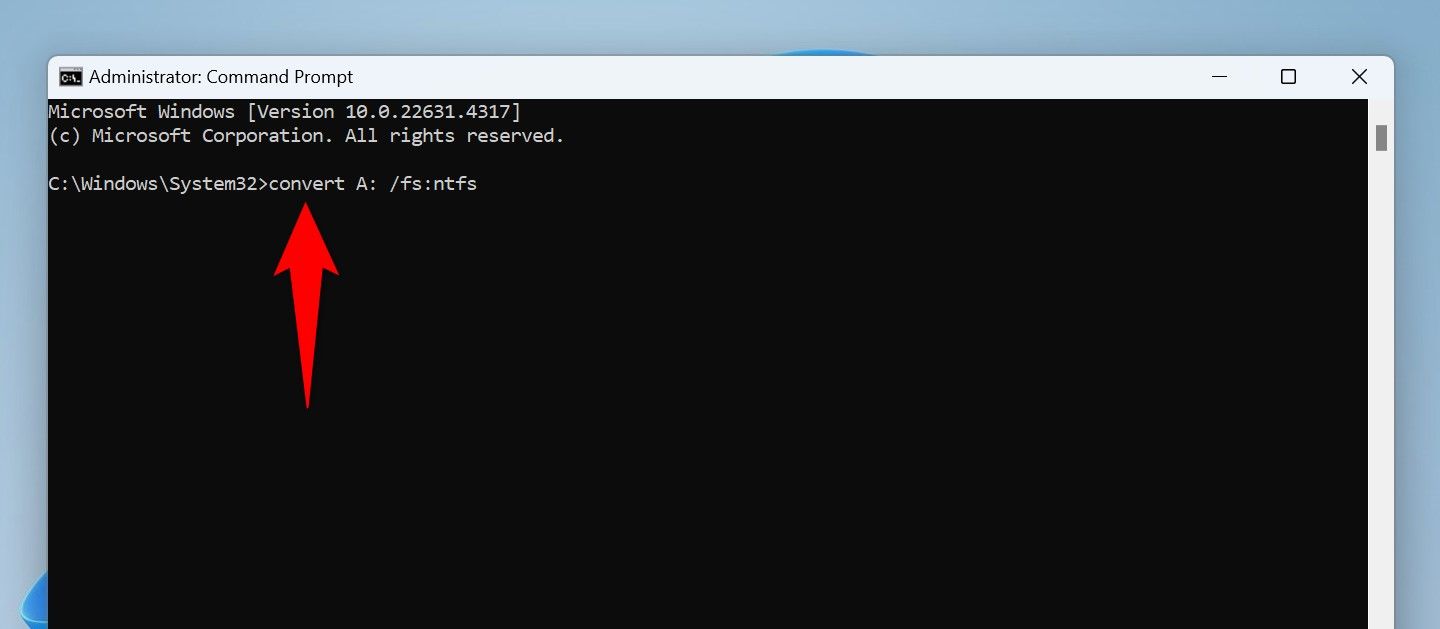
Attendi che il prompt dei comandi modifichi il file system del disco. Una volta terminato e visualizzato il messaggio di operazione riuscita, digitare il seguente comando e premere Invio.
Uscita
Convertire un disco in NTFS formattandolo
Se l'unità è nuova o non ti dispiace perdere tutti i dati in essa memorizzati, puoi formattarla con il file system NTFS. Per farlo, apri Esplora file (premi Windows+E), fai clic con il pulsante destro del mouse sull'unità e seleziona "Formatta". 🔥
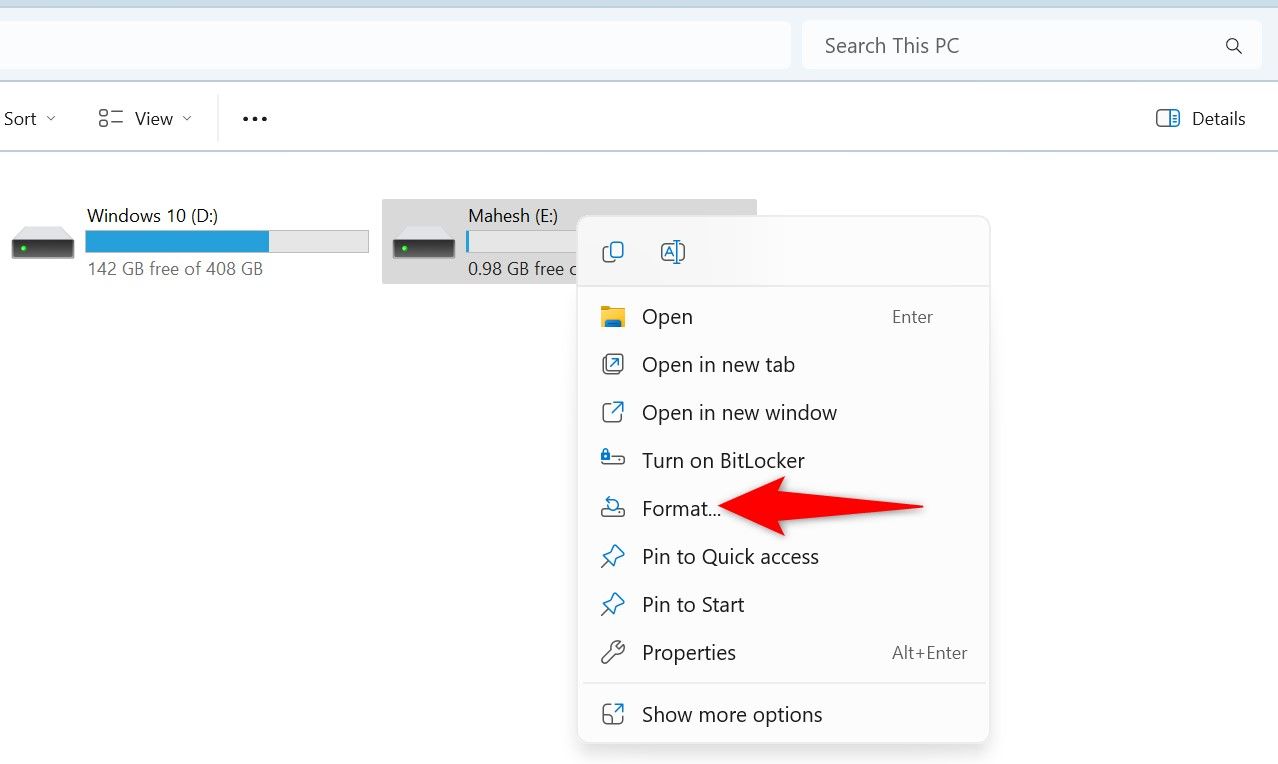
Nella finestra Formato, fare clic sul menu a discesa "File System" e scegliere "NTFS". Inserisci un nome per il disco nel campo "Etichetta volume" e fai clic su "Avvia". 📝
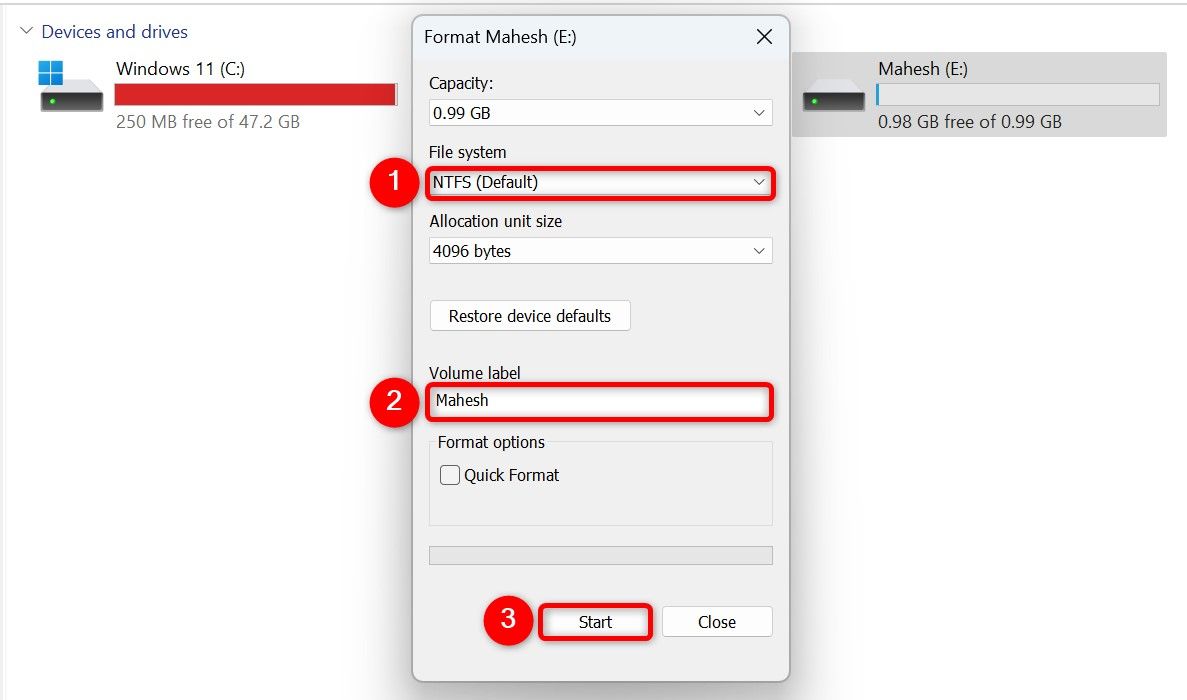
Attendere che il disco venga formattato nel file system NTFS. ⏳
Copia i file utilizzando Robocopy
Windows 11 offre un metodo di copia da riga di comando denominato Robocopy, che consente di copiare i file più velocemente rispetto al tradizionale metodo Esplora file. Tutto ciò che devi fare è specificare nel comando i file da copiare e Robocopy si occuperà di copiare tutto nella directory scelta. ✂️
Per fare ciò, ho aperto la Ricerca di Windows (premere Windows+S), ho digitato Prompt dei comandi e seleziona "Esegui come amministratore". Nella finestra Controllo account utente, seleziona "Sì". 🛠️
Nel Prompt dei comandi ho digitato il seguente comando. Sostituisci "SourcePath" con il percorso completo della cartella che vuoi copiare e "DestinationPath" con il percorso completo della cartella in cui vuoi incollare i file. Quindi premere Invio.
robocopy "PercorsoSorgente" "PercorsoDestinazione" /e /z /mt:16
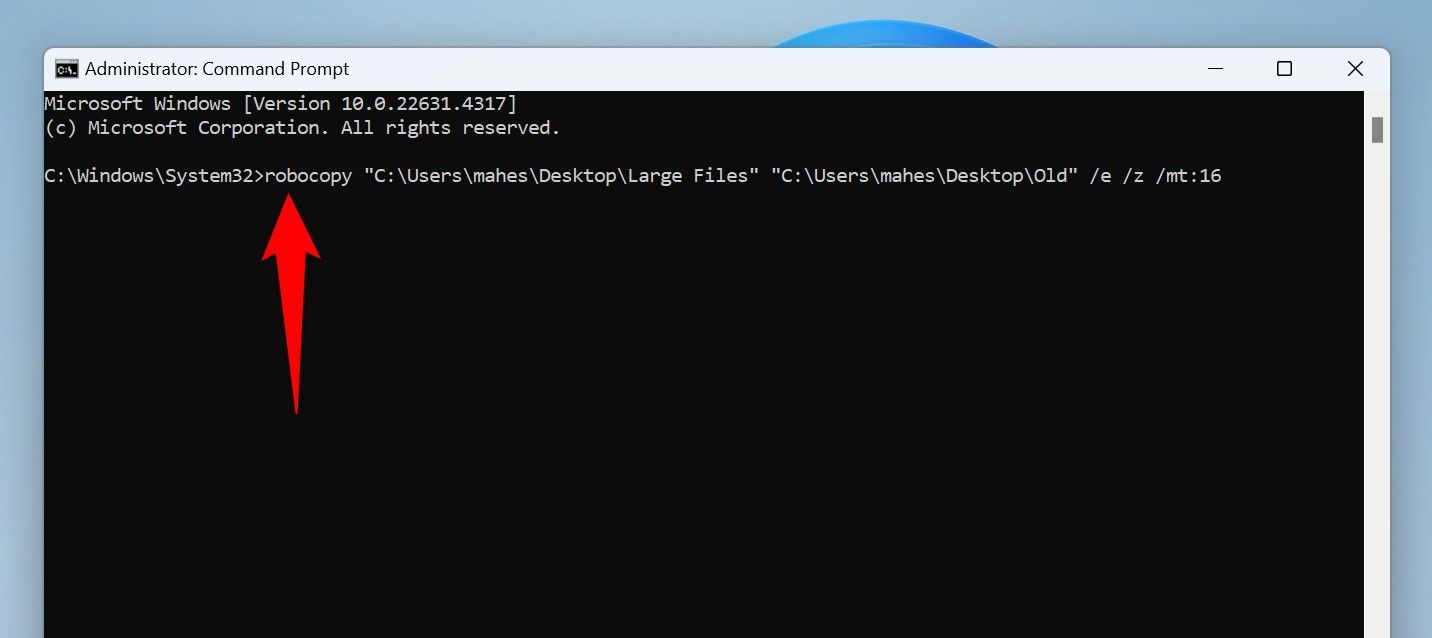
In questo comando, il parametro "e" assicura che vengano copiate tutte le sottodirectory, comprese quelle vuote. Il parametro "z" garantisce la possibilità di riprendere l'attività di trasferimento del file se interrotta. Il parametro “mt:16” indica al comando di utilizzare il multithreading con 16 thread per un trasferimento dati più rapido. 🚀💻
Disattiva la scansione antivirus in tempo reale
A volte la scansione antivirus in tempo reale può ritardare le attività di trasferimento dei file. Ciò accade perché lo strumento esegue la scansione dei file mentre li copi. In questo caso, la disattivazione temporanea della scansione in tempo reale potrebbe velocizzare i trasferimenti dei file. 🔒
Per fare ciò, ho aperto la Ricerca di Windows (premere Windows+S), ho digitato Sicurezza di Windowse avviare l'applicazione. Seleziona "Protezione da virus e minacce", scegli "Gestisci impostazioni" in Impostazioni protezione da virus e minacce e disattiva l'opzione "Protezione in tempo reale". 🛡️
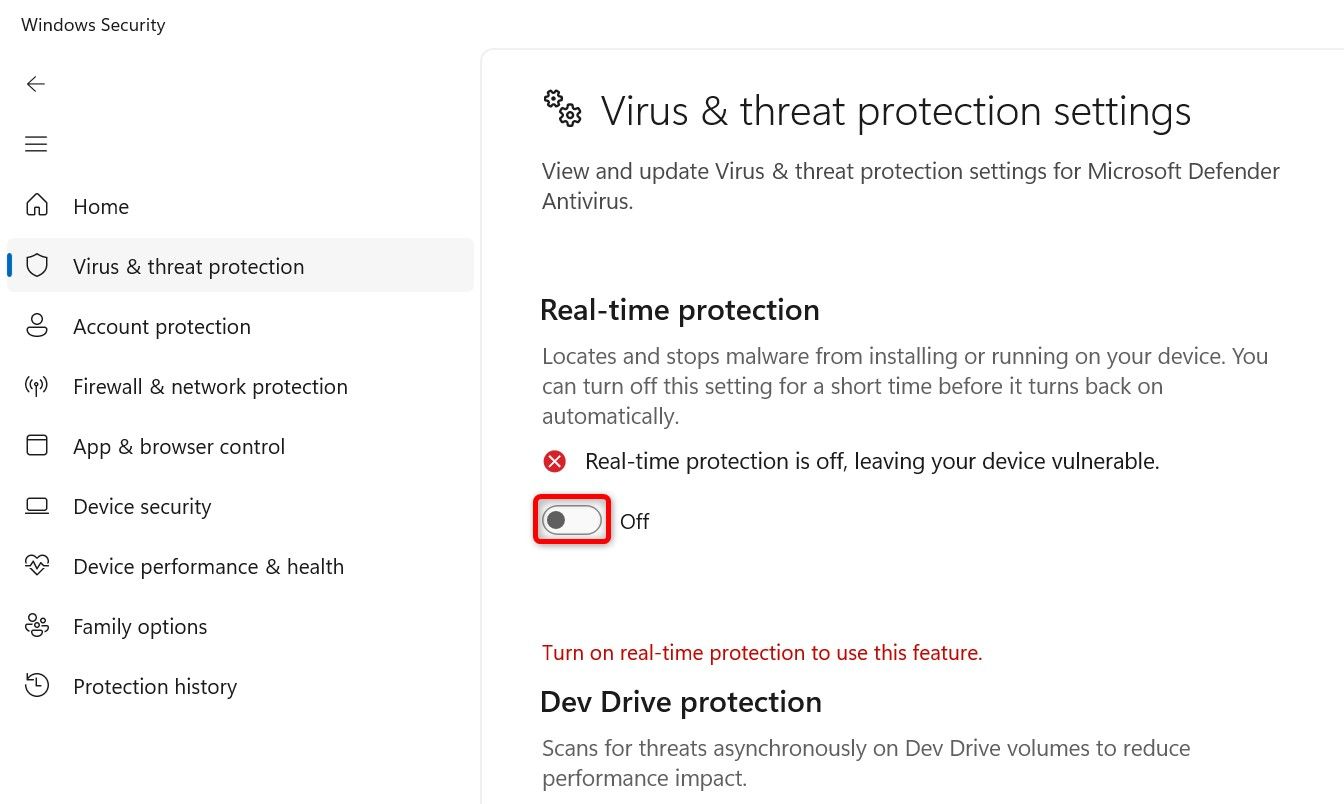
Nella finestra Controllo account utente, seleziona "Sì".
Avvia l'attività di trasferimento dei file. Al termine, riattiva la protezione riattivando la protezione in tempo reale. 🔙
Ho compresso i file prima di copiarli
Quando si comprimono i file, le loro dimensioni si riducono, il che velocizza i trasferimenti. In questo modo anche il processo di copia e incolla diventa più comodo, poiché è possibile creare un singolo file partendo da più file. Inoltre, il sistema operativo deve aprire e leggere un solo processo, consentendo un trasferimento dati più rapido. 📦
Puoi utilizzare la funzionalità di compressione integrata di Windows 11 per creare un file ZIP con i tuoi file. Per fare ciò, apri Esplora file (premi Windows+E), seleziona i file che vuoi comprimere, fai clic con il pulsante destro del mouse su un file selezionato e seleziona Mostra altre opzioni > Inviare a > Cartella compressa (zippata). 💼
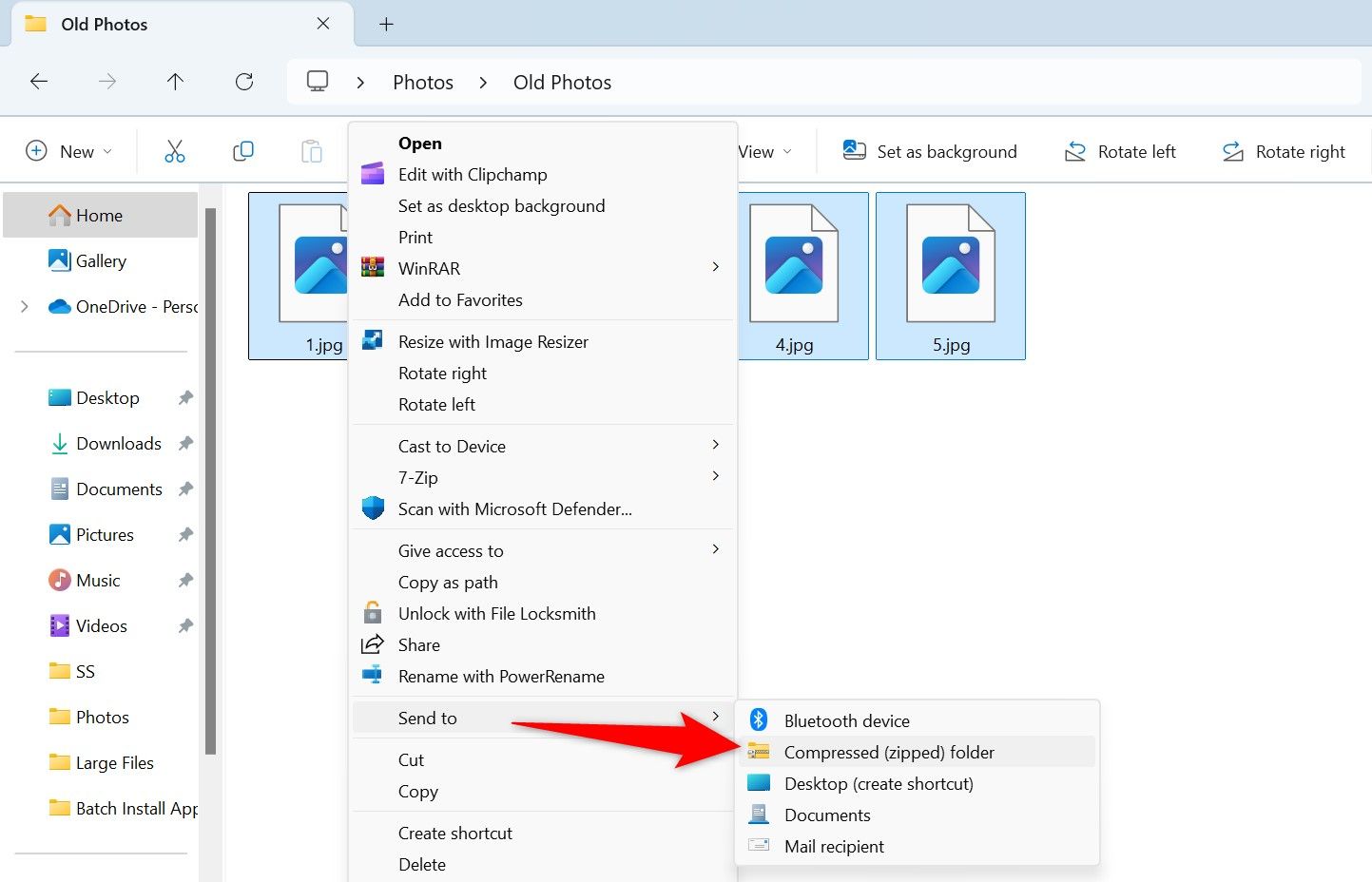
Altri modi per comprimere i file in Windows 11 includono l'utilizzo di strumenti di archiviazione gratuiti come 7-Zip E WinRAR. 📦
Chiudere le applicazioni indesiderate in esecuzione in background
Se hai applicazioni in esecuzione in background che non utilizzi durante la copia dei file, chiudile. Questo perché queste applicazioni consumano le risorse del computer, lasciandone meno disponibili per l'attività di trasferimento dei file. 🔄
P Puoi chiudere le app in background nel solito modo (cliccando sulla “X” nell’angolo in alto a destra dell’app). Se un'applicazione non risponde, utilizzare Task Manager per forzarne la chiusura. 🛑
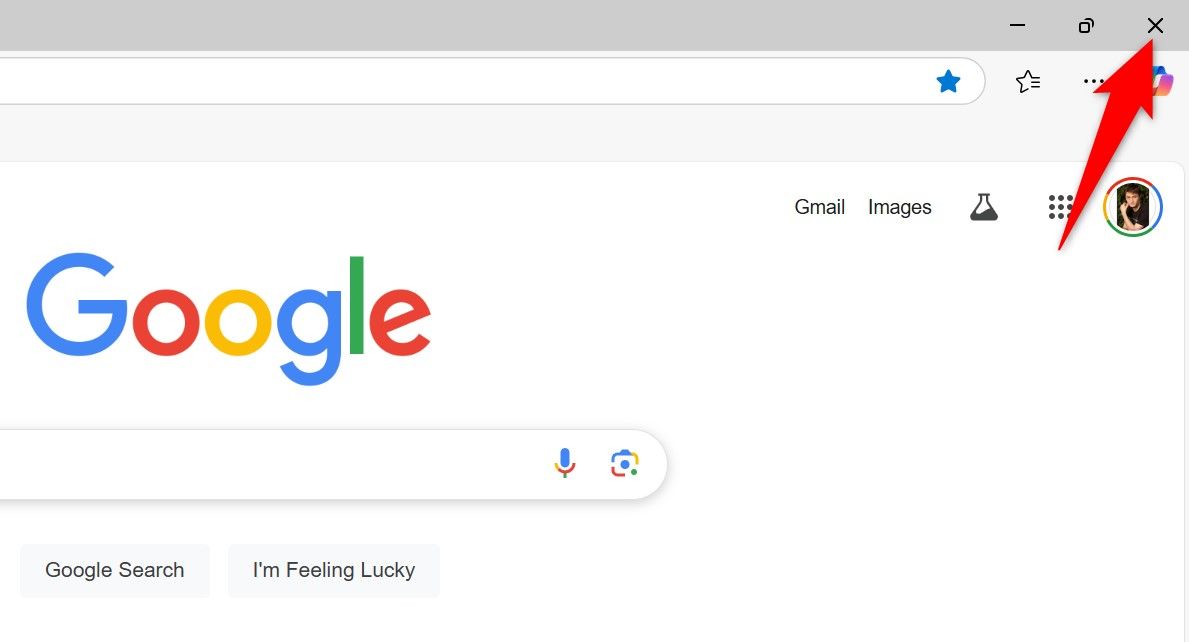
Ecco come risolvere il problema della bassa velocità di trasferimento dei file su un PC Windows 11. Se utilizzi un'unità NAS, abbiamo anche dei suggerimenti per ottenere trasferimenti di file più rapidi sul tuo dispositivo. 💾✨