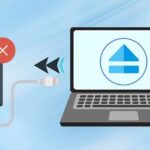Velocizzare il computer Windows lento in 11 modi: Trucchi 2025 🔧
Al giorno d'oggi, con i progressi della tecnologia, il carico di lavoro su un sistema è aumentato in modo significativo. A volte i nostri sistemi non sono in grado di gestire questi carichi e diventano lenti, iniziando a riscontrare ritardi. Generalmente ciò accade a causa della mancanza di RAM.
Tuttavia, la cosa positiva è che Windows offre diverse funzionalità che possono aiutarti a velocizzare a computer lento. Pertanto, prima di investire in nuovi hardware, è sempre meglio provare le ottimizzazioni basate su software. Qui ti diciamo come accelerare Finestre. ⚡
1. Utilizzo di un USB esterno (Ready Boost)
È necessario utilizzare una Pendrive esterna per velocizzare il PC utilizzando questo metodo. Utilizzeremo la nostra Pendrive o memoria USB come se fosse la RAM del sistema.
- Inserisci la chiavetta USB o Pendrive in una porta del tuo PC.
- Trave fare clic con il tasto destro sulla Pendrive in "Questo PC" e selezionare Proprietà.
- Ora scegli il pulsante ReadyBoost nelle proprietà.
- Selezionare il pulsante di opzione "Usa questo dispositivo".
- Scegli la memoria che desideri allocare al sistema per l'uso.
- Ora fai clic su Applica e poi su OK.
2. Utilizzo di un file batch di pulizia della memoria (System Booster)
Con questo metodo creerai un programma di codifica batch che pulirà automaticamente la memoria ogni volta che lo esegui sul desktop.
Questo metodo è molto utile quando il tuo PC inizia a essere lento. Basta fare doppio clic sul file e il tuo sistema sarà ottimizzerà immediatamente. 🚀
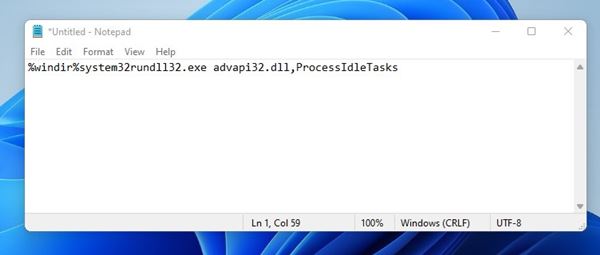
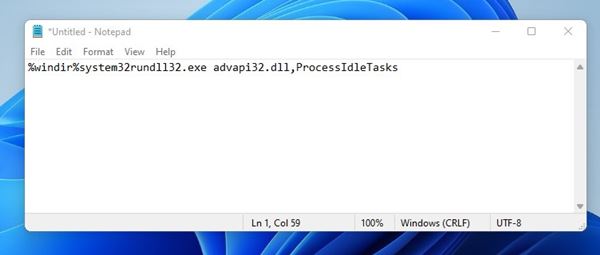
1. Apri il Blocco note e incolla il seguente codice: %windir%system32rundll32.exe advapi32.dll,ProcessIdleTasks (senza virgolette).
2. Salvare il file con nome pulitore.bat sul tuo desktop. Ora vedrai un file batch chiamato Cleaner sul desktop che eseguirà la pulizia del sistema quando fai doppio clic su di esso.
3. Pulizia dei file temporanei
In questo metodo è necessario pulire il file temporanei memorizzati sul tuo computer. Per fare ciò, segui questi semplici passaggi.
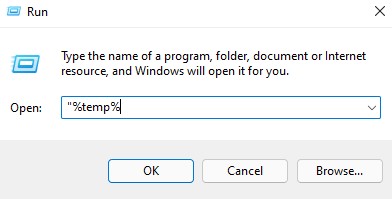
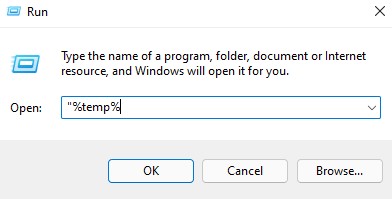
1. Premere il chiavi Windows + R per aprire la finestra di dialogo ESEGUI. Scrive "%temp%"(senza virgolette) nella casella ESEGUI e premere Invio. Si aprirà un elenco di file temporanei.
2. Ora premi CTRL+A e poi il chiave Del sulla tastiera. Selezionare "Sì" per confermare.
Tutti i tuoi file temporanei verranno eliminati e il tuo sistema ne trarrà beneficio. 💪
4. Disabilitare i servizi di avvio di Windows
In questo metodo, è necessario utilizzare il comando di esecuzione per Impedisci a Windows di caricare servizi non necessari durante l'avvio.
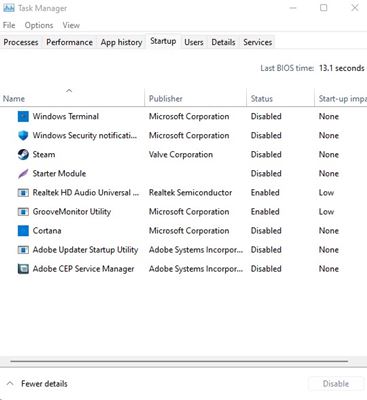
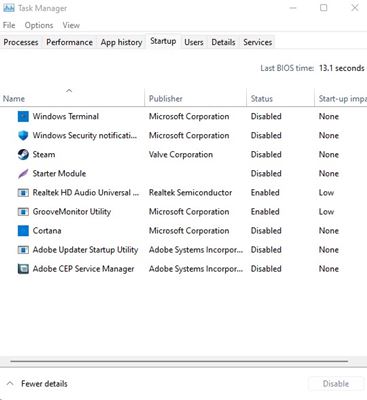
1. Apri il comando Esegui cercando nel menu Start del tuo computer. Puoi anche premere Finestre+R contemporaneamente per aprirlo. Scrive msconfig e premi invio.
2. Vai alla scheda Inizio y haz clic en «Abrir el Responsabile delle attività. En el Administrador de tareas, cambia a la pestaña de Inicio y deseleziona tutti gli elementi che ritieni non necessari da caricare all'avvio Finestre.
5. Utilizzo del Task Manager
È importante passare brevemente in rassegna l Task Manager di Windows per identificare quale programma consuma troppa rete e memoria. Di solito trascuriamo questo strumento essenziale preinstallato su Windows. Puoi interrompere i processi che consumano più RAM e rendere il tuo computer lavorare più velocemente. 🚀
1. Fare clic con il tasto destro su barra delle applicazioni e seleziona Responsabile delle attività.
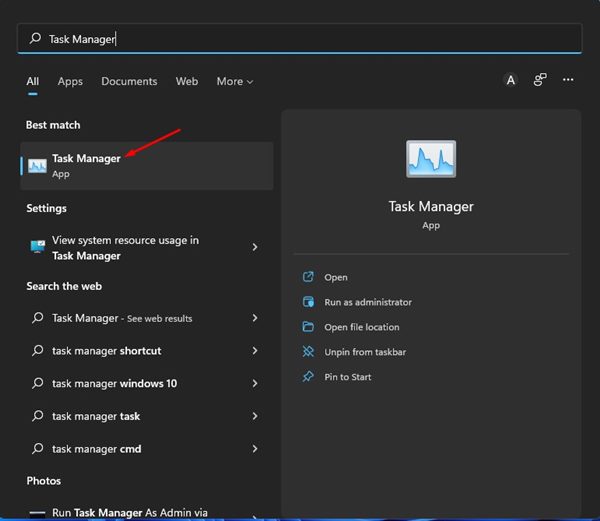
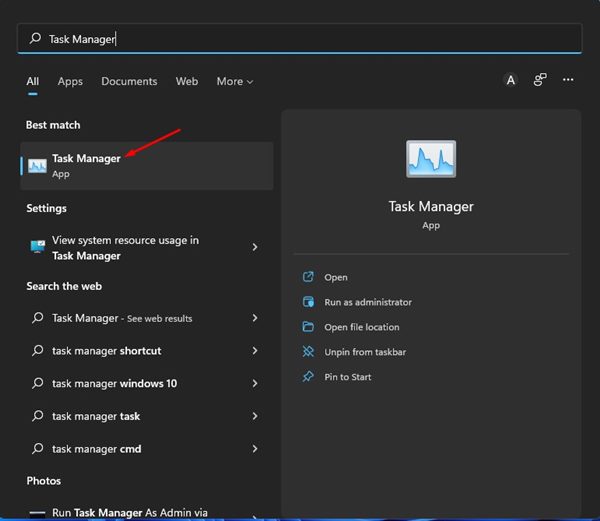
2. Cuando selecciones el Responsabile delle attività, cambia a la pestaña Processi . Vedrai tutti i processi in esecuzione e quanto consumo di memoria.
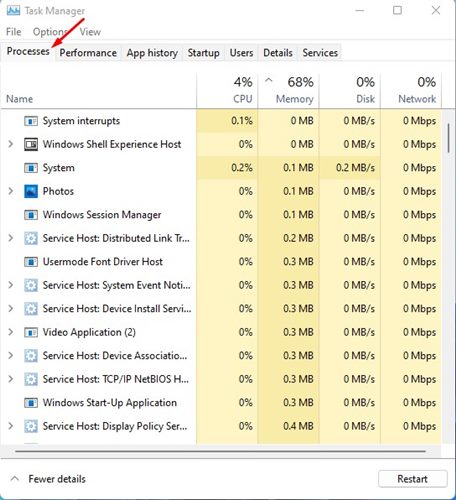
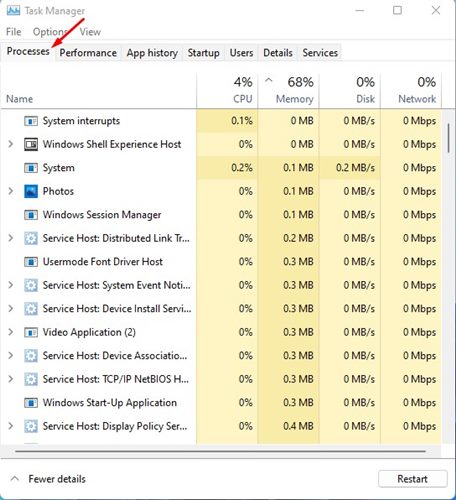
3. È necessario cercare i processi che utilizzano molta memoria, fare clic con il tasto destro su di essi e selezionare Termina il compito.
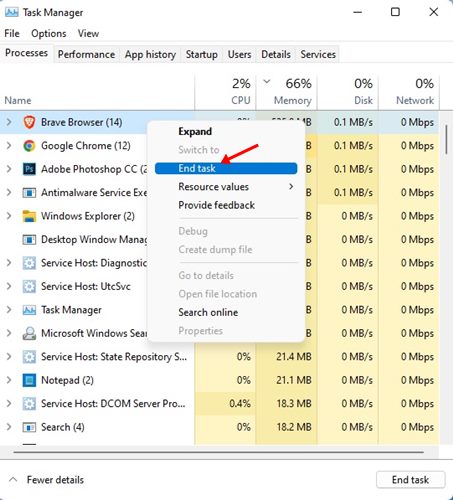
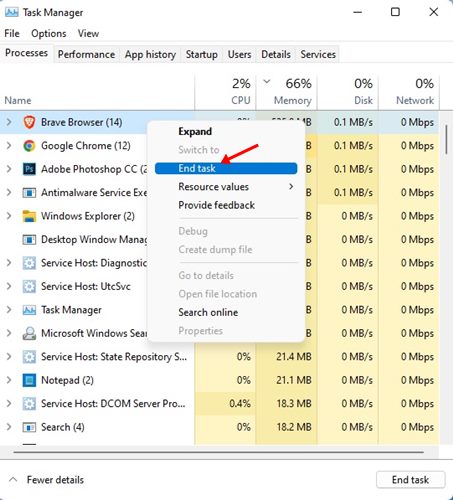
6. Disinstallare le applicazioni inutilizzate
Uno dei modi migliori per velocizzare il tuo PC Windows sta disinstallando tutte le applicazioni che non usi App e giochi occupano spazio di archiviazione e, nel tempo, si accumulano la cache può ridurre le prestazioni di HDD e SSD.
Puoi eliminare App e giochi non necessari per liberare spazio spazio di archiviazione e velocizza il tuo computer lento. Vai alla dashboard Controlla e disinstalla tutte le applicazioni e i giochi di cui non hai bisogno. 🗑️
7. Eseguire l'Utilità di pulizia disco
Se utilizzi Windows, puoi utilizzare l'utilità di pulizia disco per liberare spazio di archiviazione e rendere il tuo PC più veloce. Qui ti diciamo come farlo.
1. Scrivi Pulizia del disco nel ricerca di Windows e aprirlo.
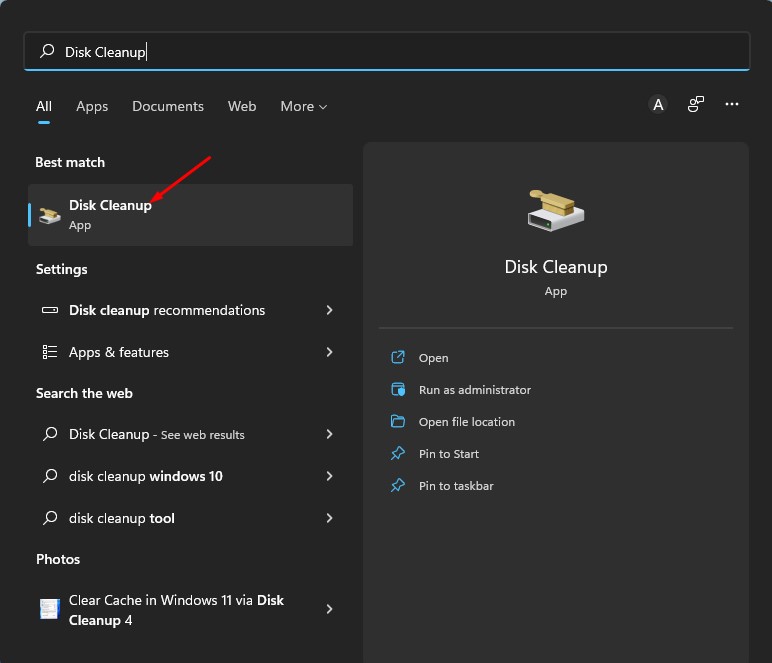
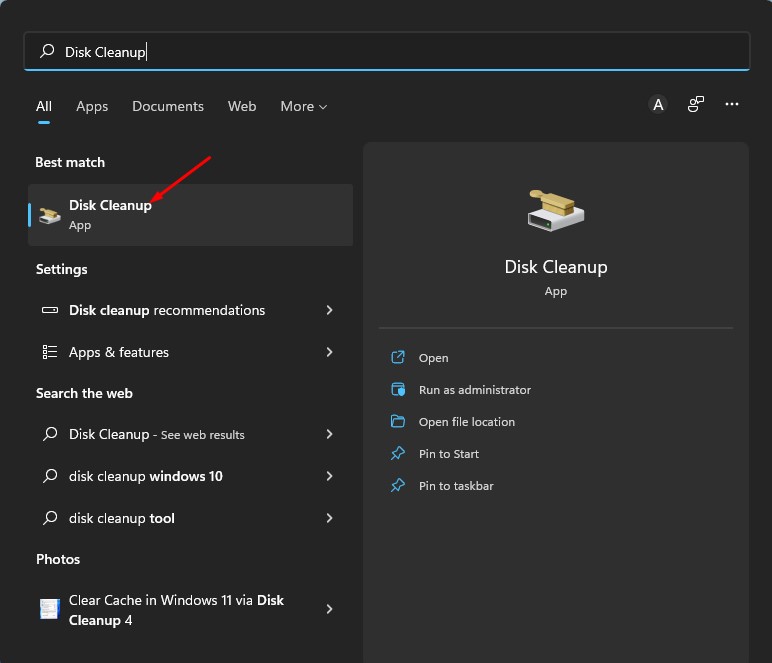
2. Seleziona l'unità dove memorizzi le tue app e i tuoi giochi e fai clic OK.
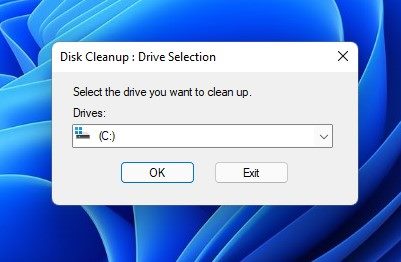
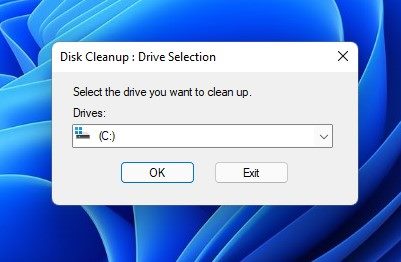
3. L'utilità di la pulizia del disco ti mostrerà tutti i file che può essere pulito.
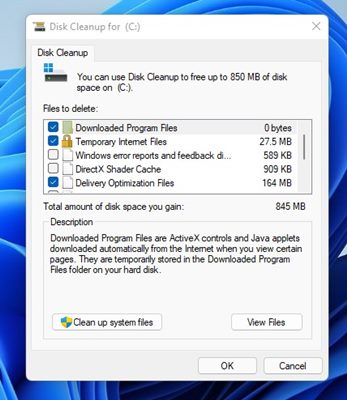
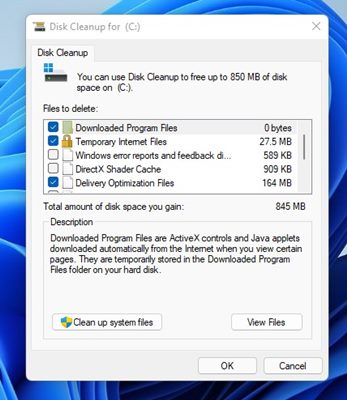
4. Deseleziona i file di cui non hai idea. Fatto ciò, clicca sul pulsante OK.
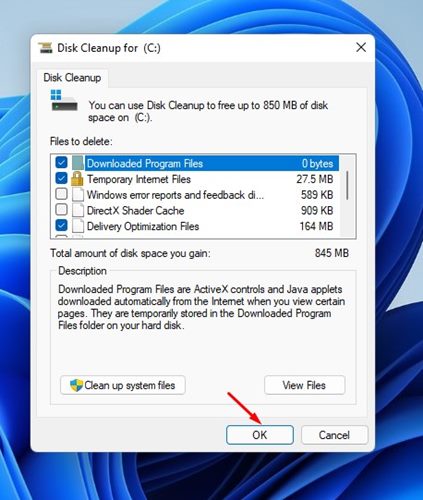
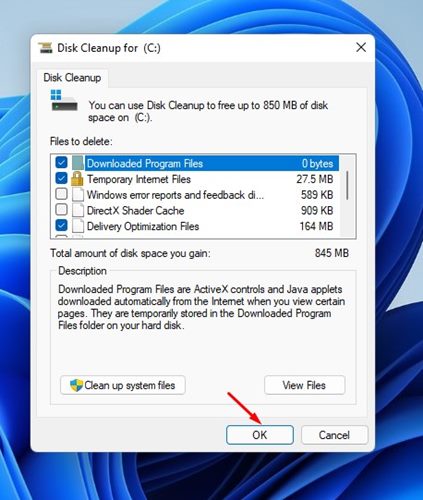
5. Nel messaggio di conferma, fare clic su Elimina file.
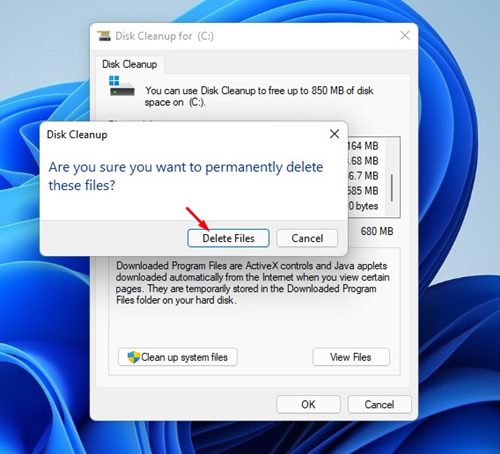
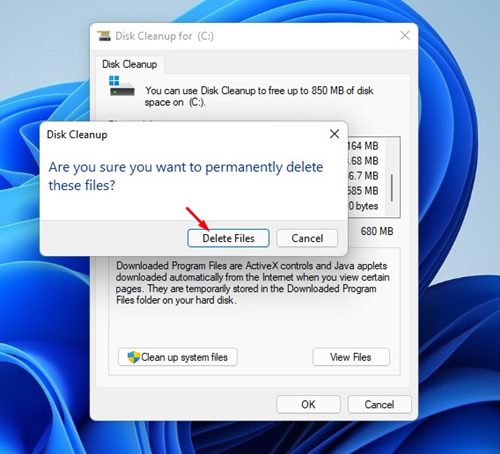
8. Modificare la modalità di alimentazione su Prestazioni elevate/migliori
Se hai un laptop, dovresti cambiare piano potenza a prestazioni elevate o migliori per velocizzare il tuo dispositivo. Qui spieghiamo come farlo in Windows.
1. Scrivi Pannello di controllo in Ricerca di Windows. Apri l'applicazione Elenco Pannello di controllo.
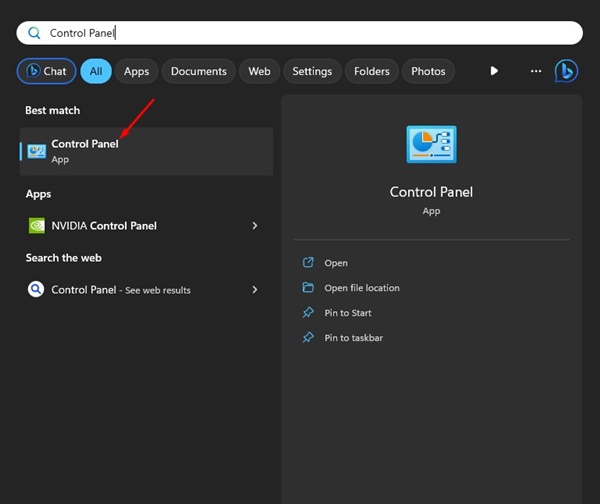
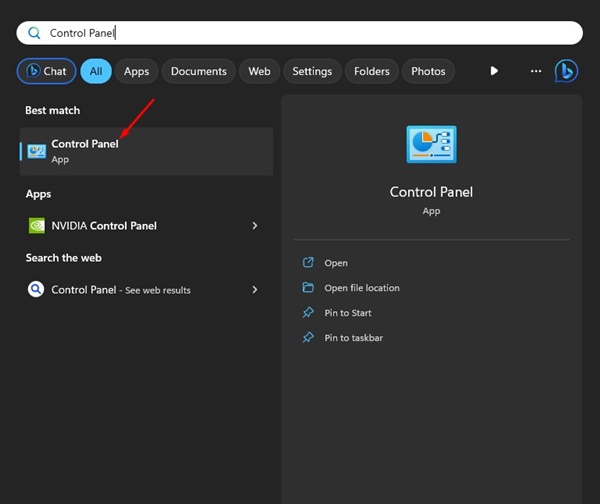
2. Fare clic Opzioni di risparmio energia in esso Pannello di controllo.
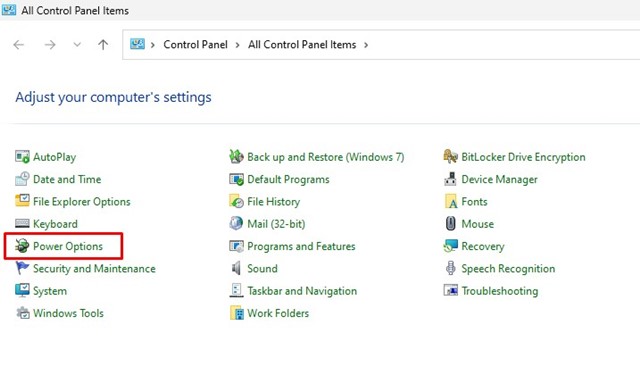
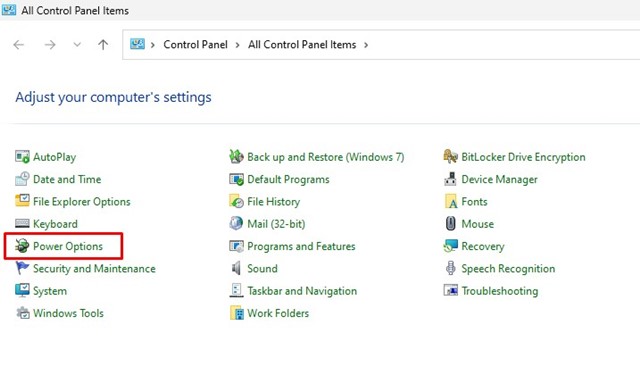
3. In "Scegli o personalizza un piano di risparmio energia", selezionare Alte prestazioni.
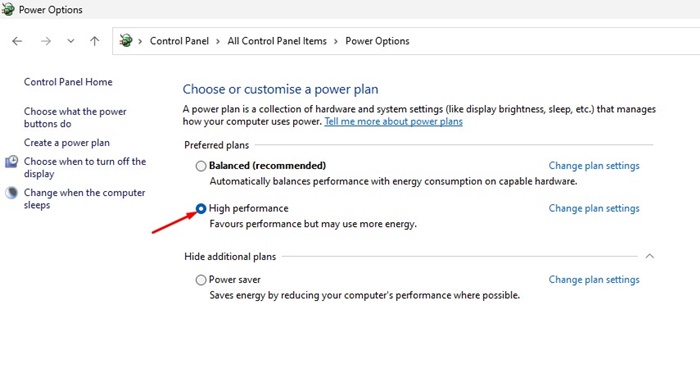
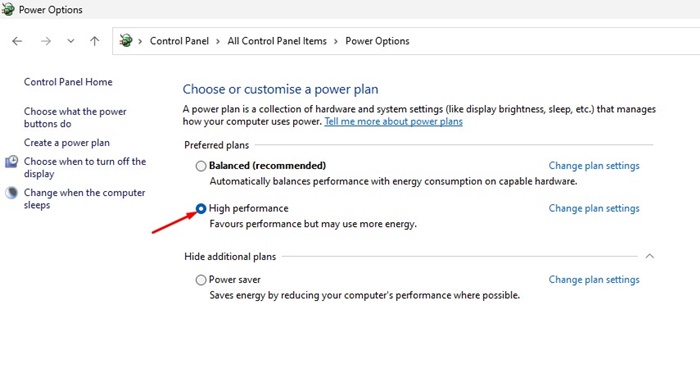
9. Disabilita l'indicizzazione della ricerca
L'indicizzazione della ricerca è una funzionalità che semplifica la ricerca dei file sul PC. Ciò si ottiene creando un indice dei tuoi file. Se ne hai uno computer di fascia bassa o media, l'indicizzazione può consumare risorse di sistema e rallentare il PC. Pertanto, è meglio disattivarlo per velocizzare il tuo Finestre. Qui spieghiamo come farlo.
1. Digita "Servizi" nella ricerca di Windows. Ora apri l'applicazione Servizi dall'elenco.
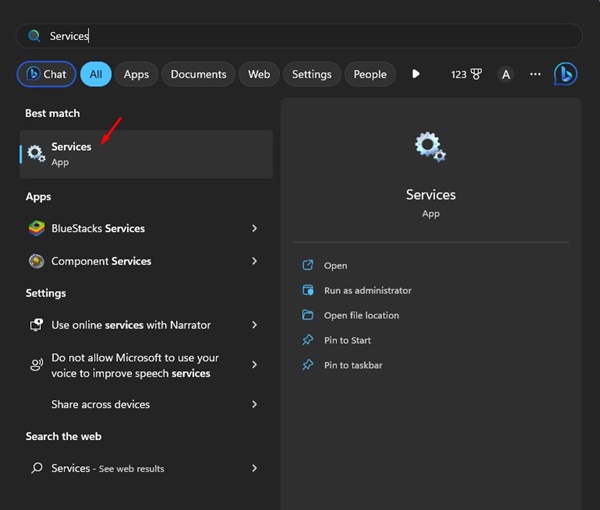
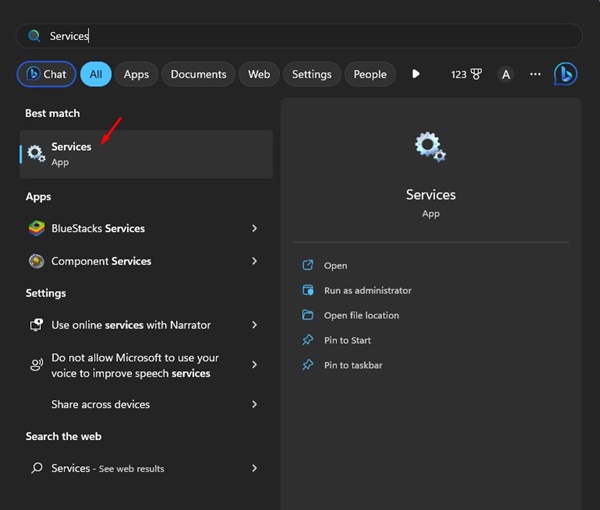
2. Dentro Servizi Windows, cerca Ricerca di Windows e fare doppio clic su di esso.
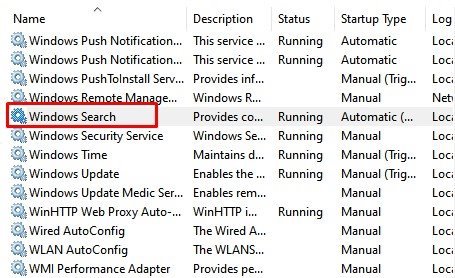
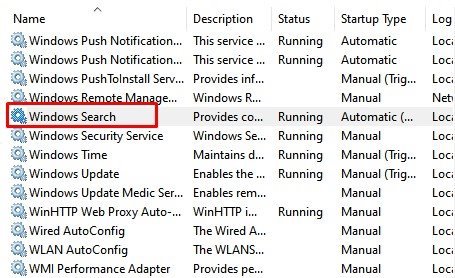
3. Fare clic sul pulsante Arresto nello stato di servizio.
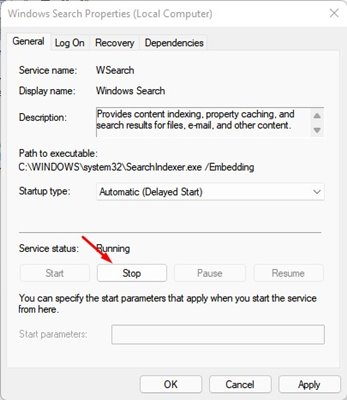
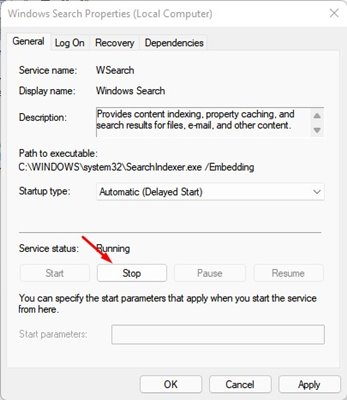
4. Seleziona Disabilitato nel tipo di avvio. Fatto ciò, clicca sul pulsante Fare domanda a.
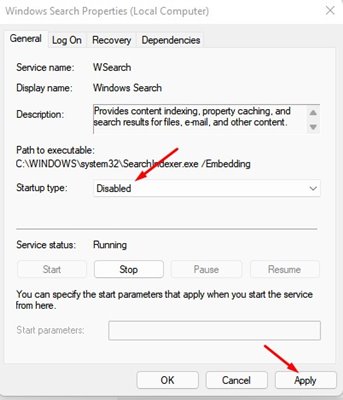
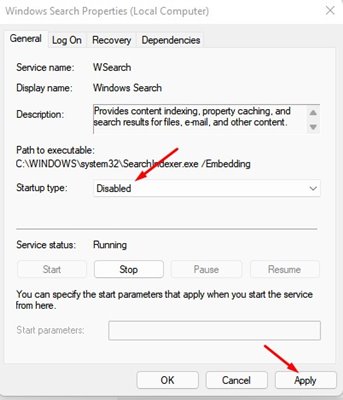
10. Riduci le animazioni
Windows visualizza numerose animazioni che migliorano l'aspetto dei nostri computer. Possono però anche rallentare le prestazioni. Puoi sempre minimizzare e massimizzare l'animazione di Finestre rapidamente.
1. Apri il menu Start e cerca «Impostazioni avanzate del sistema. Quindi fare clic su questa opzione per continuare.
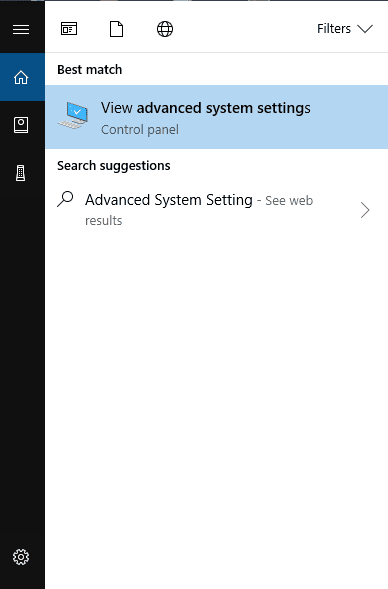
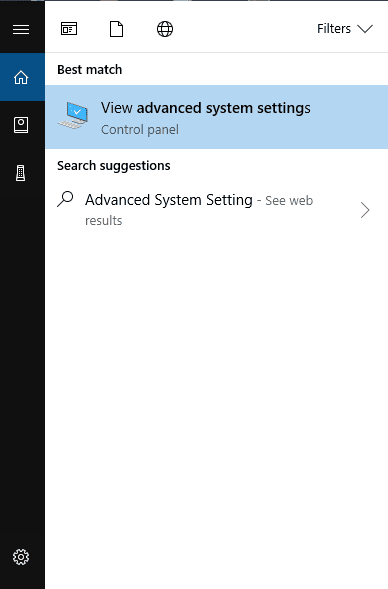
2. In Proprietà del sistema, è necessario fare clic Configurazione nella sezione Prestazioni.
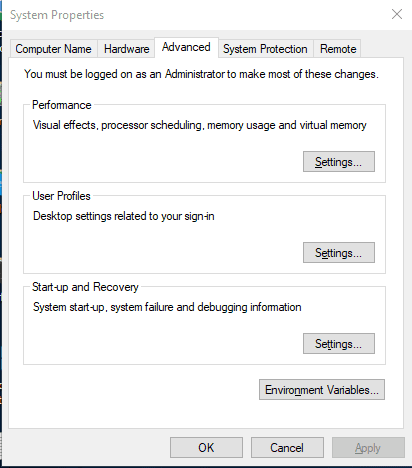
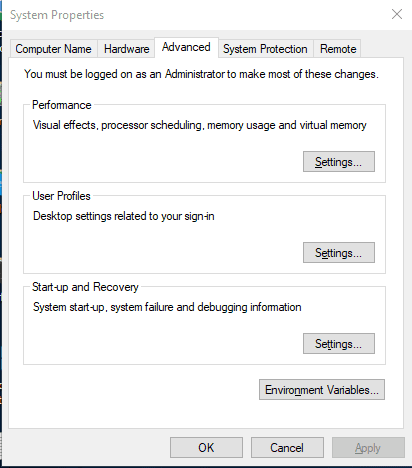
3. Nella scheda Prestazioni, seleziona Regola per ottenere le migliori prestazioni in Effetti visivi per disabilitare tutte le animazioni.
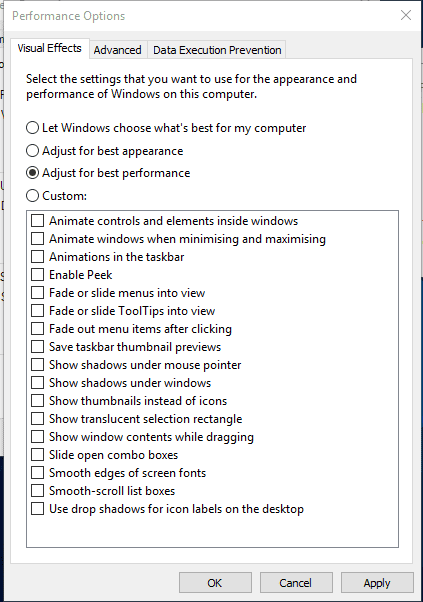
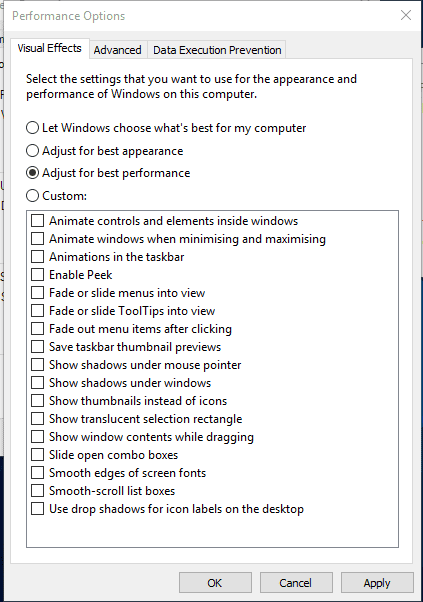
4. Se desideri disattivare un'animazione particolare, scegli l'opzione Costume.
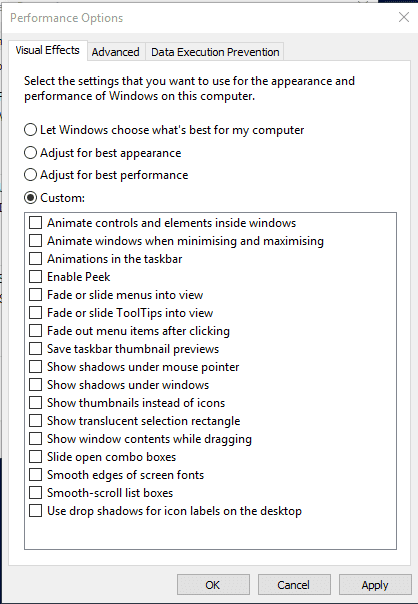
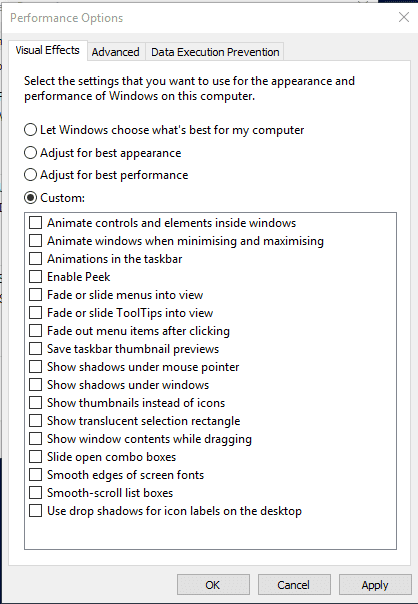
In questo modo puoi disattivare o ridurre il numero di animazioni sul tuo computer Windows. Puoi modificare varie opzioni di animazione utilizzando l'opzione "Personalizzato" nella sezione animazioni. 🎨
11. Deframmenta il disco rigido del tuo computer
Con il passare del tempo, il nostro disco rigido tende a frammentarsi. Pertanto, ottimizzando il disco permanente computer può migliorarne le prestazioni e l'affidabilità. Sul web sono disponibili diversi strumenti in grado di ottimizzare il tuo disco rigido in pochissimo tempo. Windows dispone di uno strumento di deframmentazione che puoi utilizzare per migliorare le prestazioni. prestazione dal tuo PC.
1. Cerca Ottimizzare O Deframmentare nella ricerca di Windows. Quindi apri l'app Deframmenta e ottimizza le unità.
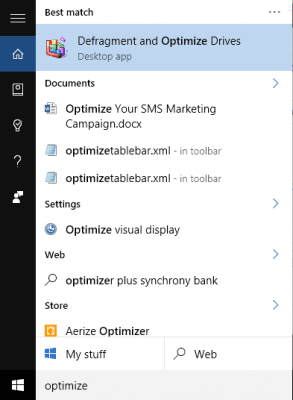
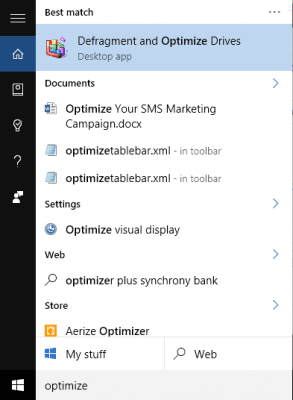
2. Nel passaggio successivo, seleziona il tuo disco rigido e fai clic su Analizzare.
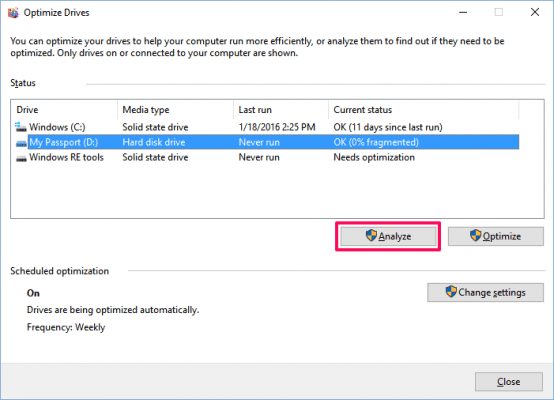
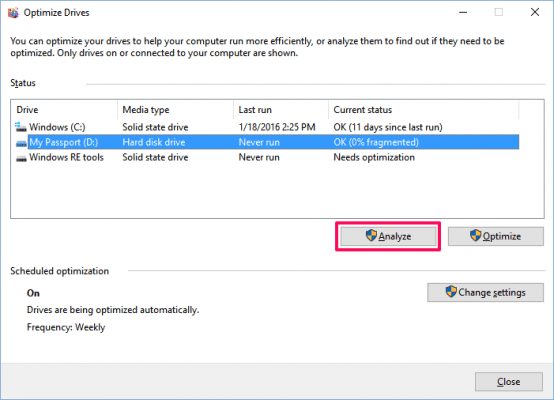
3. Ora vedrai il file percentuale di file frammentati nei risultati.
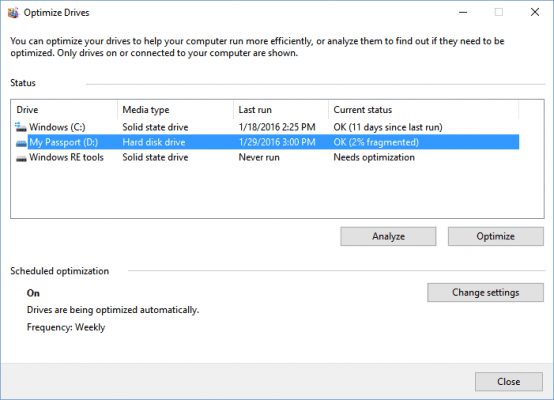
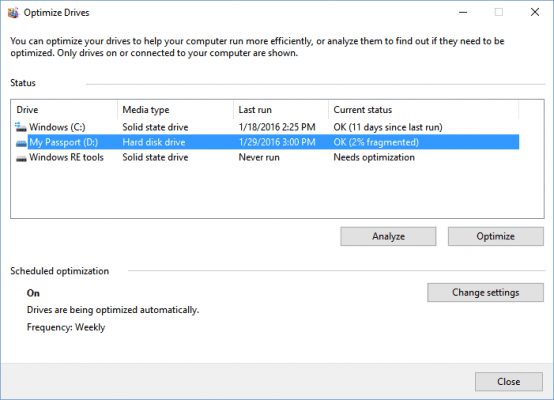
4. Se decidi di deframmentare l'unità, fai clic su Ottimizzare. Non utilizzare il computer mentre lo strumento esegue la deframmentazione.
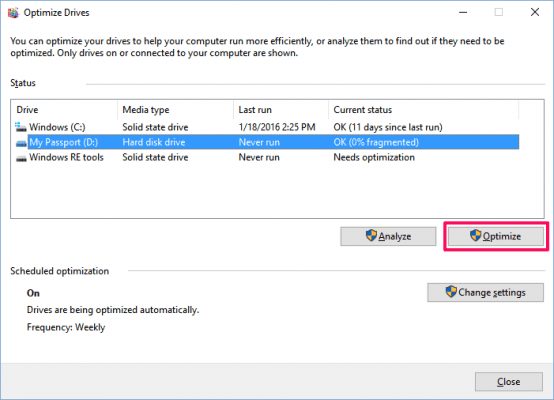
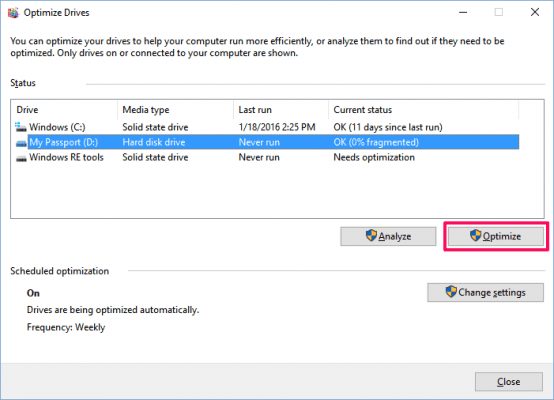
Estas son las mejores formas de acelerar una computadora lenta. Espero que este artículo te sea útil. Si te gustó, ¿por qué no lo compartes con tus amigos? Si tienes dudas, déjanos saber en el recuadro de comentarios aquí abajo. 😉