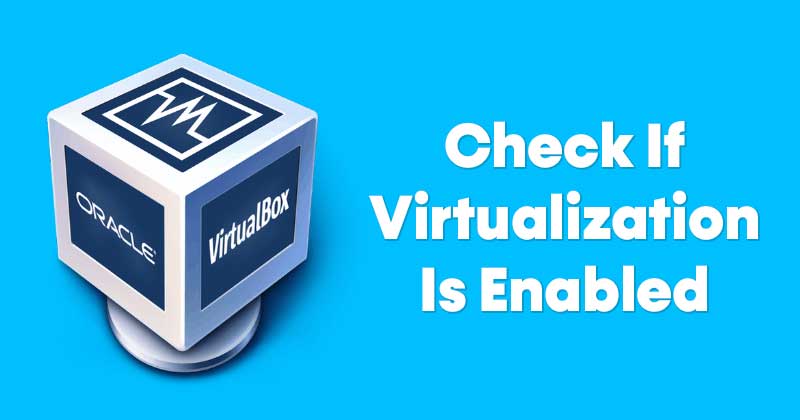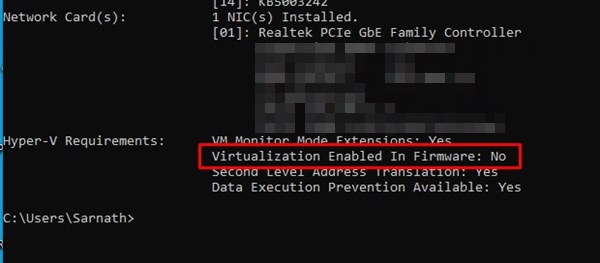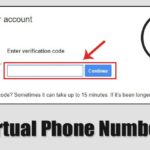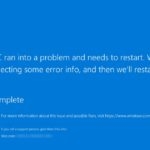Virtualizzazione in Windows 10/11: scoprilo in 3 passaggi! 🚀
Se sei un fanatico della tecnologia, sicuramente conosci il virtualizzazione. Questa funzionalità consente di eseguire due o più sistemi operativi su un unico computer. Tuttavia, la virtualizzazione non è così semplice come sembra; Sono necessari uno strumento dedicato e una macchina con virtualizzazione abilitata. Se la virtualizzazione è attiva, è possibile utilizzare software come Scatola virtuale per creare un ambiente virtuale ed eseguire altri sistemi operativi. 💻✨
Come verificare se la virtualizzazione è abilitata in Windows 10/11 🕵️
Se sei interessato a utilizzare strumenti di virtualizzazione, devi prima assicurarti che la virtualizzazione sia abilitata sul tuo PC. Ecco come fare Controllare se la virtualizzazione è abilitata in Windows: 🔍
1. Utilizzando il prompt dei comandi 👨💻
Questo metodo utilizza l'utilità del Prompt dei comandi per verificare se la virtualizzazione è abilitata su Windows. Ecco come utilizzarlo Comando per verificare le funzionalità di virtualizzazione:
1. Per prima cosa, premere Chiave Finestre+R sulla tua tastiera. Verrà aperta la finestra di dialogo Esegui.

2. Nella finestra di dialogo ESEGUI, immettere cmq e premere il pulsante Invio.
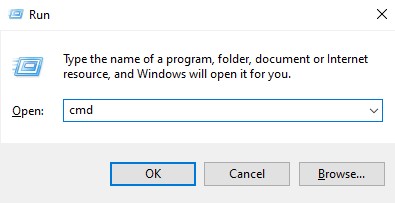
3. Successivamente, nel prompt dei comandi, scrive informazioni di sistema e premere Invio.
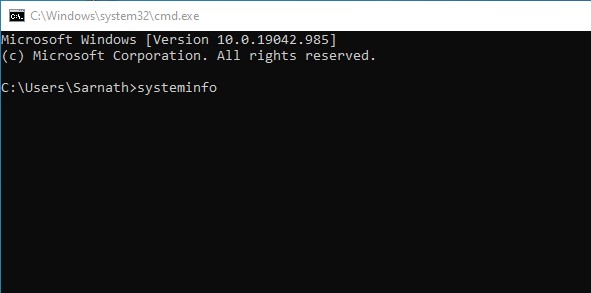
4. In base ai requisiti di Hyper-V, selezionare l'opzione Virtualizzazione abilitata Firmware. Se la virtualizzazione è disabilitata, ti verrà mostrato NO. Se abilitato, verrà visualizzato Sì.

2. Utilizzo di Task Manager 🛠️
Lui Gestione attività di Windows Questo è il modo più semplice per verificare se la virtualizzazione è abilitata o meno. 💻 Ecco come utilizzare Task Manager per confermare lo stato di virtualizzazione sul tuo sistema Windows.
1. Fare clic con il tasto destro su barra delle applicazioni e seleziona Responsabile delle attività.
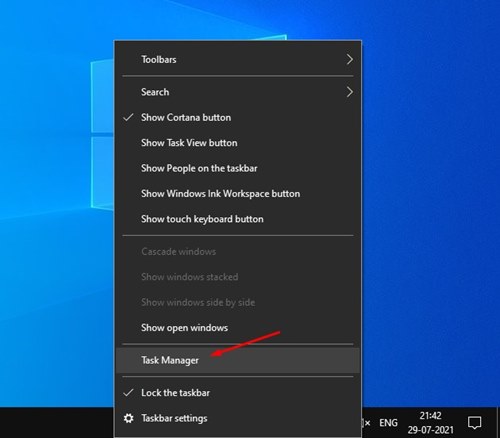
2. Verrà aperto il Task Manager. Quindi, seleziona la scheda Prestazione.
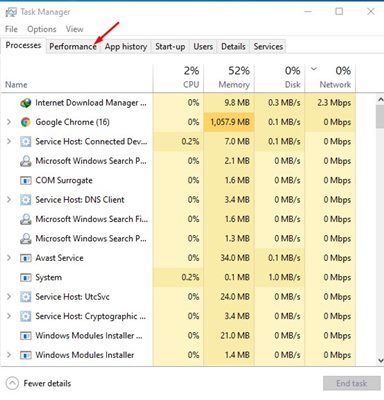
3. Successivamente, nella scheda Prestazioni, seleziona l'opzione processore.
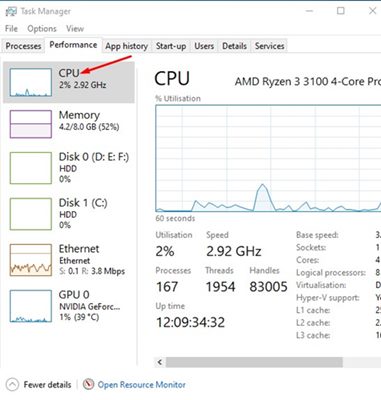
4. Successivamente, sul lato destro, cerca l'opzione Virtualizzazione. Se mostrato Disabilitatosignifica che la virtualizzazione non è abilitata sul tuo sistema.
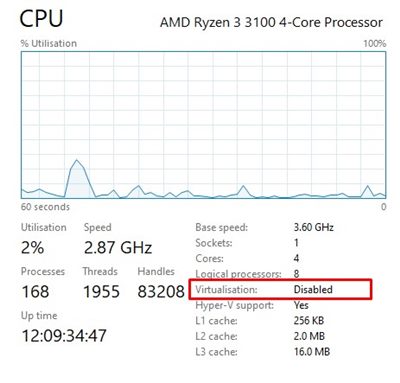
3. 📌 Controlla se la virtualizzazione è abilitata utilizzando PowerShell 💻✨
Puoi anche usare Windows PowerShell per verificare se la virtualizzazione è abilitata su Finestre 10/11. Il comando per controllare lo stato di Hyper-V è diverso; Qui spiego come farlo! 🔍🛠️
1. Digitare PowerShell nel ricerca di Windows. Quindi fai clic con il pulsante destro del mouse su PowerShell e seleziona Esegui come amministratore.
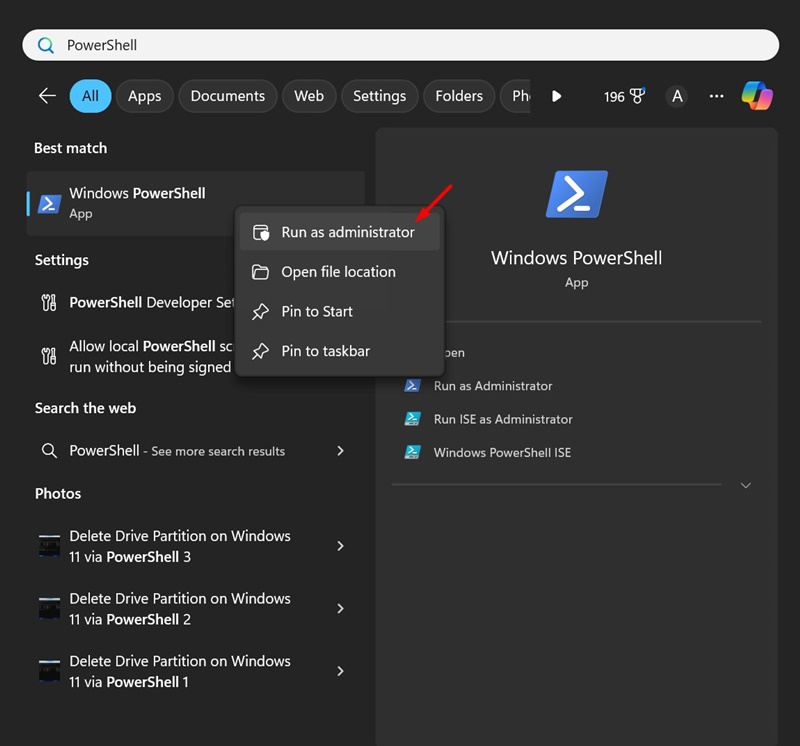
2. Quando si apre l'utilità PowerShell, eseguire il comando indicato:
Get-ComputerInfo -proprietà "HyperV*"
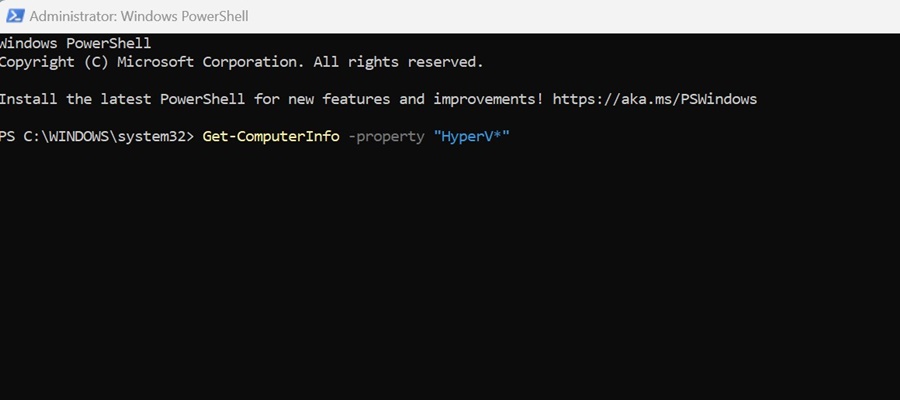
3. Ora è necessario osservare lo stato di HyperVisorPresent. Se dici VERO, significa che la virtualizzazione sia abilitata. Se lo stato mostra "Falso", la virtualizzazione è disabilitata in Windows.

Se la virtualizzazione è disabilitata, entrare alla configurazione del BIOS e controlla la sezione CPU. Nella sezione CPU, individua e abilitare l'opzione Virtualizzazione ✨. Una volta abilitato, puoi utilizzare i programmi della macchina virtuale senza problemi! 🖥️
Domande frequenti 🤔
A cosa serve la virtualizzazione?
La virtualizzazione consente al tuo il computer condivide le sue risorse hardware con altre applicazioni. Inoltre, fornisce un ambiente isolato per testare i programmi o anche il sistema operativo senza modificare le impostazioni principali. 🛡️
La virtualizzazione aumenta le prestazioni del PC?
NO! La funzionalità di virtualizzazione può diminuire Prestazioni del PC 😕. Ciò accade perché le risorse del computer sono condivise con i programmi in esecuzione nella sandbox.
È sicuro abilitare la virtualizzazione in Windows?
Sì, è completamente assicurati di abilitare la virtualizzazione in Windows 👍. Tuttavia, dovresti solo Attivalo se ne hai veramente bisogno per evitare qualsiasi utilizzo inutile spreco di risorse.
Quanta RAM è adatta alla virtualizzazione?
Se prevedi di eseguire programmi sandbox sul tuo PC, assicurati di avere almeno 4 o 8 GB di RAM 🧠. Maggiore è la RAM del tuo computer, migliore sarà l'esperienza di virtualizzazione di cui potrai usufruire.
Questa guida spiega come verificare se la virtualizzazione è abilitata in Windows 10 o Finestre 11. Spero che questo articolo ti sia stato utile! 🙌 Per favore condividilo anche con i tuoi amici. Se hai domande, fatecelo sapere nel box commenti qui sotto. 💬