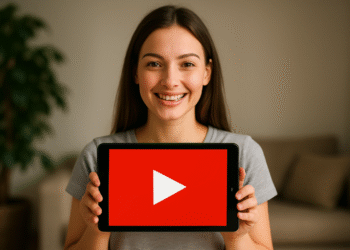コマンドプロンプト:Windows を修復する 5 つの簡単なコツ ⚡🖥️
Windows を使い始めてから、何らかの問題に直面しなかった月は 1 か月もありません。何か問題が発生するたびに、Windows に組み込まれているツールであるコマンド プロンプトを使用します。最初は難しそうに思えるかもしれませんが、一度使い方に慣れると、問題解決の強力な味方になります。
1. 破損したシステムファイルを修復する
コンピュータがクラッシュし、恐ろしいブルースクリーン(ブルースクリーン) の動作が遅くなったり、異常な動作を示したりした場合は、まずシステム ファイルが破損していないかどうかを確認します。幸いなことに、コマンド プロンプトを使用するとこのプロセスが簡単になります。コンソールを開いて書き込みます sfc /scannow は、破損したファイルを自動的にスキャンして修復します。 またはシステムから欠落しています。
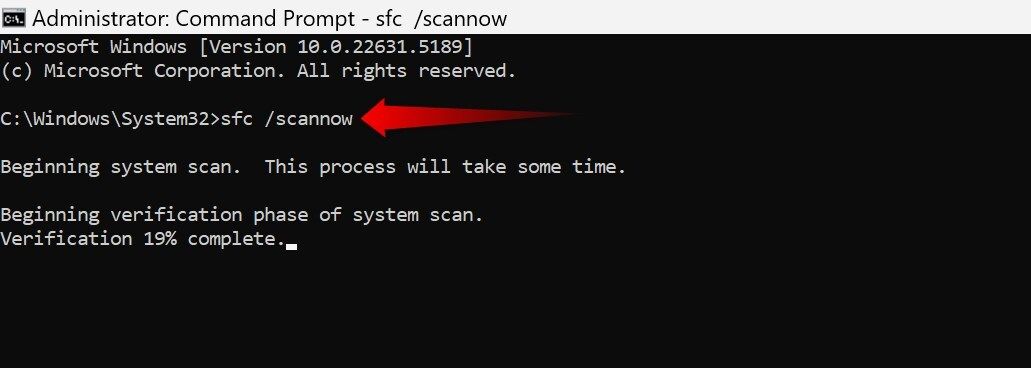
完了すると、見つかった障害の詳細と修復されたかどうかを記載したレポートが生成されます。問題が解決しない場合は、DISMツールを使用してWindowsイメージを修復します。 DISM /オンライン /クリーンアップイメージ /RestoreHealth。それから私は繰り返す sfc /スキャンナウ通常はこれで問題は解決します。
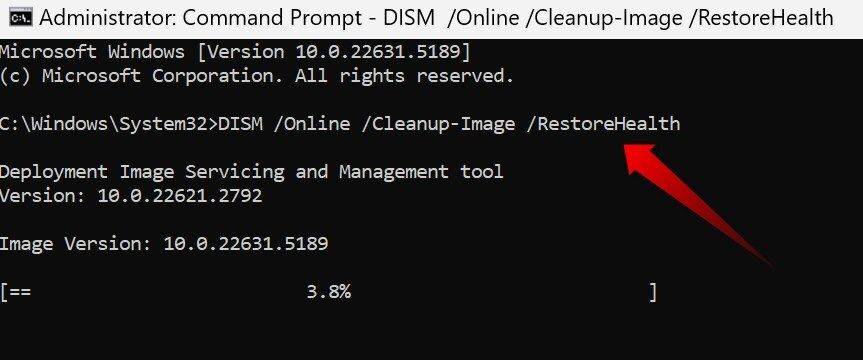
これらのコマンドは、コマンド プロンプトでほとんどのオペレーティング システムの問題をトラブルシューティングするときに使用します。
2. ネットワーク接続の問題のトラブルシューティング
私たちは皆、最も必要なときにインターネットが使えなくなるという経験をしたことがあるでしょう。 Wi-Fi が頻繁に切断されたり、信号が遅い場合、または接続が完全に切断された場合、プロバイダーを責める前に、コマンド プロンプトからいくつかの重要なチェックを実行して、ローカルの問題を除外します。
通常、最初に実行するコマンドは次のとおりです。
- ipconfig /release そして ipconfig /更新: 現在の IP アドレスを解放し、ルータに新しい IP アドレスを要求します。
- ipconfig /flushdns: 破損した、または古くなった DNS エントリをクリーンアップして、新しいレコードを取得します。
- netsh int ip リセット: TCP/IP スタックを元の状態に復元します。最後の手段としてのみ使用します。
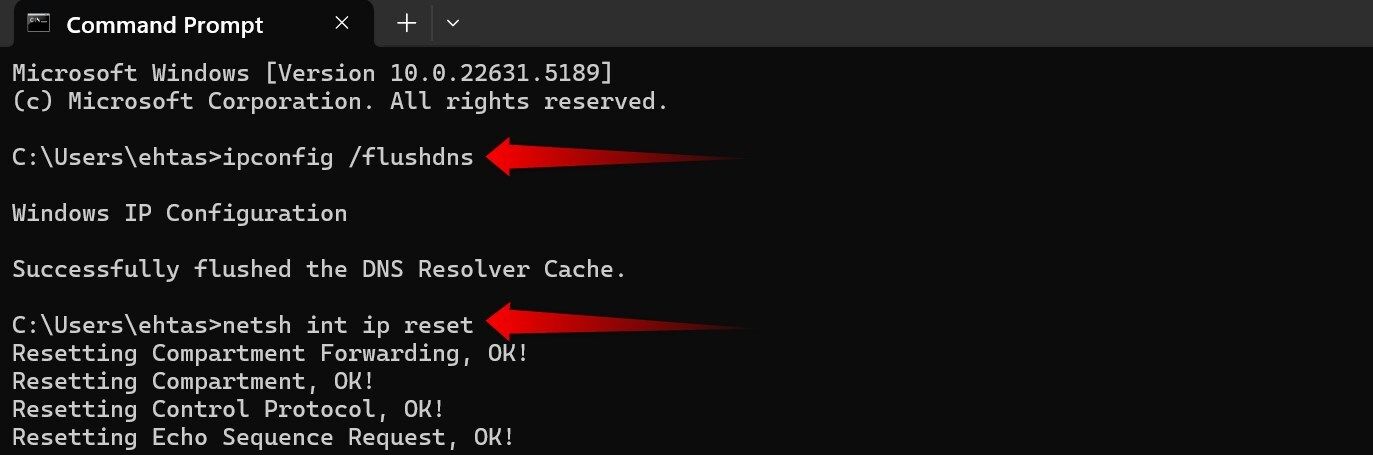
これらの基本コマンドを使用すると、通常、ほとんどの接続の問題を解決できます。より詳細な分析を行うには、ネットワークをより詳細に診断するのに役立つ高度なコマンドがあります。
関連している
インターネットが機能しませんか?トラブルシューティングのヒント10選
インターネットが突然使えなくなってしまいましたか?修正方法は次のとおりです。
3. ハードドライブのエラーを検査して診断する
Windows にはチェック ディスク ツールがあり、これは定期的なメンテナンスの一部です。このスキャンは、無視するとフリーズや破損につながる可能性のある破損したファイル、不良セクタ、ファイル システム エラーを検出します。
これを使うには、コマンドプロンプトを開いて次のように入力します。 chkdsk C: /f /r。どこ 子: チェックする単位は /F バグを修正し、 /r 不良セクタを見つけて読み取り可能なデータを回復します。
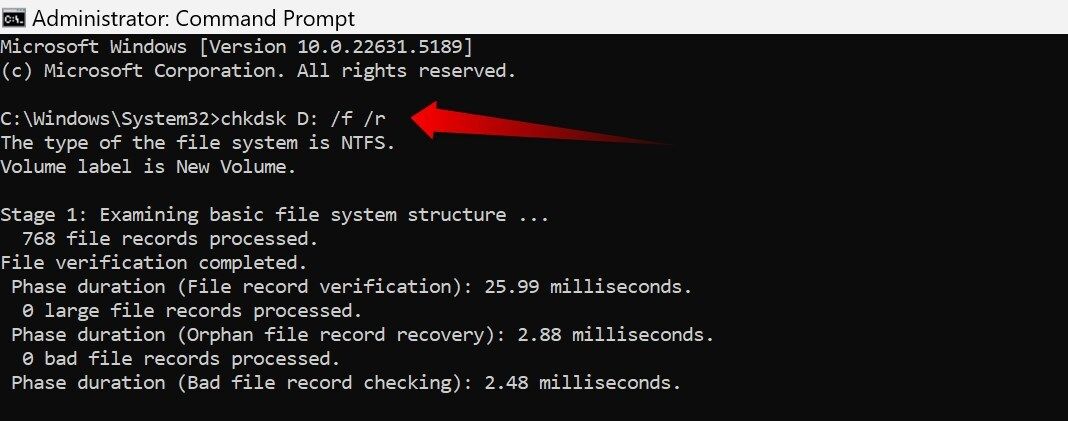
頻繁にエラーが発生する場合は、雇用 wmic ディスクドライブのステータスの取得 ディスクの健全性を評価します。 「OK」の結果は良好な状態を示しますが、「Pred Fail」または「Unknown」は障害の可能性があることを示します。その場合、私は必ず重要なデータをすぐにバックアップします。
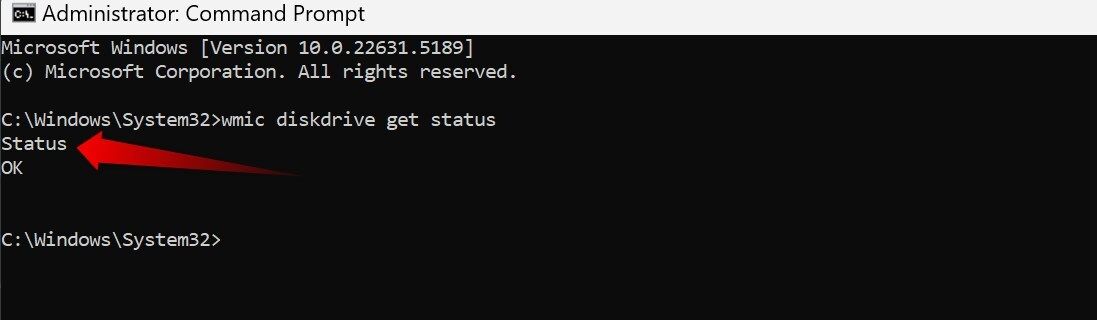
4. 応答しないアプリを強制終了する
アプリケーションがフリーズした場合、最初にすべきことはタスク マネージャーを開くことです。応答がない場合は、次のコマンドを使用します タスクキル 難しいプロセスを終了させるコマンド プロンプトから。
特定のアプリを閉じるには、次のように入力します。 taskkill /IM プロセス名.exe /F。たとえば、メモ帳を閉じるには、次のようにします。 タスクキル /IM notepad.exe /F。ここ、 /私は イメージ/プロセスの名前を示し、 /F 強制閉鎖。
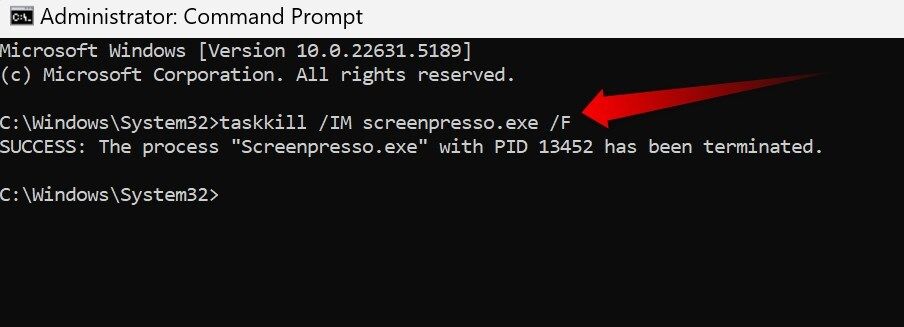
複数のプロセスをラベルで区切って一度に閉じることもできます。 /私は、 例えば: タスクキル /IM app1.exe /IM app2.exe /F。正しい名前を追加するだけです。
5. Microsoft Storeとアプリのトラブルシューティング
Microsoft ストアのアプリをいくつか使用していますが、アプリが動作しなくなったり、更新されなかったり、ストア自体がクラッシュしたりすることがあります。このような場合は、通常、キャッシュをクリアするとすぐに解決します。
コマンドプロンプトを開いて次のように入力します wsreset.exe。黒いウィンドウが数秒間表示された後、ストアが自動的に開き、使用できるようになります。
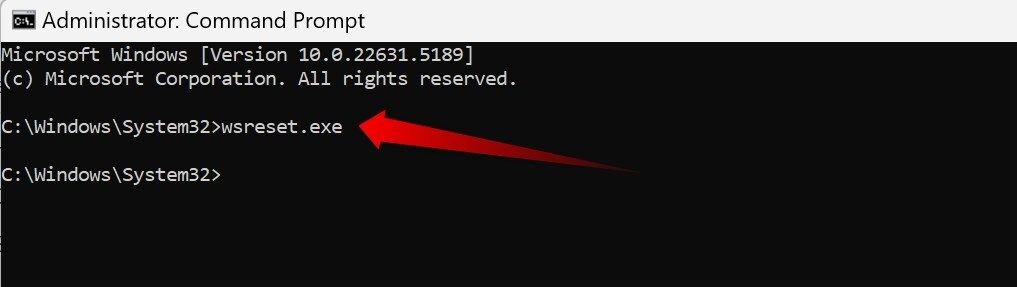
問題が解決しない場合は、すべてのユーザーに対して Microsoft Store アプリを再インストールまたは再登録して、永続的な問題を解決することもできます。
コマンド プロンプトは時代遅れの遺物ではありません。私は今でも Windows の問題のトラブルシューティングにこれを毎日使用しています。複雑なインターフェースを使わずにトラブルシューティングする方法がわかったので、次に PC がクラッシュしたときには、この強力な黒いウィンドウを試してみてください。 🚀💻











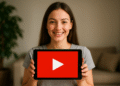
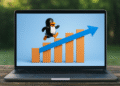
![「別のインスタンスがすでに実行されています」:このエラーを今すぐ修正する方法!⚡ 27 別のインスタンスがすでに実行されています - 代替テキスト: 「別のインスタンスが実行中です」というメッセージと構成システムの初期化失敗の警告が表示されたコンピューター エラーのポップアップ ウィンドウ。暗い背景に「エラー メッセージを修正する方法」というテキストが表示され、[OK] ボタンが表示されます。](https://mastertrend.info/wp-content/uploads/2025/07/Otra-instancia-ya-se-esta-ejecutando-120x86.png)