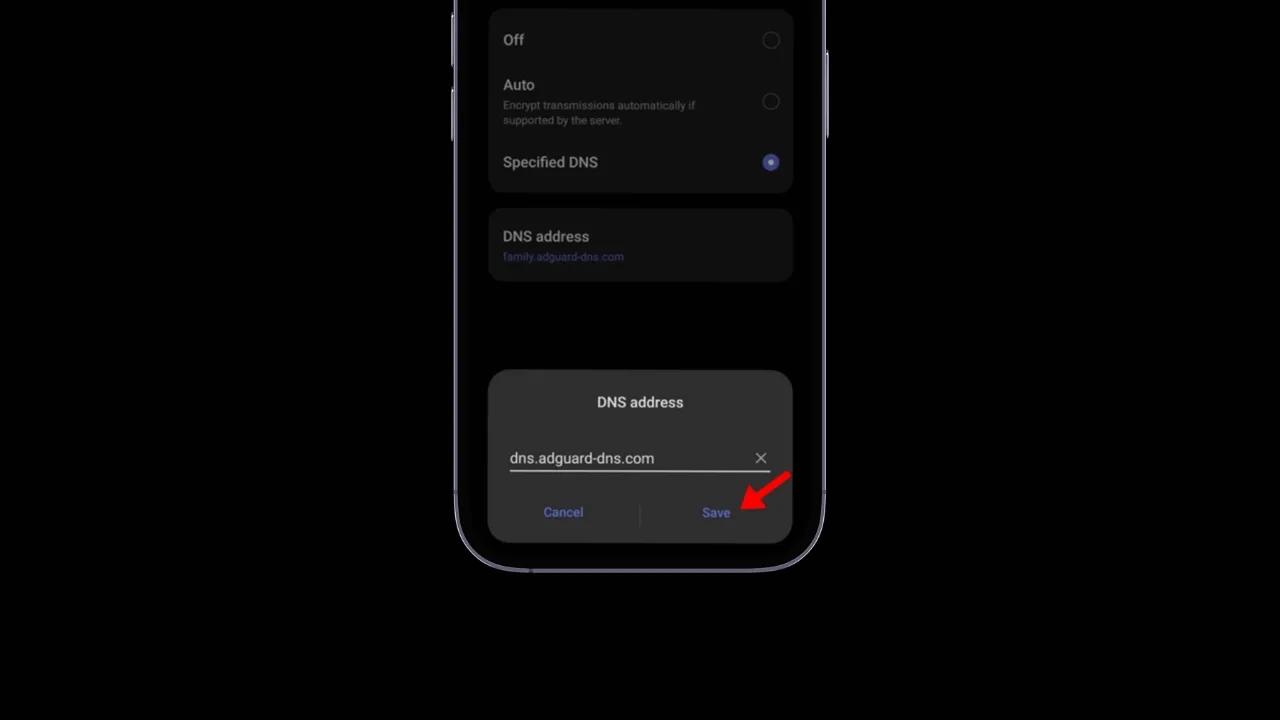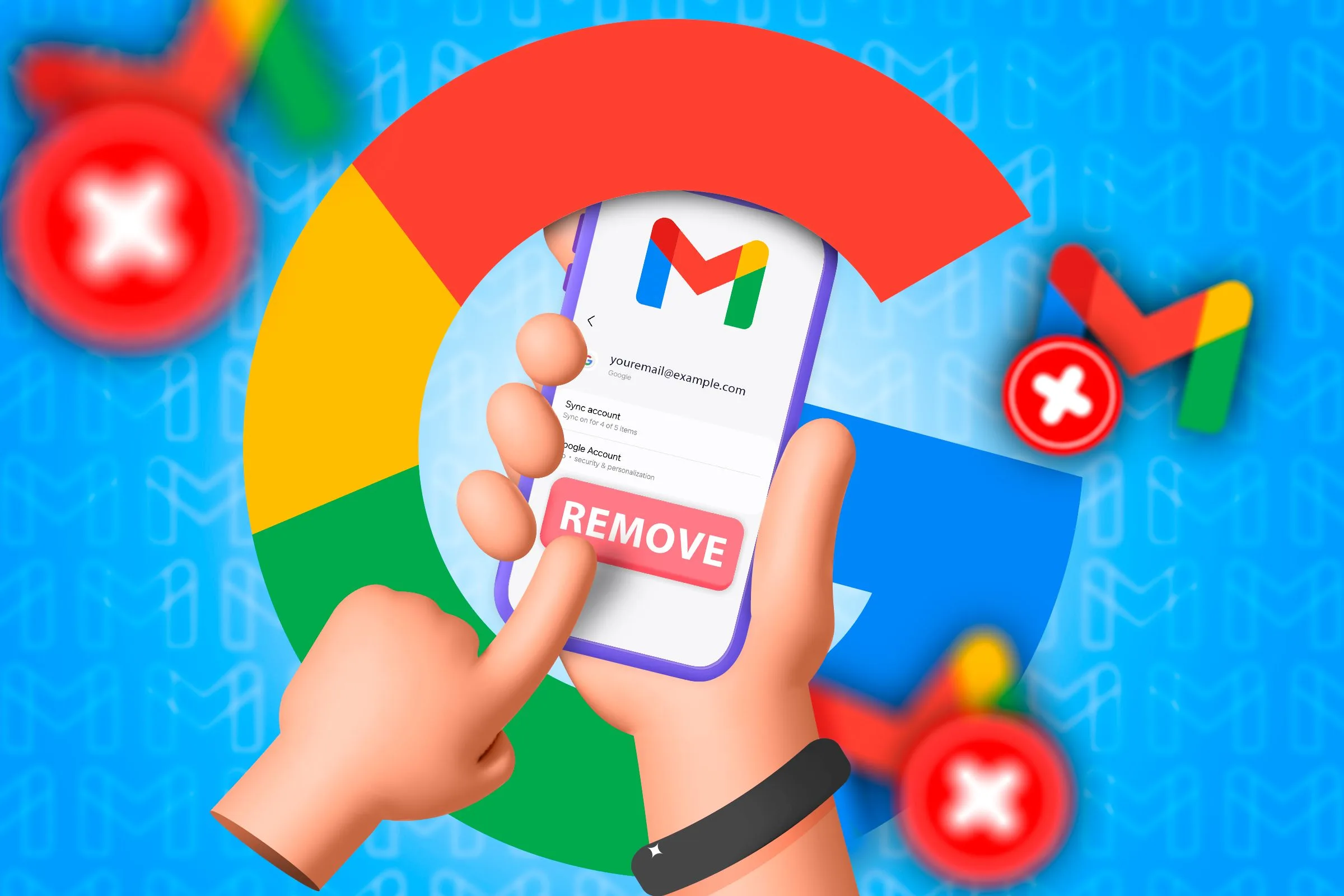Windows 11 の一時停止: 解決するための 10 のトリック 🛠️💻
スリープ モードを使用すると、電力を節約しながらアクティブなプログラムやゲームを実行し続けることができます。これは電力消費を削減するため PC にとって便利ですが、期待どおりに動作しない場合があります。 🛌💻
最近、多くの Windows 11 ユーザー デバイスでスリープ モードが適切に機能しないという苦情が寄せられています。この問題は Windows 11 に限定されるものではありません。コンピュータにも存在します。 ウィンドウズ10。したがって、スリープモードを有効にするのが難しい場合は、 ウィンドウズ11、ここでは問題を解決するために何をすべきかを説明します。 🔧
1.スリープモードがオンになっていることを確認します
他の方法を試す前に、 スリープモード Windows 11 でスリープ モードが有効になっているかどうかを確認するには、次の簡単な手順に従います。
1.「スタート」ボタンをクリックします。 ウィンドウズ11 そして選択します 構成.
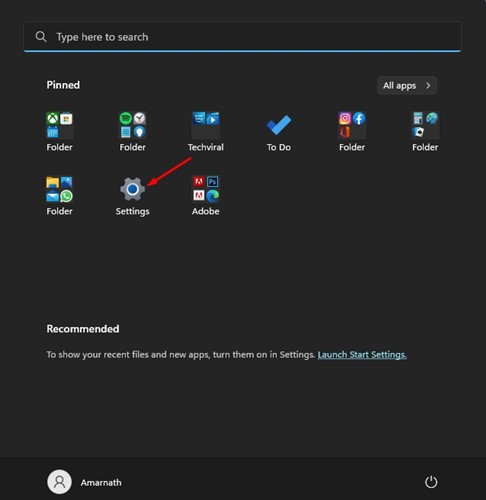
2. 設定で、タブをクリックします システム 左側のパネルにあります。
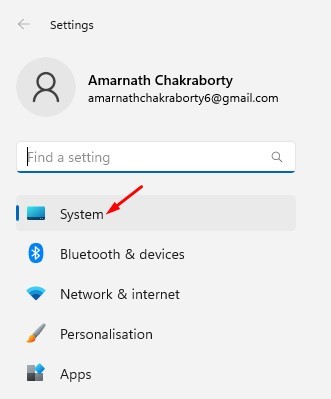
3. 右側のパネルで、 ボタンをクリックします。 餌やりに示されているように、 スクリーンショット 次。
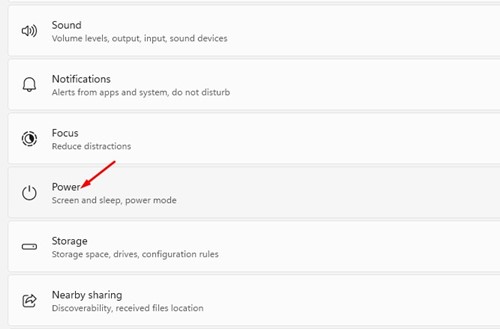
4. 次に、オプションをクリックします。 画面 そしてサスペンション.
5. [表示] と [スリープ] の下に 2 つのオプションがあります。スリープモードを有効にするには、 時間を指定する ドロップダウンメニューで。
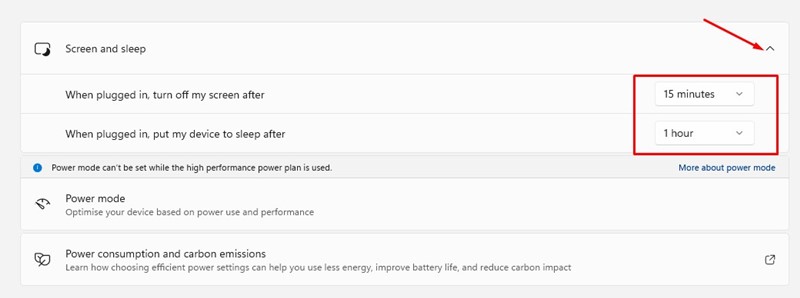
表示とスリープの時間をすでに指定している場合は、スリープ モードが有効になっている可能性があります。そうでない場合は、時間を指定してスリープ モードを有効にします。 ☁️
2.高速スタートアップを無効にする
多くの Windows 11 ユーザーが次のように主張しています。 問題を解決しました クイックスタートを無効にしてスリープモードを解除します。それで、あなたは試してみることができます 高速スタートアップ オプションを無効にする.
1.「検索」をクリックします ウィンドウズ 11 に移動し、「コントロール パネル」と入力します。次にアプリを開きます リストコントロールパネル.
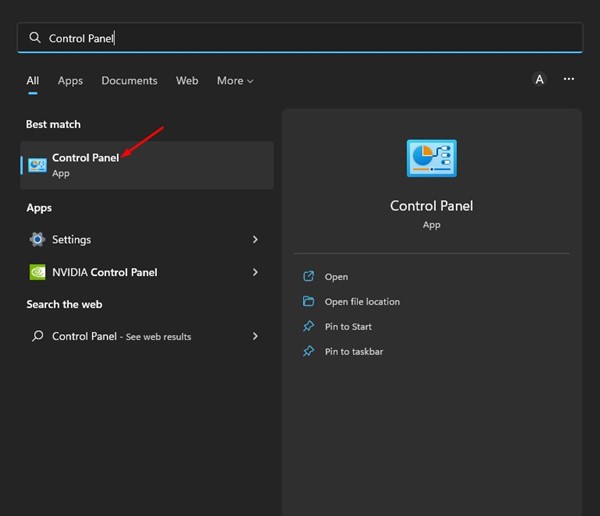
2. コントロール パネルで、オプションをクリックします。 ハードウェア そして音 左側のサイドバーにあります。
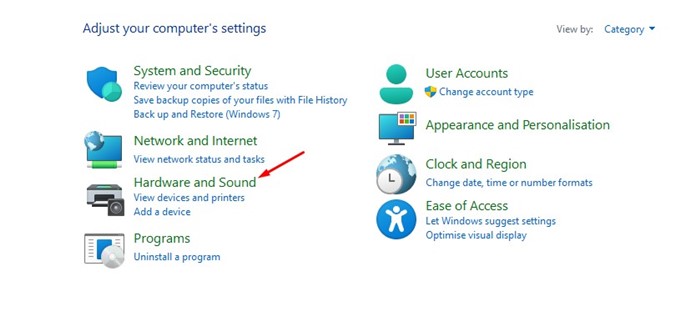
3. リンクをクリックします 電源オプション どちらか 電源ボタンの動作を変更する.
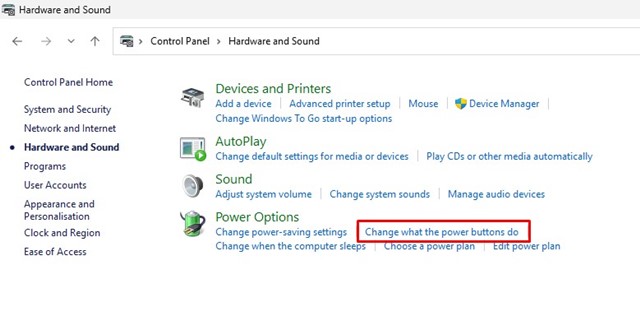
4. [電源オプション] 画面で、リンクをクリックします。 電源ボタンの動作を選択する.
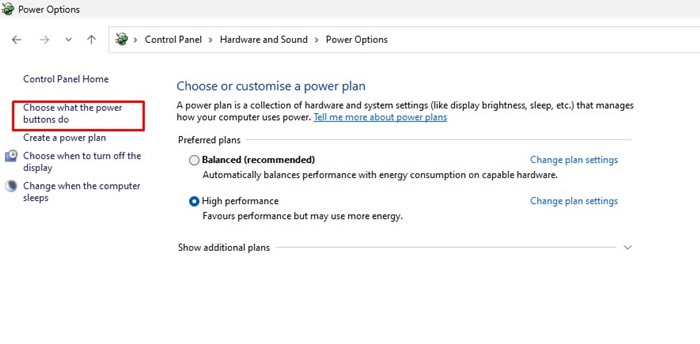
5. 次の画面で、 をクリックします。 現在利用できない設定を変更する.
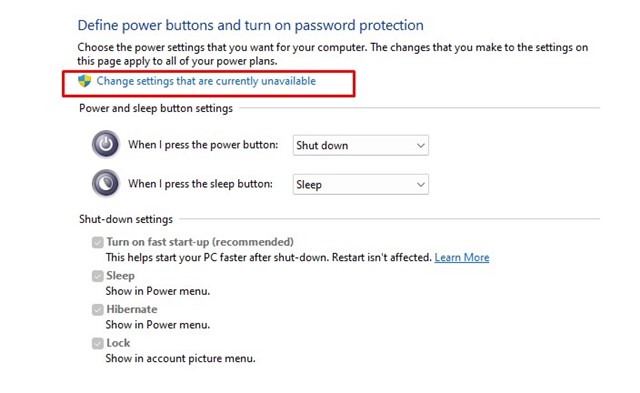
6. 次に、電源ボタンの動作を定義し、パスワード保護を有効にするセクションで、 チェックを外します の 高速スタートアップ オプションを有効にする (推奨).
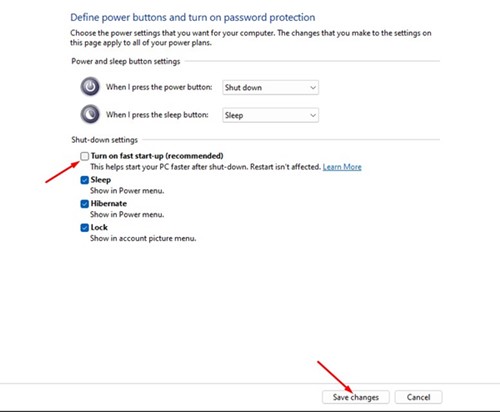
7. 変更を加えた後、 ボタンをクリックします。 変更を保存する.
変更を加えた後、再起動します コンピューター Windows 11 では、これはおそらく 問題を解決します お使いのデバイスではスリープ モードが機能しない可能性があります。 🔄
3. Windows 11 でウェイクアップするデバイスを無効にする
時には小さな動きでも、 ねずみ または、キーを押すとコンピューターをスリープ モードから復帰させることができます。マウスに問題がある場合は、リムーバブル デバイスがマウスの動作を妨げている可能性があります。 ウィンドウズ 11 スリープモードに入ります。したがって、デバイス マネージャーからスリープを解除できるデバイスを無効にする必要があります。
1. をクリックします。 ウィンドウ検索 11 に移動し、「デバイス マネージャー」と入力します。次にアプリを開きます デバイスマネージャ リストから。
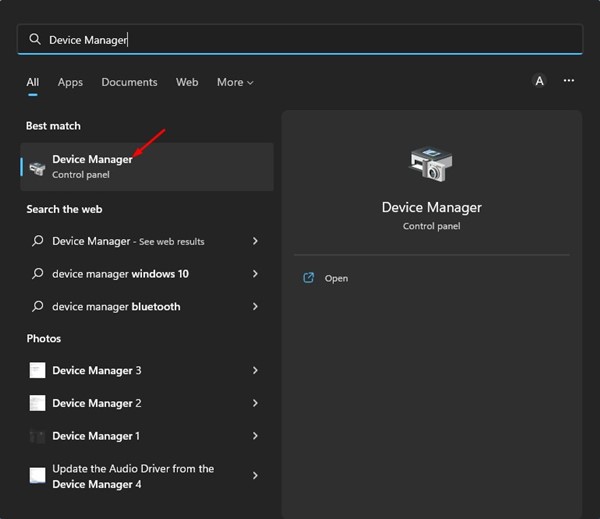
2. オプションを展開します マウスなど マネージャーのポインティングデバイス デバイス。
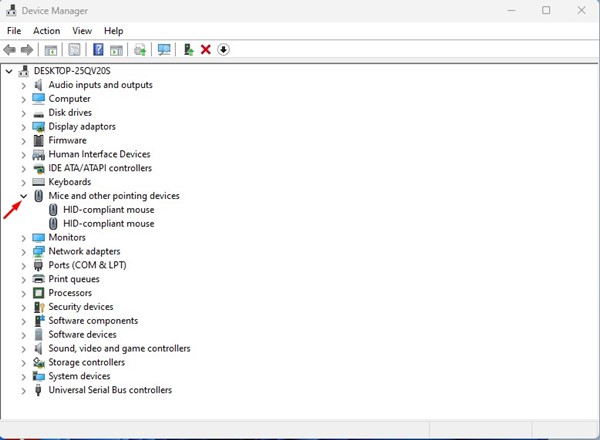
3. さあ、やってみよう マウスを右クリックします HID対応 そして選択します プロパティ.
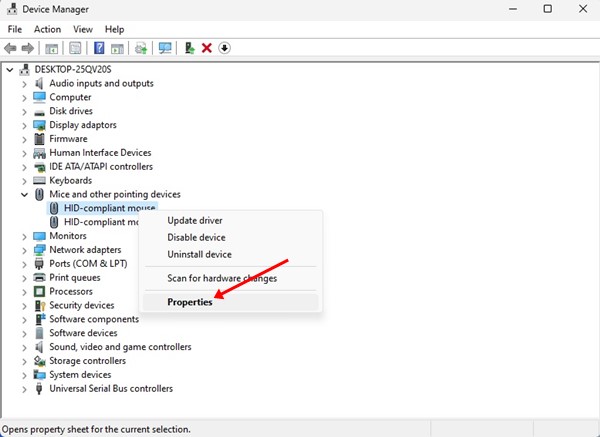
4. [Hid 互換マウスのプロパティ] で、 チェックを外します オプション 「このデバイスがコンピューターを起動できるようにする」 そしてやります クリック ボタンの上に 受け入れる.
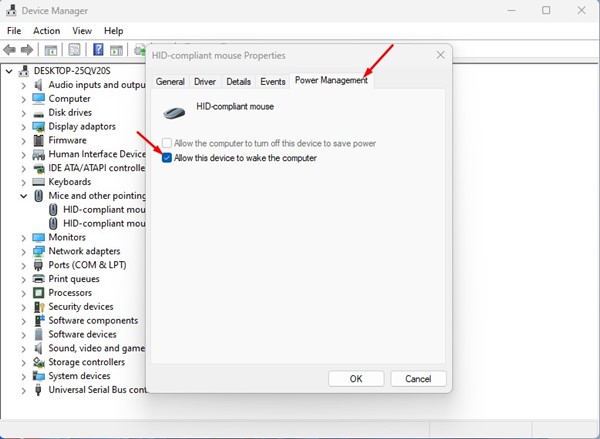
5. 同じ手順を繰り返す必要があります。 アダプタ グリッド そして キーボード.
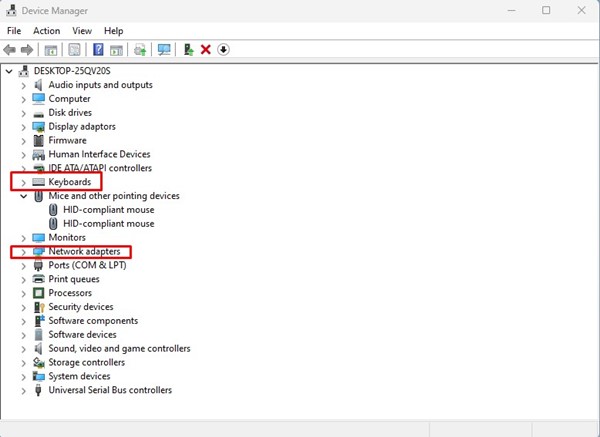
4. バックグラウンドプロセスとアプリを見つけて終了する
お使いのPCが ウィンドウズ11 それでもスリープ モードにならない場合は、スリープ モードを妨げるプログラムを見つけて削除する必要があります。これには、Windows ターミナル アプリケーションを使用する必要があります。やり方は次のとおりです:
1.「検索」をクリックします ウィンドウズ11 そして書きます Windowsターミナル。次に、「ターミナル」を右クリックします ウィンドウを選択して、 管理者として実行.
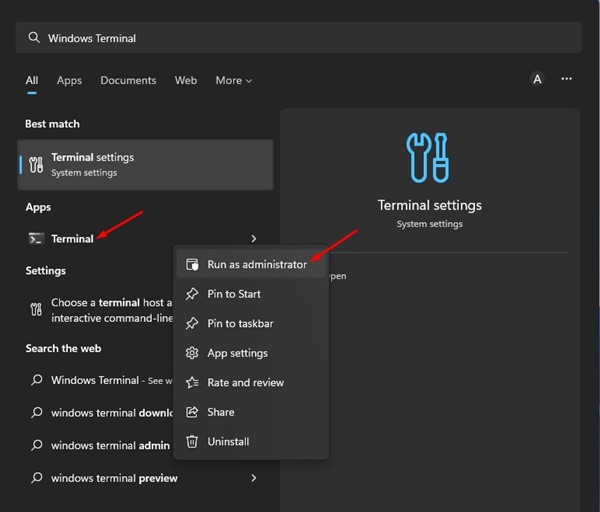
2. ターミナルにて ウィンドウズ次のコマンドを入力して Enter キーを押します。
Powercfg /リクエスト
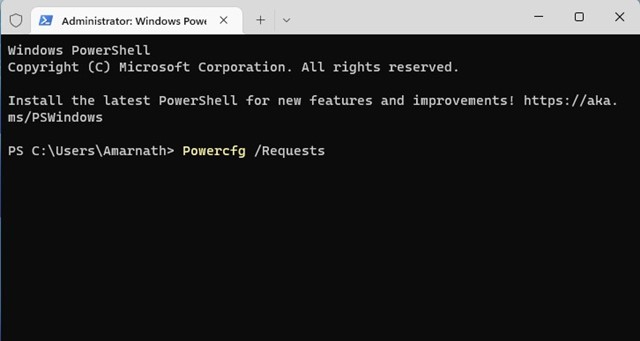
3. Windows ターミナルには、PC のスリープ状態を妨げているすべてのプログラムが表示されます。問題のあるプログラムを見つけて閉じます。 🔍
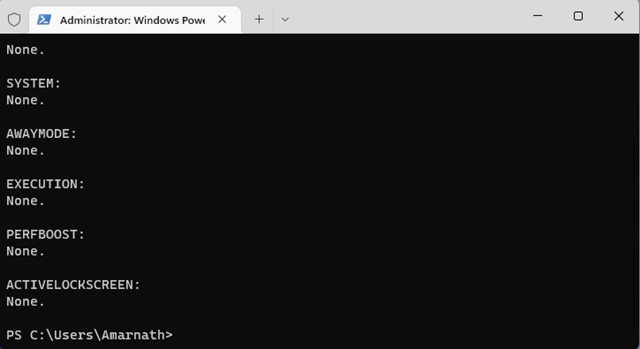
5.電源プラン設定の変更
このメソッドでは、いくつかの変更を加えます。 問題を解決するための電源プランの設定 スリープモードが機能しないこと。以下に、従うべき簡単な手順をいくつか示します。
1.「検索」をクリックします ウィンドウズ11 電源オプションと入力します。次にオプションを開きます 電源プランの編集 リストから。
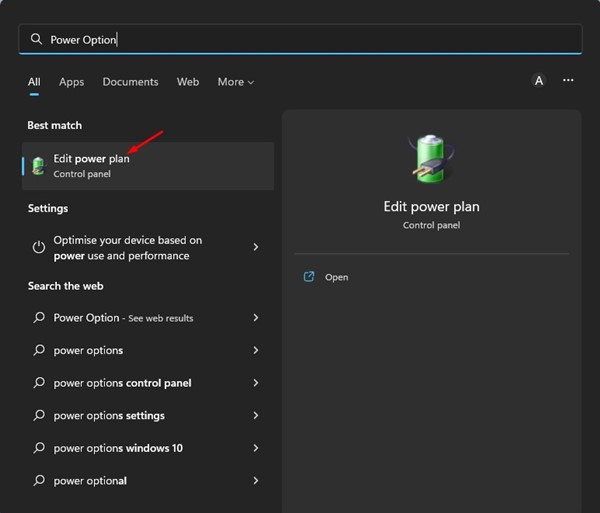
2. [プランの設定変更] 画面で、 詳細設定オプションを変更する エネルギーの.
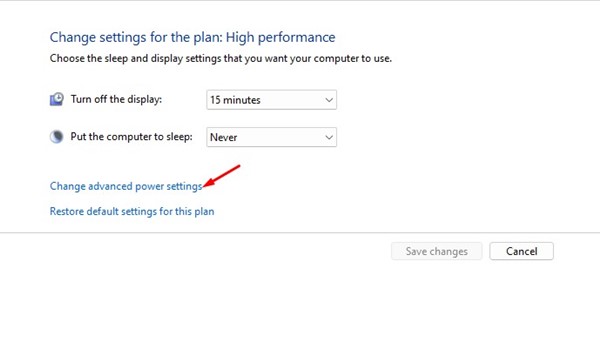
3. [電源オプション] ポップアップで、オプションを展開します。 サスペンション.
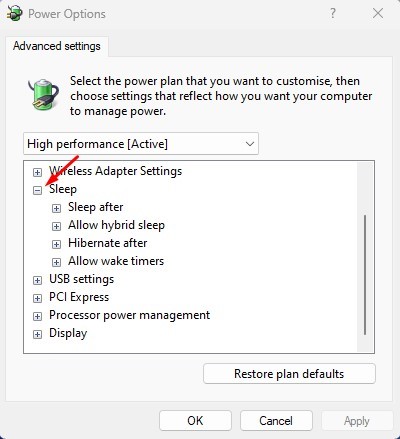
4. [ウェイクアップ タイマーを許可する] セクションを展開し、[ウェイクアップ タイマーを許可する] を選択します。 非アクティブ化 のために バッテリー付き そして 接続済み.
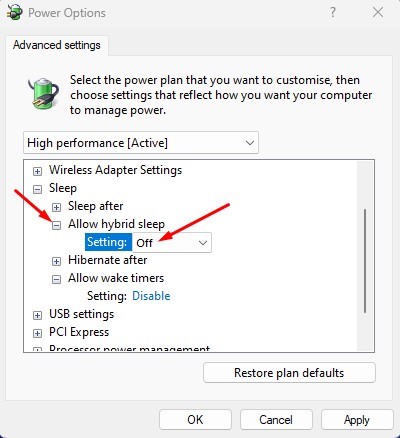
5. 次に、「ハイブリッド スリープを許可」セクションを展開し、「ハイブリッド スリープを許可する」を選択します。 '無効' のために バッテリー付き そして 接続済み.

6. 変更後、 ボタンをクリックします。 適用する.

6. スクリーンセーバーを無効にする
スクリーンセーバーを無効にすることは、この問題を解決するためにできる最善策の1つです。 スリープモード Windowsでは動作しません。スクリーン セーバー機能を使用すると、コンピューターがスリープ モードになるのを防ぐことができます。
したがって、それは Windows スクリーン セーバーを確認して無効にすることをお勧めします スリープモードが機能しない問題を解決します。ここでは、何をすべきかを説明します。
1. をクリックします。 ウィンドウ検索 スクリーンセーバーを変更しますと入力します。アプリを開いてください スクリーンセーバーを変更する リストから。
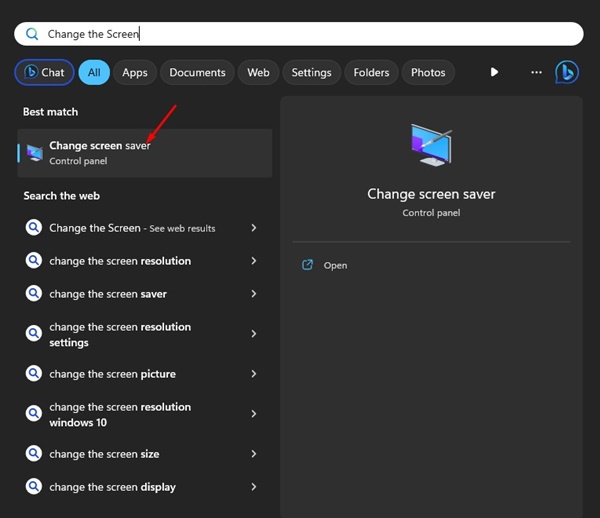
2. これにより、 スクリーンセーバーの設定.
3. スクリーン セーバーのドロップダウン メニューをクリックし、[スクリーン セーバー] を選択します。 なし.
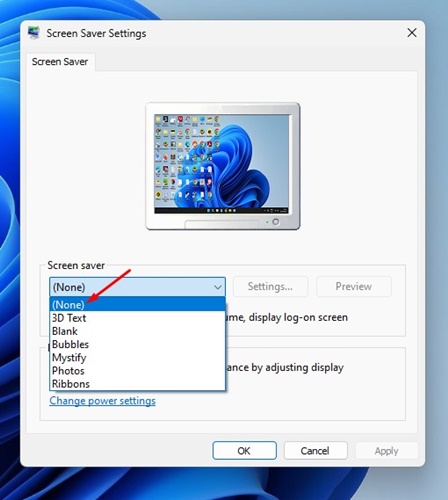
4. 変更後、 ボタンをクリックします。 適用する そしてそして 受け入れる.
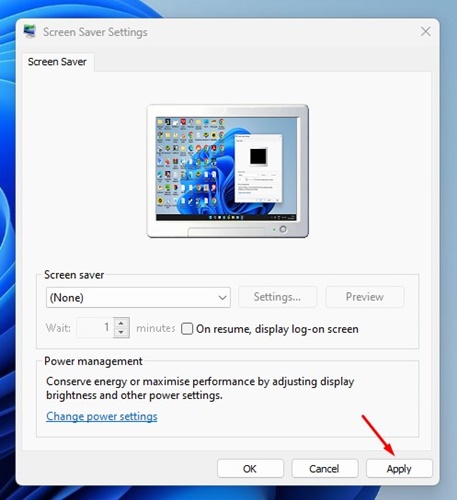
7. アクティベーションタイマーを無効にする
アクティベーションタイマーは、 プロセス コンピュータをスリープモードから復帰させます。場合によっては、ウェイク タイマーによって PC がスリープ状態にならないこともあります。それで、一番いいのは、 モードの問題を解決するにはそれらを無効にしてください 機能しないサスペンション。行う必要があるのは次のとおりです。
1. 「Windows サーチ」をクリックし、「電源オプション」と入力します。次にアプリを開きます 電源プランの編集 リストから。

2. 電源プラン設定で、リンクをクリックします。 詳細設定を変更する エネルギーの.
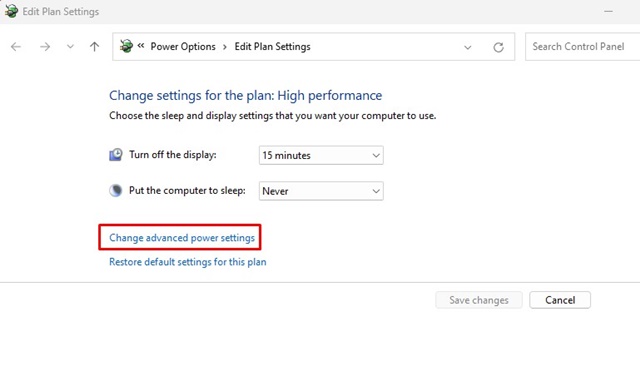
3. 次に、次の場所に移動します。 一時停止 > スリープ解除タイマーを許可する.
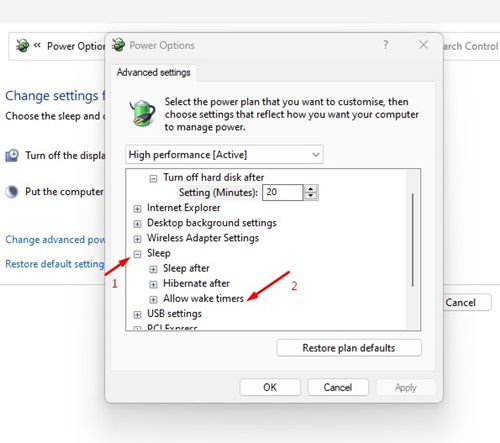
4. 両方のことを確認する必要があります。 バッテリー付き として 接続済み として構成されています 非アクティブ化.
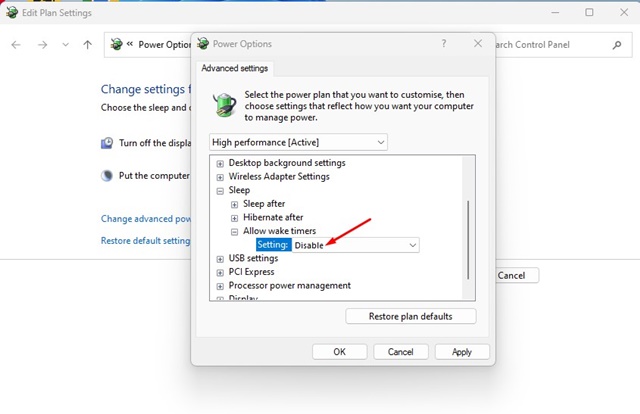
5. 変更後、 ボタンをクリックします。 適用する.
8. 電源プラン設定をデフォルトに戻す
スリープ モードが機能しない場合の次善の策は、電源プランの設定をデフォルトの状態に戻すことです。これにより、間違った設定が修正されます。
1. [Windows 検索] をクリックして次のように入力します。 電源プランの編集。次に、検索結果で対応するオプションを開きます。

2. [プラン設定] ページで、 をクリックします。 詳細な電源設定を変更する。または、あなたの 有効エネルギー計画.
3. [電源オプション] で、オプションをクリックします。 を復元します デフォルト設定 このプランのために.
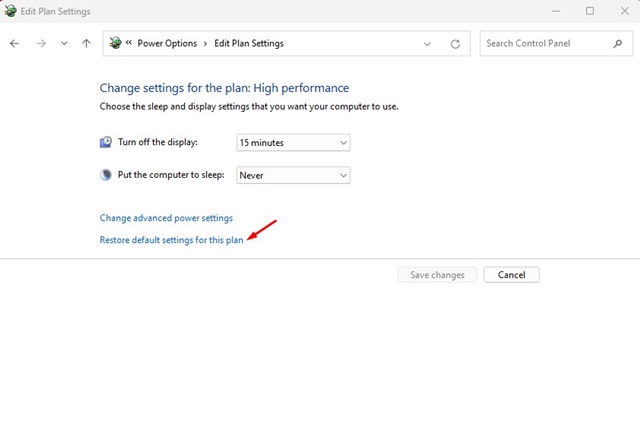
4. 確認メッセージで、 ボタンをクリックします。 うん.
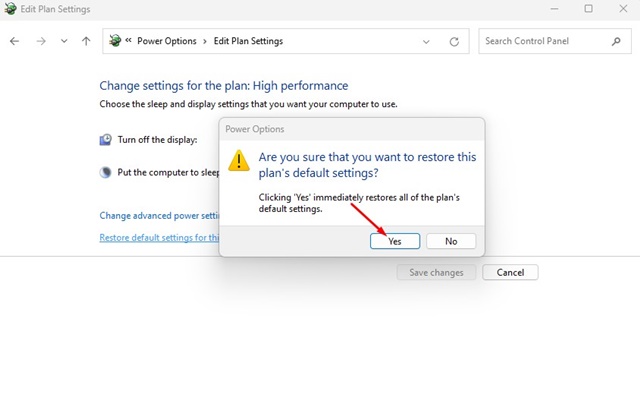
9. 電源トラブルシューティングツールを実行する
はい、すべて 問題を解決できません デバイスのスリープ モードから、電源トラブルシューティング ツールを実行し、以下に共有する簡単な手順に従う必要があります。 🔍🛠️
1. まず、「検索」をクリックします。 Windows 11 と「トラブルシューティング」の種類。それから、 オプションを開く トラブルシューティングの設定 結果リストから。
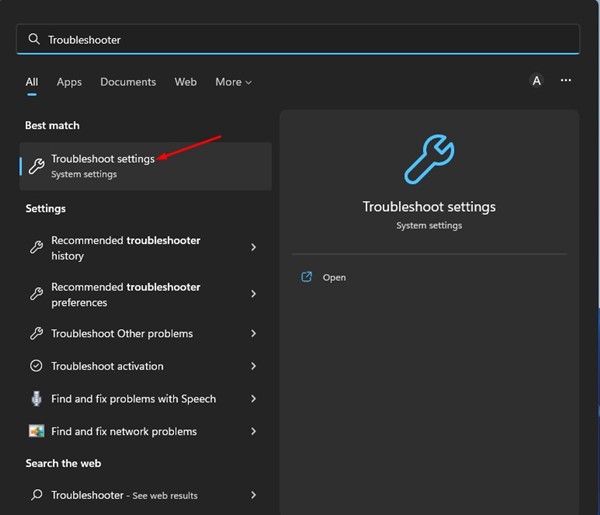
2. トラブルシューティングページ、オプションを選択します その他のトラブルシューティングツール.
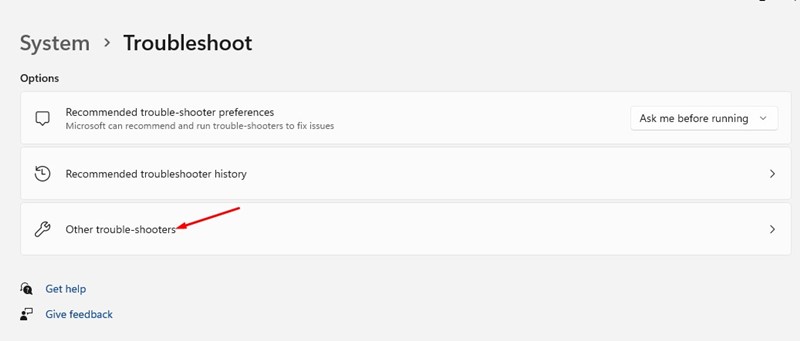
3. 下にスクロールしてボタンをクリックします。 実行する それ以外 できる.
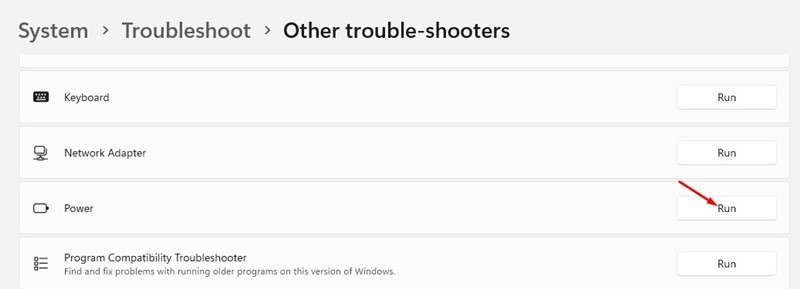
4. これにより、 問題解決者 Windows 11 コンピューターの電源をオフにします。
10. Windows 11 のウイルスとマルウェアをスキャンする
ウイルスやマルウェアにより、PC が正常に動作しなくなる可能性があります。 ウィンドウズ11 スリープモードに入ります。これは、悪意のあるプログラムがバックグラウンドで静かに実行され、PC がスリープ状態にならない場合に発生します。
したがって、上記のどの方法でもスリープ モードが機能しない問題を修正できない場合は、PC をスキャンして、 マルウェア。ここではマルウェアをスキャンする方法を説明します ウィンドウズ11:
1. 書く Windows セキュリティ Windows 11で検索します。次にアプリを開きます Windows セキュリティ ベストマッチ結果のリストから。

2. アプリが開いたら Windows セキュリティ、に行きます ウイルスや脅威からの保護.

3. 次に、[スキャン オプション] をクリックします。 現在の脅威.

4.選択 フルスキャン スキャンオプションでクリックします 今すぐスキャン.

これらは次の最良の方法の一部です スリープモードが機能しない問題を修正 Windows 11では、 適用する Windows 10 コンピューターでも同じ方法でスリープの問題を解決します。これらの方法について質問がある場合は、コメント欄でお知らせください。 📩