エクスペリエンスを最適化するための最適な Zoom 設定。
ズーム これは今でも友人や家族とのビデオ会議やビデオチャットに最適なアプリの 1 つですが、他のソフトウェア ツールと同様に、希望どおりに機能するには少しカスタマイズする必要があります。
ウェブカメラのビデオストリームをミラーリングしたくない場合や、Zoom アプリのインターフェイスにダークテーマを使用したい場合、または親指を立てた絵文字を実際の肌の色と一致させたい場合があるかもしれません。
Zoom エクスペリエンスを向上させたい場合は、最初から微調整する価値のある主要な Zoom 設定をいくつか紹介します。
Zoom 設定でカレンダーを接続する
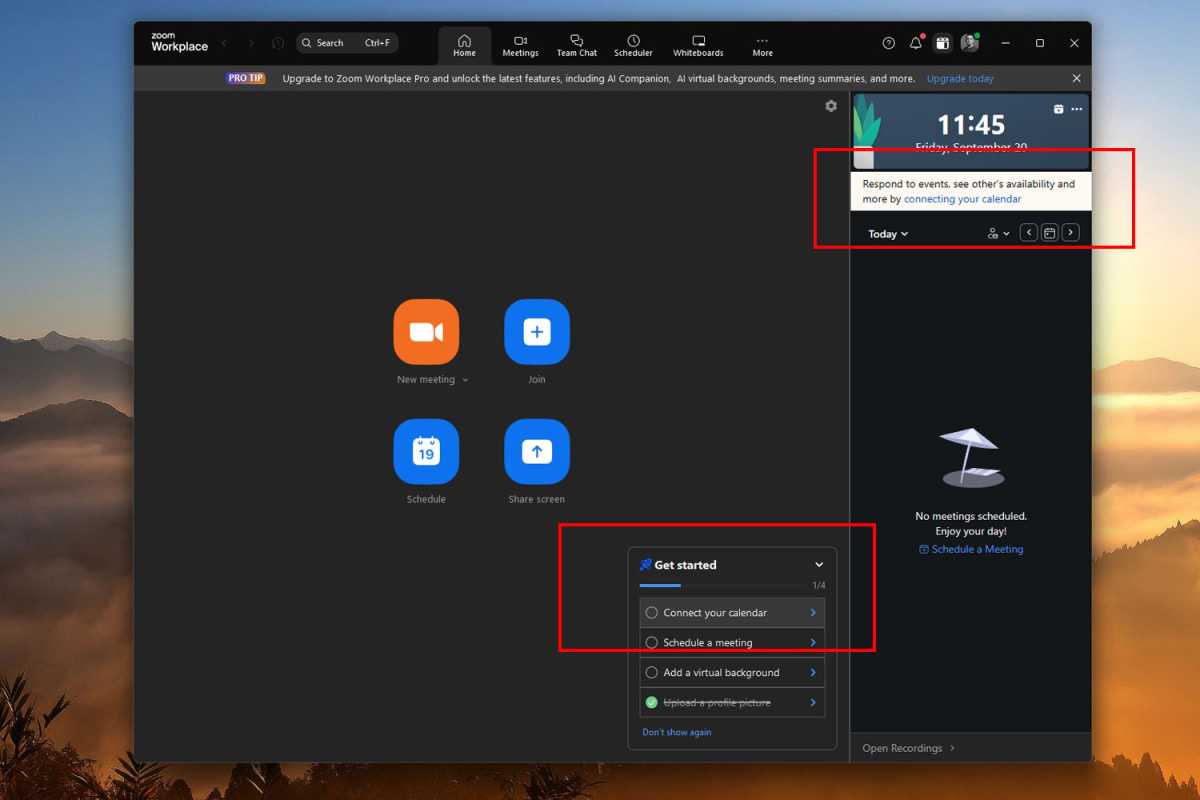
このヒントが、Zoom を初めて起動するときに「はじめに」チェックリストに最初に表示されるのには理由があります。定期的な会議やビデオ通話を行う場合は、デジタル カレンダーを Zoom と統合すればすべて完了します。 形 より簡単に。
これを行うには、 カレンダーを接続する 「はじめに」リストで、または カレンダーを接続する 右上隅のリンク。または、Zoom サイトで Zoom アカウントにサインインし、プロフィール ページに移動して下にスクロールします。 その他 セクションを選択し、 カレンダーと連絡先サービスを設定する そして指示に従ってください 画面.
ズーム ダークモードの切り替え
私は嫌いです アプリケーション、ブラウザー、そしてまぶしい白い背景。そのため、Zoom を含むダーク モードをサポートするアプリでは常にダーク モードを有効にしています。 (あなたがいる場合 コンピューター OLED ディスプレイを備えたラップトップでは、ダーク モードはバッテリー寿命を延ばし、画像の焼き付きを軽減するのにも役立ちます)。
Zoom でダークモードを有効にするには、プロフィール写真をクリックしてから、 設定。その中で 一般的な セクションで、下にスクロールして、 外観を選択し、 暗い.
Zoom でオーディオ設定を変更する
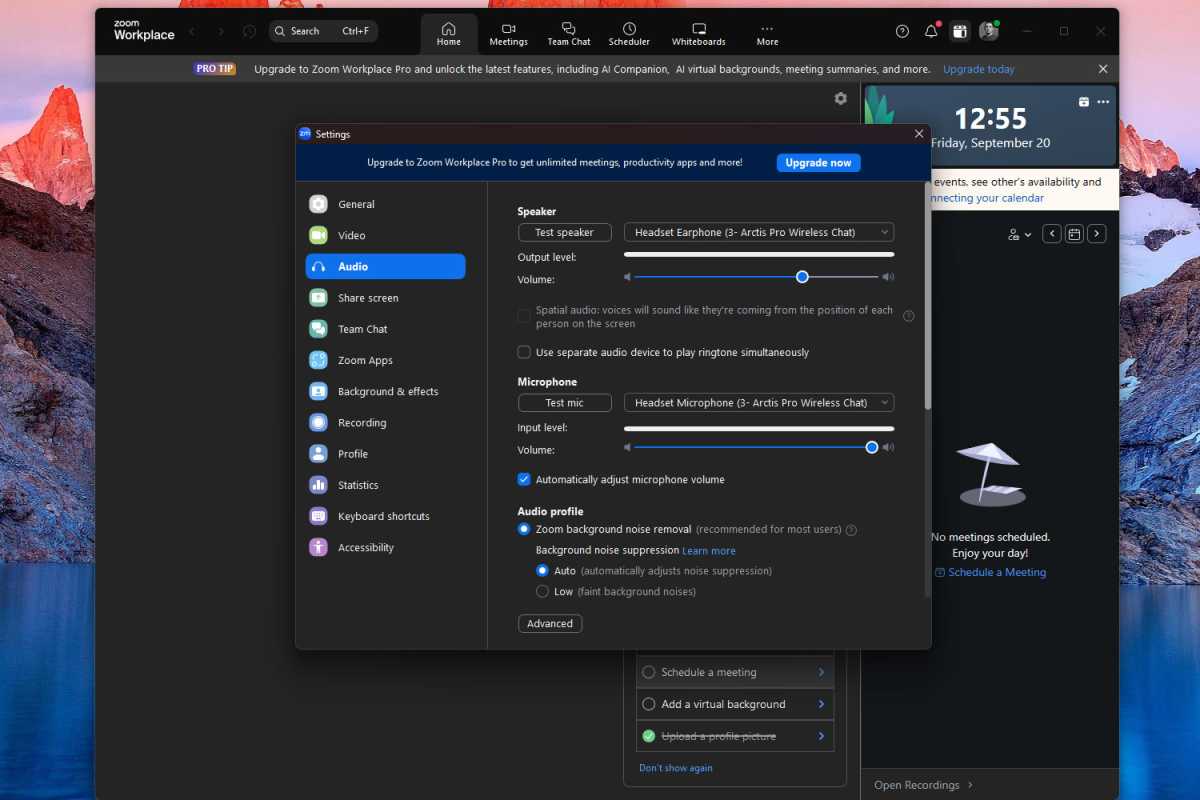
Zoom は箱から出してすぐに非常にうまく機能しますが、音声設定をいくつか調整することで、あなただけでなく、最終的に話す相手全員の全体的なエクスペリエンスを大幅に向上させることができます。
を開きます。 設定 ズームで、 オーディオ 左側のナビゲーションのセクション。ここで、正しいマイク入力とスピーカー出力を選択し、両方が正しく動作することをテストして確認します。 (これは、Zoom を新しくインストールする場合には常に良いアイデアです。)
このセクションで調整する価値のあるその他の重要な設定: 有効にする ズームの背景ノイズ除去 バックグラウンドノイズ抑制を に設定した場合 車 そして有効にします 参加時にマイクをミュートにする チェックボックスをオンにして、参加時に会議を誤って中断しないようにします。
ズーム ビデオ設定を変更する
自分自身をカメラに映す予定がある場合は、ビデオ設定を微調整して最高の状態に見えるようにする価値があります。 保つ あなたのプライバシー。に移動します 設定 > ビデオ Zoom アプリでさまざまなビデオ設定を変更できるようになります。
必ず確認してください ウェブカメラ が接続されており、オンになっている (ラップトップに内蔵されているものではなく、外部の Web カメラを使用していると仮定します)。 Web カメラのビデオをネイティブのアスペクト比で表示するかどうか、および HD で表示するかどうか (Web カメラが HD の場合) を選択します。
ミラーリング設定は便利ですが、プレゼンテーションを行ったり、画面にテキストを頻繁に表示したりする場合は、オフにしたほうがよい場合もあります (オフにしないとテキストが上下逆さまに表示されます)。
マークを付けることを検討してください。 参加するときはビデオをオフにしてください オプションを使用すると、ウェブカメラのフィードがアクティブになる前に、いつでも周囲を再確認できます。また、あなたが自意識過剰で会議のたびに自分自身を見つめてしまうタイプの人であれば、次のことを交互に行うことを検討すべきです。 自分のビューを非表示にする オプション。
通話に使用するバーチャル背景をお探しですか?にはさまざまなオプションとフィルターがあります。 設定 > 背景と効果.
画面共有用にズーム設定を変更する
あなたはどうか知りませんが、Zoom で画面を共有する必要があるときは、いつも少し緊張します。機密情報や恥ずかしい情報を、それに気付かずに誤って漏らしてしまうことはあるでしょうか?
最初から画面共有設定を正しく構成することで、その不安をいくらか軽減できます。 設定 > 画面共有.
「会議で画面を共有するとき」ラベルの下で、次のように設定されていることを確認します。 すべての共有オプションを表示。この方法では、画面全体が自動的に共有されることはなく、表示する内容をいつでも選択できます。 「Zoom Roomに直接共有するとき」ラベルでも同じことを行います。
また、「アプリ共有」ラベルの下でオプションを選択します 個別のウィンドウを共有する したがって、常に 1 つのウィンドウだけを共有していることを確認できます。 全て 彼らのうち。
Zoom でミーティングのセキュリティ機能を有効にする
一部の組織や個人では「Zoom 爆撃」が現実となっているため、会議や通話をブロックすることは、データのプライバシーを高めながら、これに対して安心感を与える優れた方法です。
これを行うには、にログインします。 ウェブサイトをZoomしてナビゲートする まで 設定 左側のナビゲーションのセクション。 [設定] ページで、 ミーティング タブ(「一般」と「ウェビナー」の間)。 [ミーティング] タブ内で、次の項目まで下にスクロールします。 安全 サブセクション。
ここで、すべてのオプションを確認し、それに応じて変更します。たとえば、待機室を設定して参加者を 1 人ずつ許可したり、新しい会議のパスコードを要求したり、会議を認証されたアカウントに制限したりできます。
Zoomミーティングでのファイル共有を無効にする
会議チームが派遣されることはないので安心してください マルウェア ファイル間で安全ではないファイルも含まれません。でも、なれるでしょうか? 完全に もちろん? ?
ただし、会議が非公開で外部の関係者がアクセスできないこと、および会議に参加するすべての参加者が安全なファイル共有慣行を遵守していること、およびファイル共有が行われていないことが 100% 確信できる場合は除きます。 ウイルス 不正アクセスが発生した場合は、会議でのファイル共有を無効にすることが適切な安全策となります。
Zoom Web サイトにサインインし、次の場所に移動します。 設定、 それで ミーティングが見つかるまで下にスクロールします。 会議チャット経由でファイルを送信する。そのオプションを次のように変更します オフ ファイル共有をオフにします。 (あるいは、共有できるファイル サイズやファイルの種類に制限を設定することもできます。)
Zoom 設定で会議の録画を管理する
会議を記録することは、次のような素晴らしい方法です。 保つ 重要な議論やデモのアーカイブ映像。ただし、録音を開始する前に、設定が必要なものであることを確認してください。
まず、録音設定を次のように設定します 設定 > 録音 映像の保存場所、音声を分離するかどうか、共有画面を録画するかどうかを変更します。
アカウントにログインし、次のリンクに移動すると、Zoom Web サイトで録画オプションをさらに調整できます。 設定 > 録音。そこでは、会議内で録音できる人、録音の進行中に通知を受け取る人、その他の詳細設定を構成できます。
Zoom設定でアクセシビリティ設定を変更する
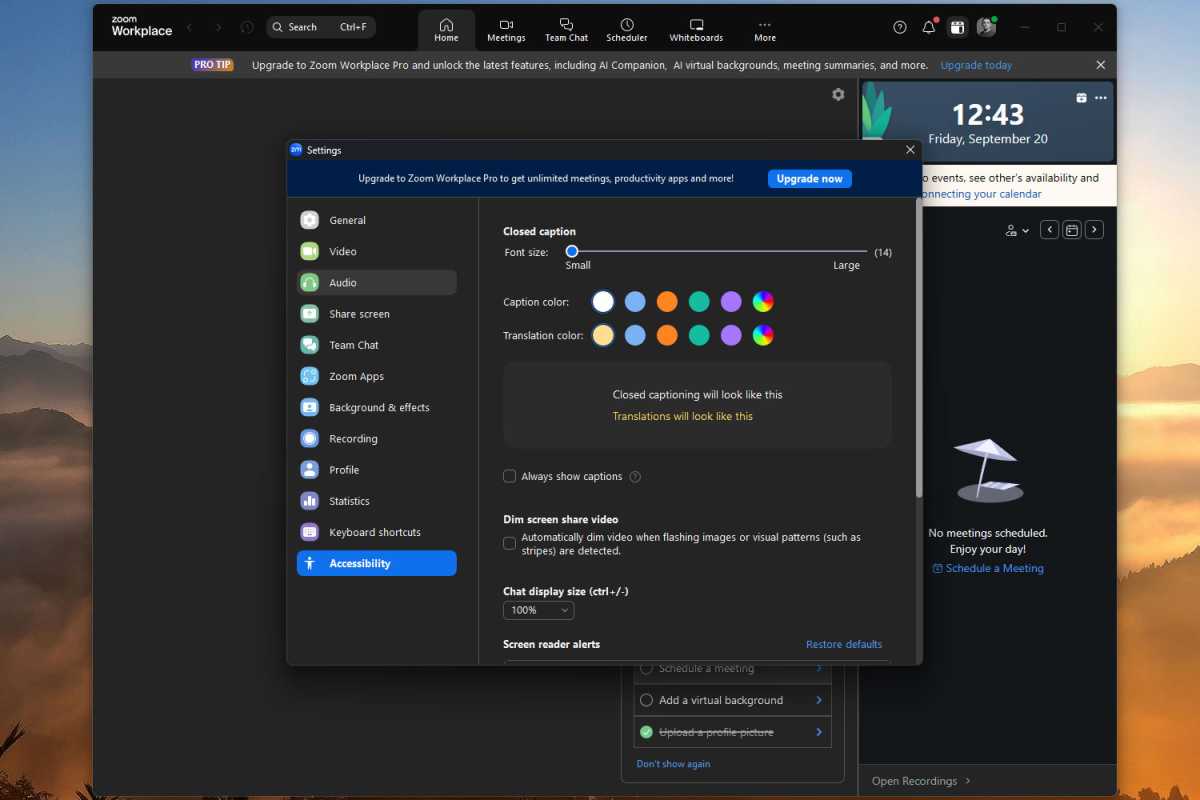
Zoom には、テキストを読みやすくしたり、会議でクローズド キャプションを自動的に有効にしたり、点滅する画像やパターンを最小限に抑えたり、スクリーン リーダーのアラートをカスタマイズしたりできる優れたアクセシビリティ設定がいくつかあります。
これが役に立ったと思われる場合は、必ず次のサイトにアクセスしてください。 設定 > アクセシビリティ これらのオプションを試してみてください。
ズーム設定で絵文字の肌の色を選択します
絵文字のデフォルトの黄色の肌の色は比較的無害ですが、シンプソンズのキャラクターで表現されたくないかもしれません。 Zoom には、いくつかの異なる肌の色のオプションがあり、会議中のチャットや反応に表示されます。
これを行うには、次の場所に移動します 設定 > 一般 そして下にスクロールして、 反応 セクション。そこには、肌の色が異なるいくつかの親指の絵文字が表示されます。使用したいものを選択してください。
Zoom アプリで会議を改善する
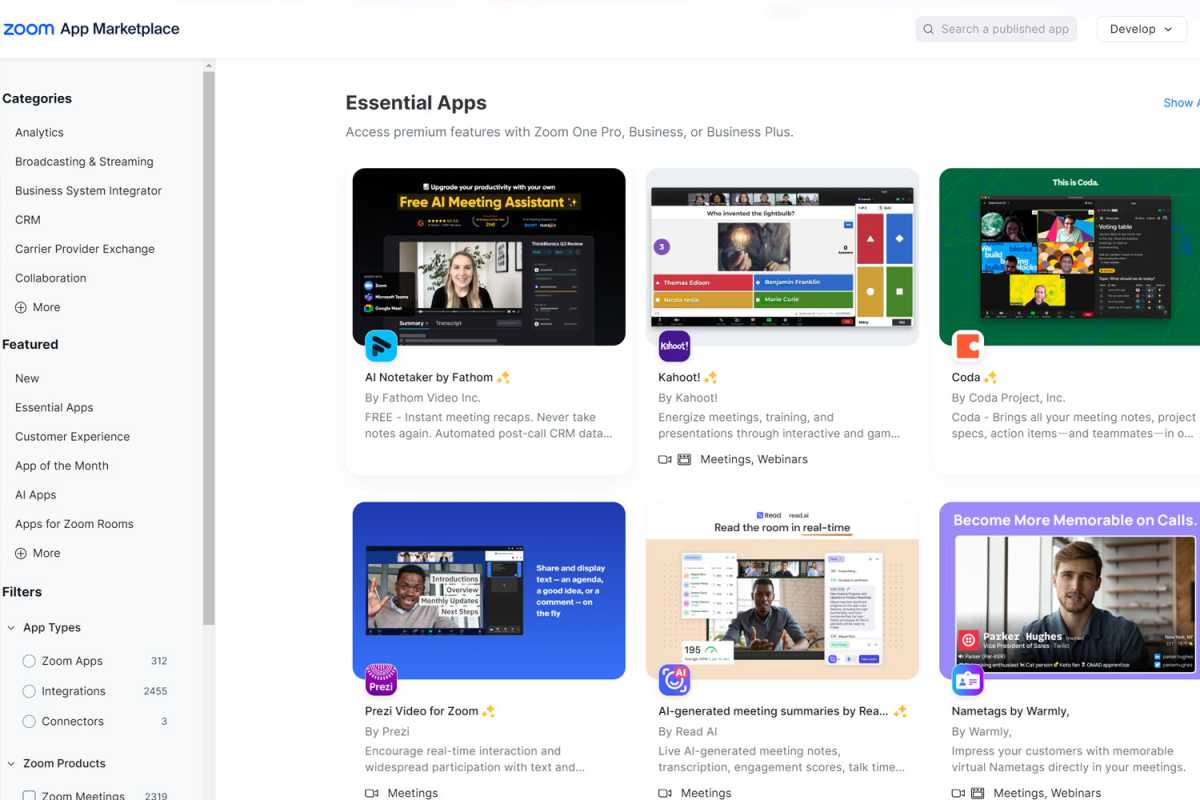
Zoom アプリは、会議をよりダイナミックかつ自動化するための優れた方法です。グループ写真、音楽、タイマー アプリがデフォルトでインストールされており、これらのアプリを有効にするには、 設定 > Zoom アプリ そして必要なものを交互に配置します。
を取得するには、 範囲 さらに多くのオプションが必要な場合は、Zoom App Marketplace にアクセスして、現在 Zoom で使用できる 2,700 以上のアプリを調べてください。例には、AI による自動メモ取り、インタラクティブ ゲーム、会議の改善、カスタム テキスト オーバーレイ、内蔵クラウド ストレージ、チームのリモート サポートを容易にする方法などが含まれます。


