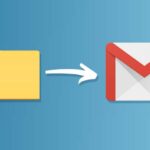Windows Defender でファイルをスキャンする方法(4 つのステップ)⚡🛡️
多くのユーザーは、Windows のセキュリティはサードパーティのセキュリティ プログラムよりも信頼性が低いと考えていますが、それは誤解です。 🦸♂️ Microsoft の Windows セキュリティ アプリは非常に強力で信頼性が高く、サードパーティのオプションに匹敵します。マルウェアやウイルスからコンピュータを保護するだけでなく、増加する攻撃に対する強力な防御も提供します。 ランサムウェア.
これ以外にも、Windows セキュリティでは、定期的なスキャン、制御されたフォルダー アクセス、改ざん防止、分離されたブラウジングなどの追加機能が提供されます。気づかれないことが多い機能の 1 つは、HDD/SSD に保存されている単一のファイルまたはフォルダーをスキャンする機能です。
特定のファイルまたはフォルダーにウイルスやマルウェアが含まれている疑いがある場合は、システム全体をスキャンするのではなく、選択したファイルまたはフォルダーのみを Windows セキュリティで強制的にスキャンすることができます。したがって、Windows セキュリティを使用して単一のファイルまたはフォルダーをスキャンする方法を探している場合は、次の手順を実行してください。 🚀
1. ファイルをスキャンする方法 Windows セキュリティ アプリからカスタマイズ
この方法では、Windows セキュリティ アプリを使用して、単一のファイルまたはフォルダーをスキャンします。以下に簡単な手順をいくつか示します。
1. まず、検索をクリックします Windows 11で「セキュリティ」と入力しました 窓。次に、リストから Windows セキュリティ アプリを開きました。

2. Windowsセキュリティアプリで、オプションをクリックします ウイルスや脅威からの保護 以下です。
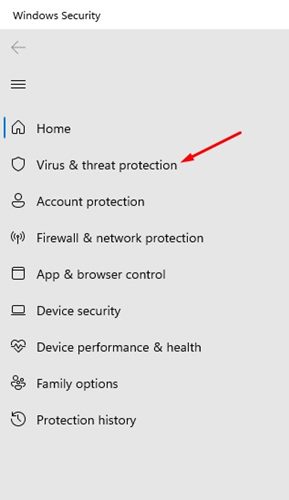
3. 右側のパネルでリンクをクリックします スキャンオプション これは「現在の脅威」セクションの下にあります。
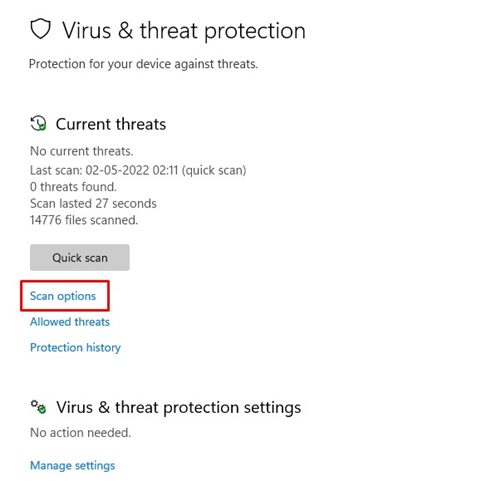
4.スキャンオプションページで、オプションを選択します。 カスタムスキャン。次にボタンをクリックします 今すぐスキャン.
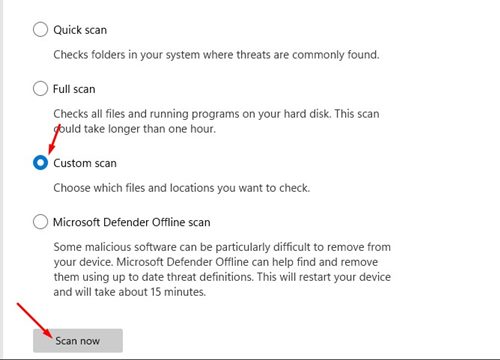
5. スキャンするファイルまたはフォルダーを選択するように求められます。選択 フォルダ レビューしたいもの。
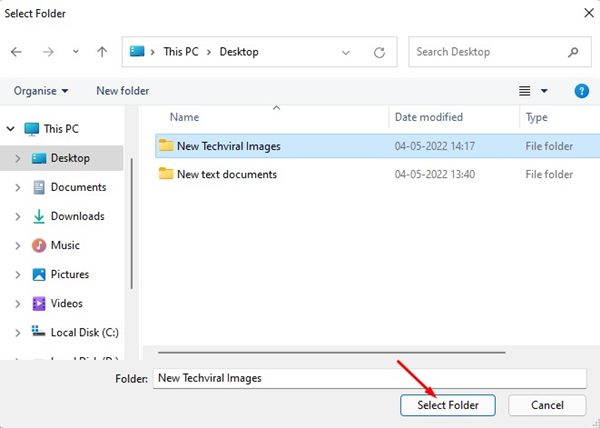
注記: ファイルを直接選択することはできません。特定のファイルをスキャンする場合は、そのファイルをフォルダーに移動し、Windows セキュリティ アプリでそのフォルダーを選択する必要があります。
6. ボタンをクリックします フォルダを選択すると、Windows セキュリティ アプリケーションがスキャンを実行します。
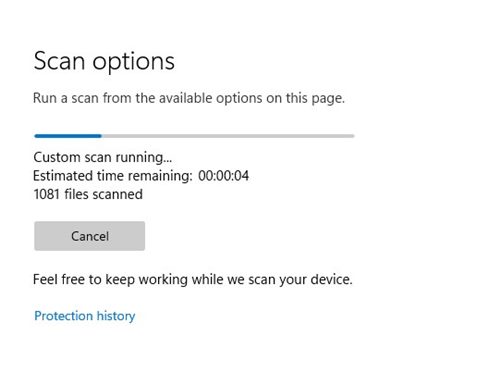
Windows セキュリティ アプリを使用して Windows 11 で単一のファイルまたはフォルダーをスキャンする方法を次に示します。 💻💪
2. コンテキストメニューからカスタムスキャンでファイルをスキャンする方法
Windows 11 で Windows セキュリティをデフォルトのセキュリティ アプリとして使用している場合は、コンテキスト メニューからカスタム スキャンを実行できます。ここでは、単一のスキャン方法を説明します Windows 11のコンテキストメニューからファイルまたはフォルダを選択する.
1. まず、 ファイルまたはフォルダを見つける スキャンしたいもの。
2. ファイルまたはフォルダを右クリックして もっと見る オプション.
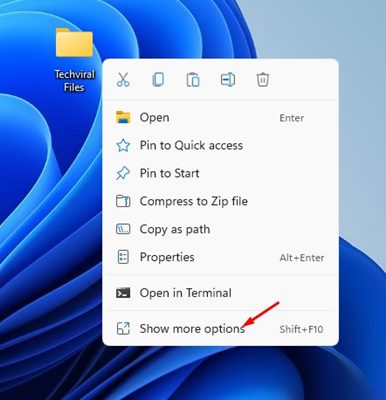
3. オプションをクリック Microsoft Defenderでスキャンする クラシックコンテキストメニューで。
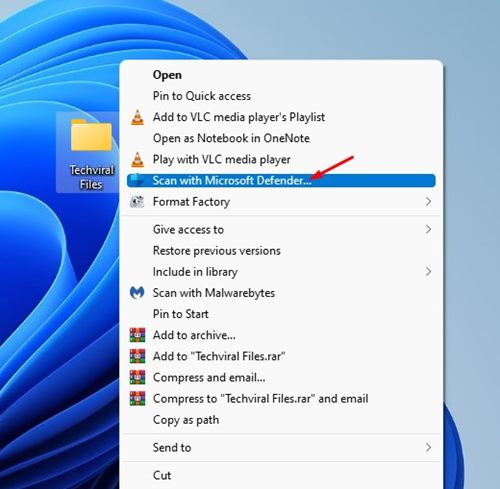
4. Windows セキュリティ アプリケーションがすぐにスキャンを開始します。 選択したファイルまたはフォルダをスキャンする.
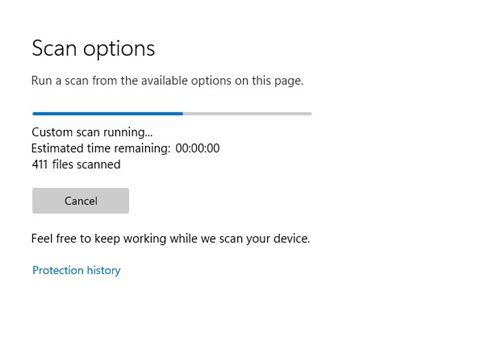
カスタムスキャンを実行する方法は次のとおりです ウィンドウズ 11 は Windows セキュリティ アプリ経由で実行されます。 🌟
の Windows セキュリティ これはすべてのユーザーが使用すべき強力なセキュリティ ツールです。これらは、単一のスキャンに最適な2つの方法です Windowsのファイルまたはフォルダ 11. フルスキャンと比較すると、Windows 11 のクイックスキャンは完了までの時間が短くなります。 ⏱️