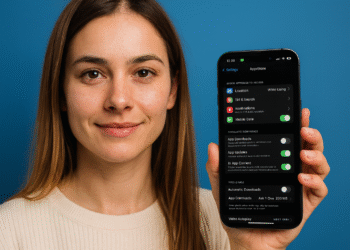メモリ整合性が無効: Windows 11 を保護する 6 つの手順 ⚡🔒
Windows セキュリティは、脅威に対するリアルタイムの保護を提供するように設計されています。 🛡️ コア分離やメモリ整合性などの機能により、ハッカーによるデバイスへのアクセスを防ぎます。
この記事では、メモリ整合性セキュリティ機能とそのトラブルシューティング方法について説明します。次のような問題に直面した場合 メモリ整合性が無効 またはグレー表示されている場合は、このガイドを読み続けてください。
Windows のメモリ整合性とは何ですか?
メモリ整合性を理解するには、まずコア分離機能を理解する必要があります。 🧱 コア分離は、マルウェアやその他の種類のハッキング攻撃に対する追加の保護を提供します。
重要なプロセスをオペレーティング システムとデバイスから分離して保護します。メモリ整合性は、悪意のあるコードの実行を防ぐために設計されたカーネル分離の一部です。
メモリ整合性は、 ハイパーバイザー保護されたコード整合性(HVCI)。その唯一の目的は、悪意のあるソフトウェアやプログラムがドライバーにアクセスしたり、高度なセキュリティのプロセスを制御したりすることを防ぐことです。
Windows 11 でメモリ整合性が無効になっている問題を修正するにはどうすればいいですか?
Windows 11 では Windows セキュリティが利用できるため、コア分離機能であるメモリ整合性も利用できます。ただし、多くの Windows 11 ユーザーは、メモリ整合性機能を有効にしようとする際に問題に直面しています。
したがって、Windows 11 でもメモリ整合性の問題が発生している場合は、以下で紹介するトラブルシューティング方法を確認してください。 🔧
1. Windowsセキュリティを使用してメモリ整合性を有効にする
Windows セキュリティを通じて、メモリ整合性機能を有効または無効にすることができます。メモリ整合性が無効になっている場合は、セキュリティアプリを使用できます 窓 それをアクティブにします。必要な手順は次のとおりです。
1.まず検索をクリックします Windows 11で「セキュリティ」と入力 窓.
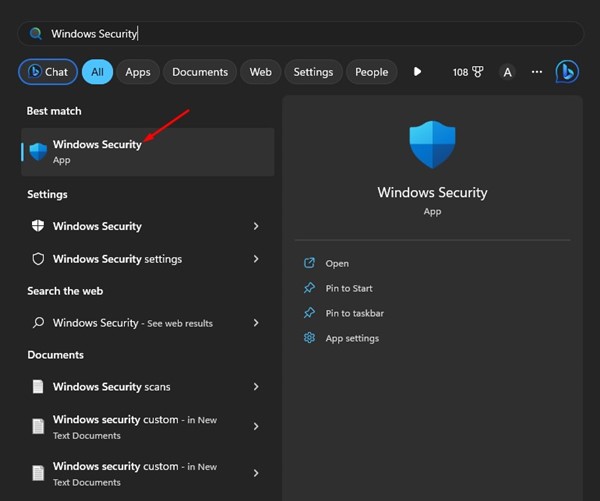
2. Windows セキュリティ アプリが開いたら、[セキュリティ] タブをクリックします。 デバイスのセキュリティ.

3. リンクをクリックします コア断熱材の詳細 デバイスセキュリティにおいて。
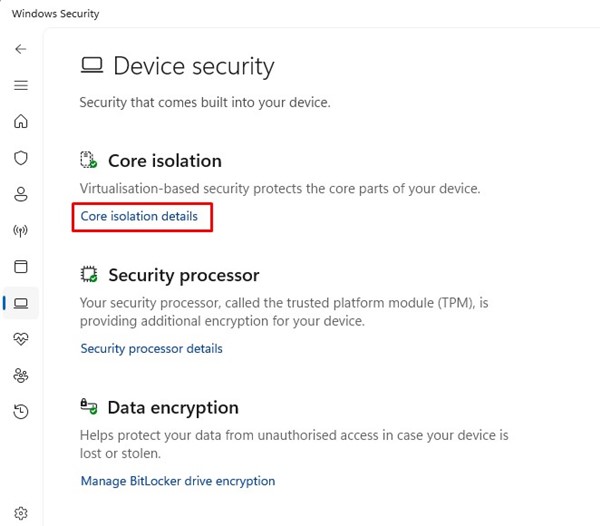
4. コア分離では、 アクティブ スイッチ メモリの整合性.
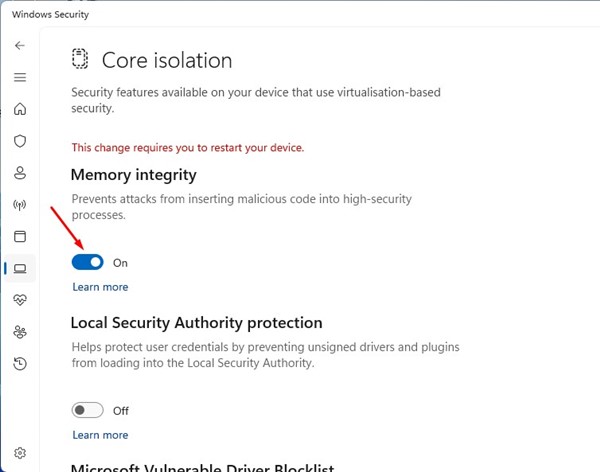
5. 変更を適用するには、コンピューターまたはラップトップを再起動する必要があります。 コンピュータを再起動します Windows 11 でメモリ整合性を有効にします。
2. レジストリエディターを使用してメモリ整合性を有効にする
Windows 11 のレジストリ エディターを使用して、メモリ整合性が無効になっている問題を解決することもできます。実行する手順は次のとおりです。
1.「Windows 11 検索」をクリックし、「Windows 11 検索」と入力します。 レジストリエディター。次に、リストからレジストリ エディター アプリケーションを開きます。
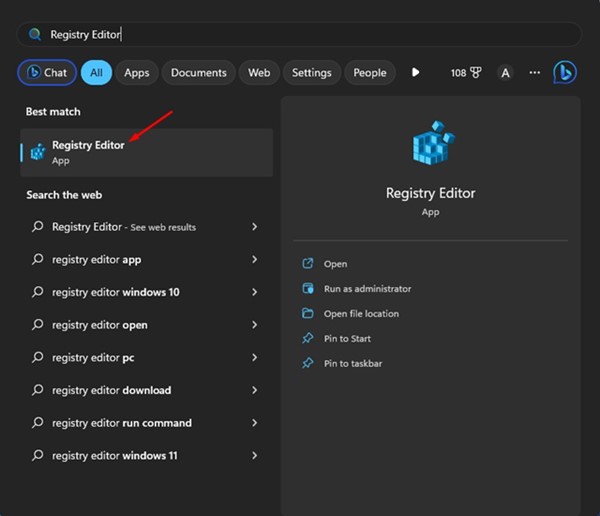
2. レジストリ エディターが開いたら、次のパスに移動します。
コンピューター\HKEY_LOCAL_MACHINE\SYSTEM\CurrentControlSet\Control\DeviceGuard\Scenarios\HypervisorEnforcedCodeIntegrity
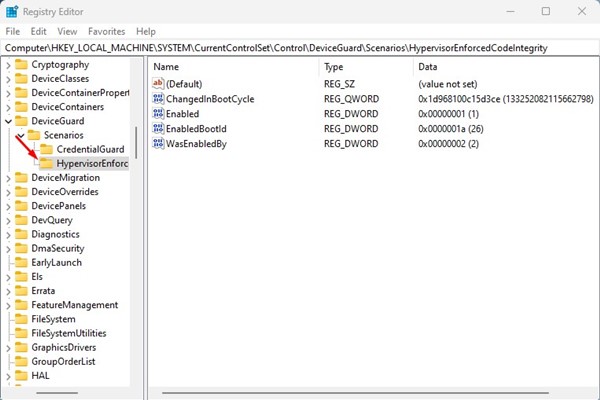
3. キーをダブルクリックする 有効 右側にあります。
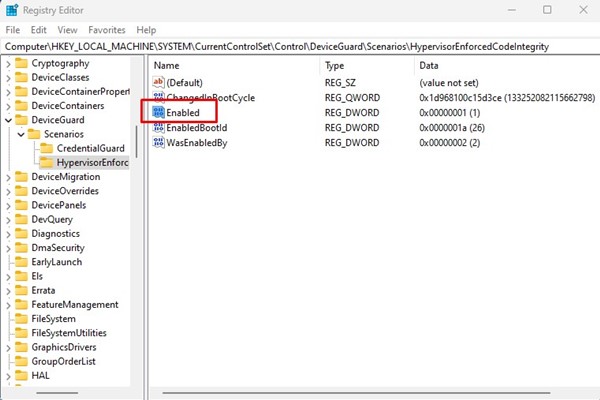
4. 「有効」のDWORD(32ビット)編集ウィンドウで、次のように入力します。 1 値データフィールドでボタンをクリック 受け入れる.
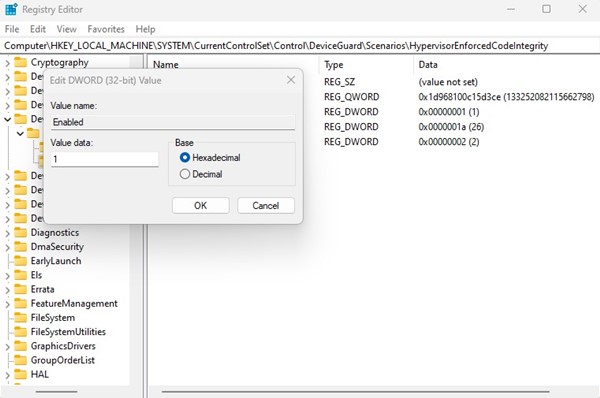
5. メモリ整合性を無効にするには、次のように入力します。 0 データ値フィールドに入力し、[OK] ボタンをクリックします。
3. ドライバーの問題を特定してトラブルシューティングする
ドライバーの問題は、Windows 11 でメモリ整合性が無効になる最も一般的な理由の 1 つです。これに対処する最善の方法は、既存のドライバーの問題を特定して修復することです。必要な手順は次のとおりです。
1. まず、Windows検索をクリックして入力します。 デバイスマネージャ。次に、リストからデバイス マネージャー アプリを開きます。
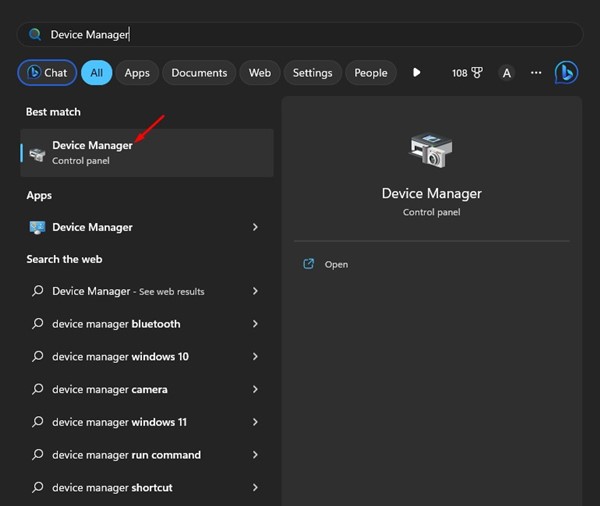
2. デバイスマネージャーが開いたら、インストールされているドライバーがあるかどうかを確認します。 黄色のフレーム 最後に。
3. これらは互換性のないドライバーです。それらを右クリックして選択する必要があります ドライバーを更新する.
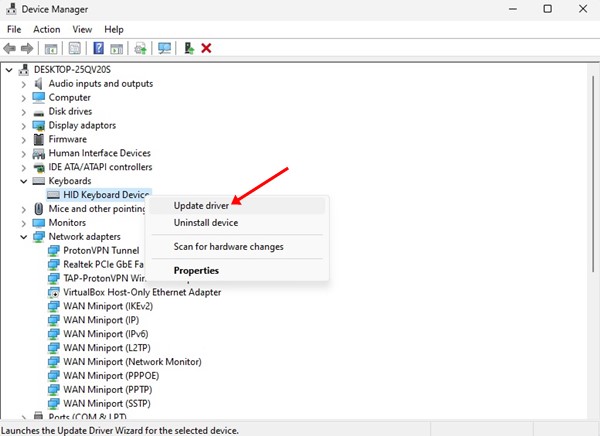
4. オプションを選択する ドライバーを自動的に検索 次の画面で。これにより、インターネットから最新バージョンのドライバーがダウンロードされ、自動的にインストールされます。

4. 互換性のないドライバーをすべて削除する
ドライバーの非互換性によりメモリ整合性が無効になっている場合は、「ドライバーの非互換性を解決して再度スキャンしてください」というエラーが表示されます。
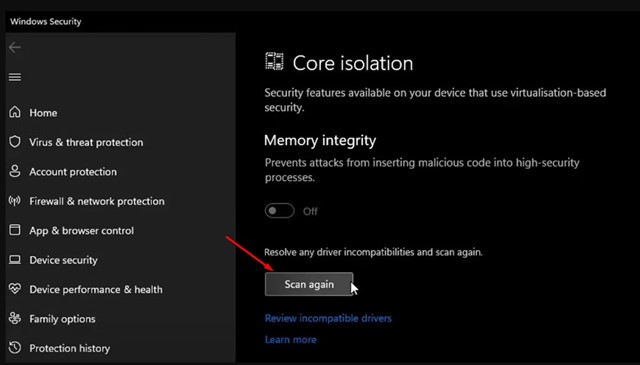
ボタンをクリックしてください もう一度スキャン カーネル分離画面で、互換性のないすべてのドライバーを見つけます。
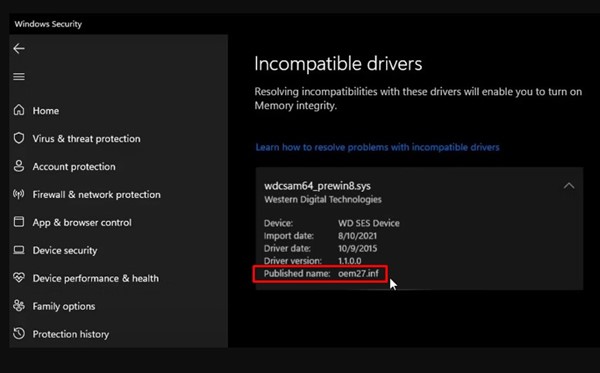
互換性のないドライバーを見つけたら、 出版名 以下の手順に従ってください。
1.検索する Windows 11でコマンドプロンプトと入力。コマンドプロンプトを右クリックして選択 管理者として実行.

2. コマンドプロンプトが開いたら、次のコマンドを実行します。
pnputil /delete-driver (公開されたドライバー名) /uninstall /force
重要: (公開されたドライバー名) を、コア分離画面でメモした名前に置き換えます。
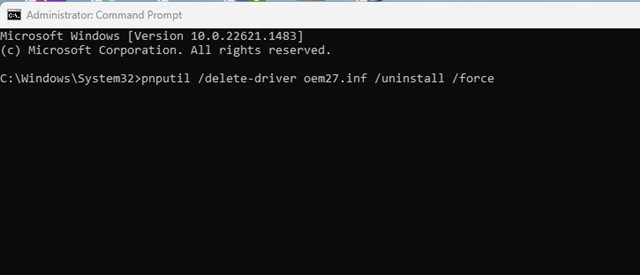
例えば: pnputil /delete-driver oem27.inf /uninstall /force
これにより、互換性のないドライバーがデバイスから削除されます。 PCを再起動してください ウィンドウズ 11 と互換性のあるドライバー バージョンをインストールします。
5. 破損したシステムファイルを修復する
システム ファイルの破損は、Windows 11 でメモリ整合性が無効になるもう 1 つの理由です。そのため、メモリ整合性チェッカー ユーティリティを実行できます。 システムファイル回復(SFC)は破損したファイルを見つけて修復します.
シンボルを使用することができます WindowsでSFCユーティリティを実行するためのシステム 11. これを行うには、以下の手順に従ってください。
1. まず、「Windows 11 検索」をクリックして次のように入力します。 コマンドプロンプト。次に、コマンドプロンプトを右クリックして 管理者として実行.

2. コマンドプロンプトが開いたら、次のコマンドを実行します。
sfc /スキャンナウ

3. スキャンが完了するまでお待ちください。スキャンでエラーが返された場合は、次のコマンドを実行します。
DISM /オンライン /クリーンアップイメージ /RestoreHealth
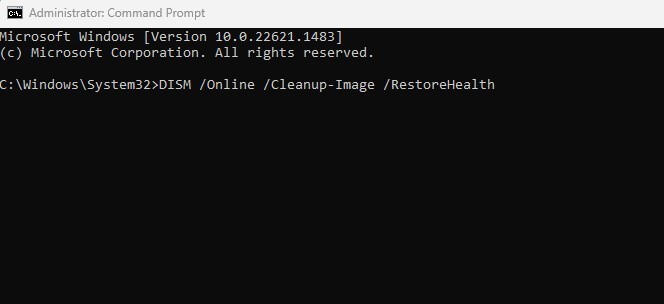
スキャンが完了したら、Windows 11 PC を再起動し、メモリ整合性を再度有効にしてみてください。今回は、安全機能は問題なく作動します。
6. Windows 11をアップデートする
オペレーティング システムを最新の状態に保つことは、バグやセキュリティの問題を排除する確実な方法です。 🆕
特に新しい機能やセキュリティ パッチを使用する場合は、タイムリーな更新が重要です。 🚀 たとえば、使用している Windows のバージョンに、コア分離メモリ整合性機能を有効にできないバグがある可能性があります。

最も良い方法は、オペレーティング システムを更新することです。たとえば、更新するには Windows 11の場合は、 構成 > Windowsアップデート > アップデートをチェックする.
これらは、Windows 10 でメモリ整合性が無効になっている問題を解決するための最良の方法の一部です。 ウィンドウズ11。ただし、これは重要な安全機能であるため、有効にする必要があります。メモリ整合性の問題のトラブルシューティングについてさらにサポートが必要な場合は、以下のコメント欄でお知らせください。 💬