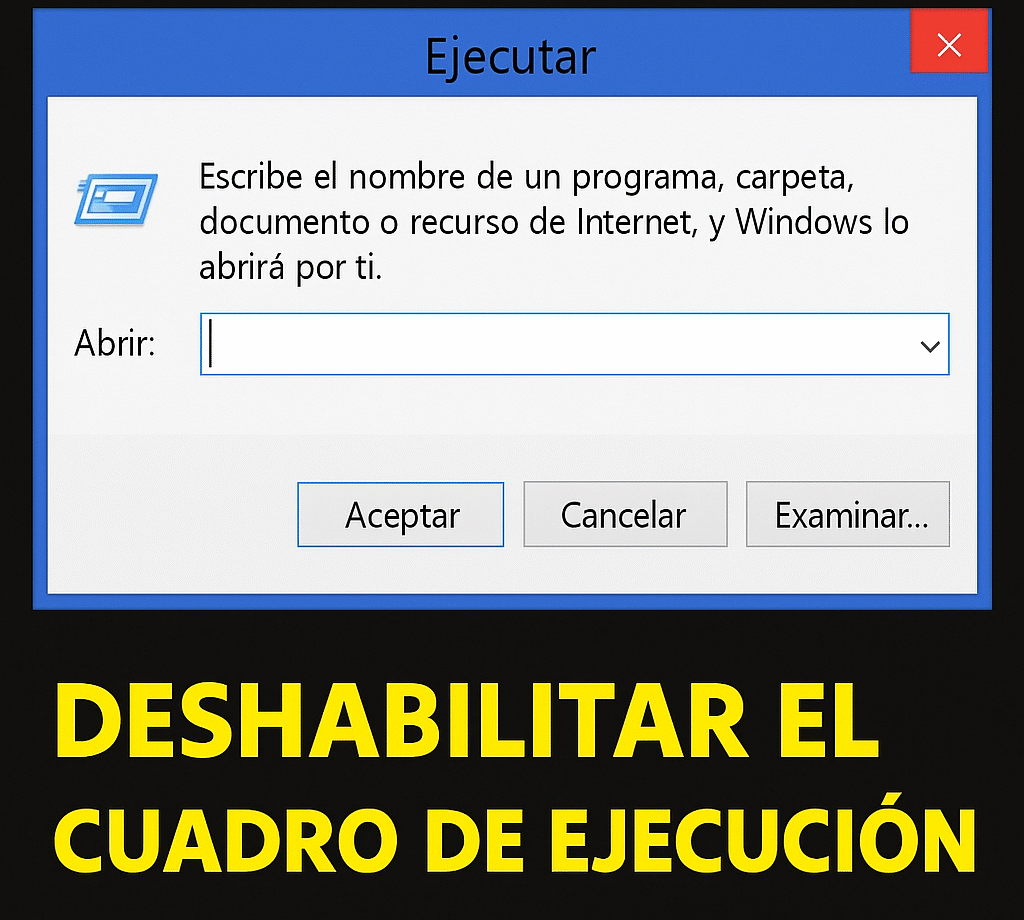実行ボックスを無効にする方法🚫 6 つのステップで PC を保護します! 🔒
実行ダイアログ ボックスは非常に便利ですが、不便な場合もあります。他の人と頻繁にラップトップを共有する場合、これらの問題はより顕著になります。このボックスにアクセスできるユーザーは誰でもコマンドを実行し、システム ファイルを変更できます。 🚨
Windows で [実行] ダイアログ ボックスを無効にするのはなぜですか?
さまざまな理由から、Windows の [実行] ダイアログ ボックスを無効にしたい場合があります。たとえば、誰かがあなたのコンピュータにアクセスできる場合、あなたがいないときにシステム ファイルを変更するコマンドを実行する可能性があります。 😲
PC への不正アクセスを防止したり、RUN ボックスへのアクセスを制限したりできます。無効にすると、あなたの同意なしにアクセスできないアプリケーションやユーザーが出てきます。 🔒
Windowsで実行ダイアログボックスを無効にする方法
他のユーザーがダイアログボックスを使用できないようにしたい場合 走る Windows コンピューターでは、アクセスを制限することをお勧めします。では、私と一緒にやり方を見てみましょう! 👇
1. Windows検索を開いて入力しました レジストリエディタ。次に、結果リストからレジストリ エディター アプリケーションを開きました。 🖥️
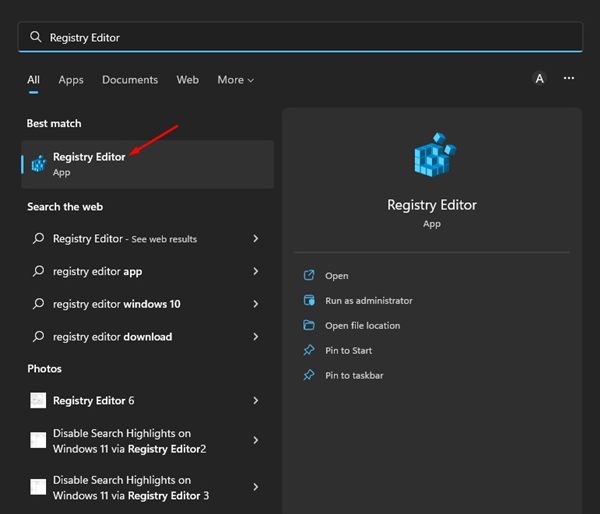
2. レジストリエディターで、次のパスに移動し、 新規 > キー.
HKEY_CURRENT_USER\SOFTWARE\Microsoft\Windows\CurrentVersion\Policies.

3. 新しく作成されたキーを右クリックして、名前を変更します。 エクスプローラ.

4. 空の画面を右クリックして選択 新着 > DWORD(32ビット)値 新しい DWORD 値を作成します。

5. 次に、作成した値に名前を付けます。次のように記述できます。 ノーラン.
6. ダブルクリックして、値のデータを変更します 0 に 1をクリックし、[OK] ボタンをクリックして変更を保存します。 💾
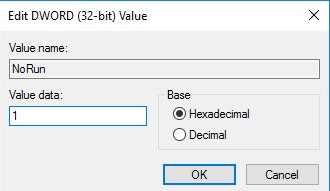
変更を有効にするには、コンピューターを再起動する必要があります。 🔄
グループポリシーを使用してWindows 10でRUNコマンドを無効にする方法
この方法では、グループ ポリシー エディターを使用して、Windows 10 の RUN コマンド プロンプトを無効にします。そのためには、以下の手順に従います。 📋
1. まず、キーを押します 勝利+R 一緒に。次に、RUNコマンドボックスに次のように入力しました。 gpedit.msc そして Enter を押します。

2. 前のコマンド Windowsのグループポリシーエディターを開きます。そこで、 ユーザーの構成 > 管理用テンプレート > スタートメニューとタスクバー。ポリシーをダブルクリックします ブートメニューからRUNメニューを削除する.

3. 次のようなウィンドウが表示されます。ポリシーを有効に設定し、クリックする必要があります わかりました.

コンピュータを再起動しなくてもポリシーは有効になります。ただし、RUN コマンドにアクセスしようとするとエラー メッセージが表示されます。 ⚠️
上記は Windowsの[実行]ダイアログボックスを無効にする。無効化できます 簡単に Windows PC の RUN コマンド ボックス。実行ダイアログを無効にする方法についてさらにサポートが必要な場合は、以下のコメント欄でお知らせください。 💬