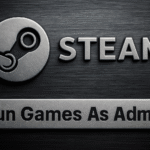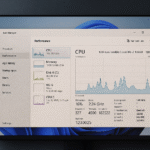4 つの簡単な手順でオーディオ ドライバーを更新します ✅🔧
オーディオ ドライバーを最新の状態に保つと、さまざまな利点があります。最適な音質を保証し、オーディオ再生の問題を防止します。そのため、この記事では、Windows 11 でオーディオ ドライバーを更新する方法について説明します。🎶
Windows 11 でオーディオ ドライバーを更新する方法は 1 つだけではなく複数あります。デバイスマネージャーを使用すると、 Windows 11の設定など。以下に、すべてのオプションをご紹介します。 Windows 11 でオーディオ ドライバーを更新する方法を見てみましょう。 🔧
1. Windows 11 Updateからオーディオドライバーを更新する
最も簡単で手間のかからない方法ですべてをインストールします Windows で保留中のドライバー更新 11はオペレーティングシステムを更新することです。 Windows 11 は、システム更新中に不足しているすべてのドライバーを自動的にダウンロードしてインストールします。したがって、Windows 11 を最新バージョンに更新することが重要です。 🚀
1. を押します。 鍵 キーボードで Windows + S を押します。アプリケーションが開きます 構成.


2. 設定アプリが開いたら、 タブに切り替える Windowsアップデート.


3. 右側のボタンをクリックします アップデートをチェックする.
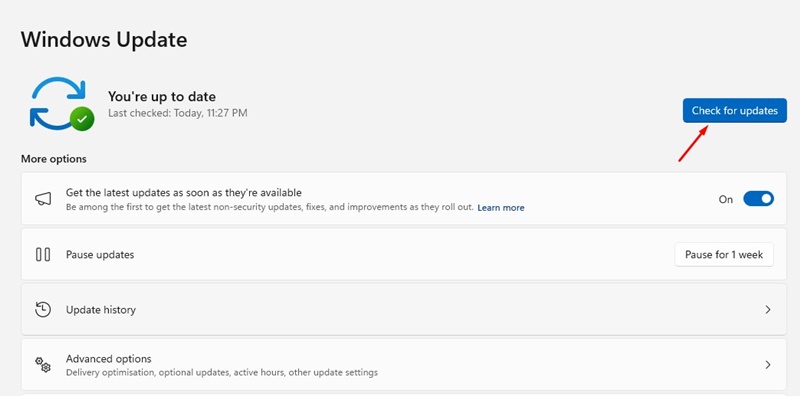
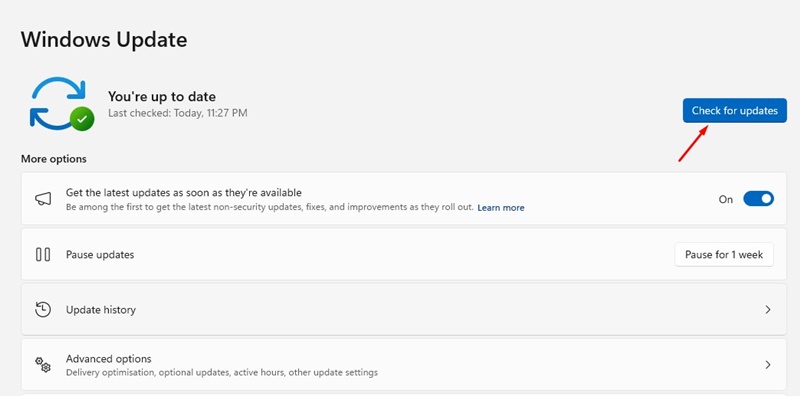
4. Windows 11が検索を開始します ソフトウェアは自動的に更新されます。保留中のアップデートがある場合は、ボタンをクリックしてください ダウンロードしてインストールする.
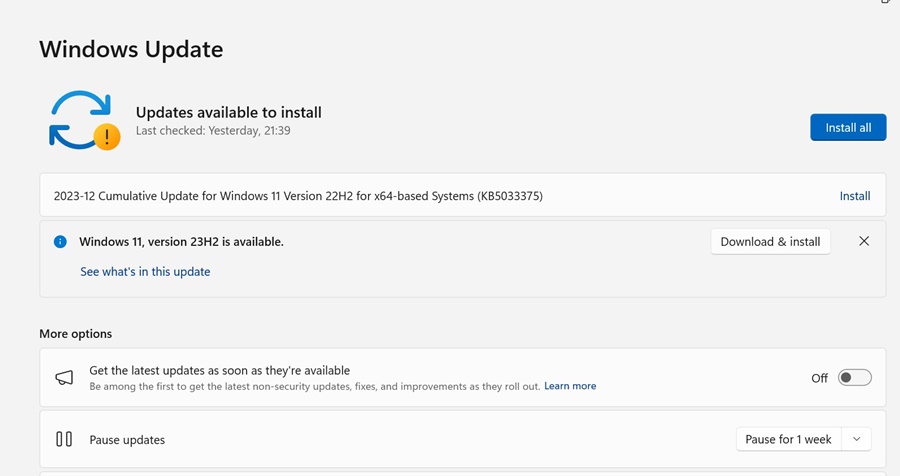
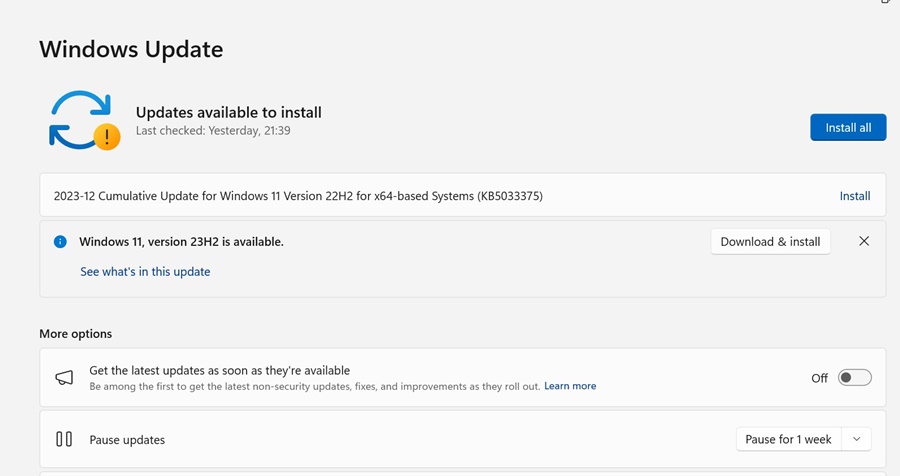
5. 次に、アップデートがダウンロードされ、デバイスにインストールされるのを待ちます。
2.デバイスマネージャー経由でWindows 11のオーディオドライバーを更新する
この方法では、 Windows 11 デバイス マネージャー 古くなったオーディオドライバーを更新します。オーディオドライバーの更新方法は次のとおりです。 Windowsオーディオ デバイス マネージャーを使用します。
1. 私は書いた Windows 11の検索エンジンの「デバイスマネージャー」。そして、私は 応用 デバイスマネージャ 結果リストから。
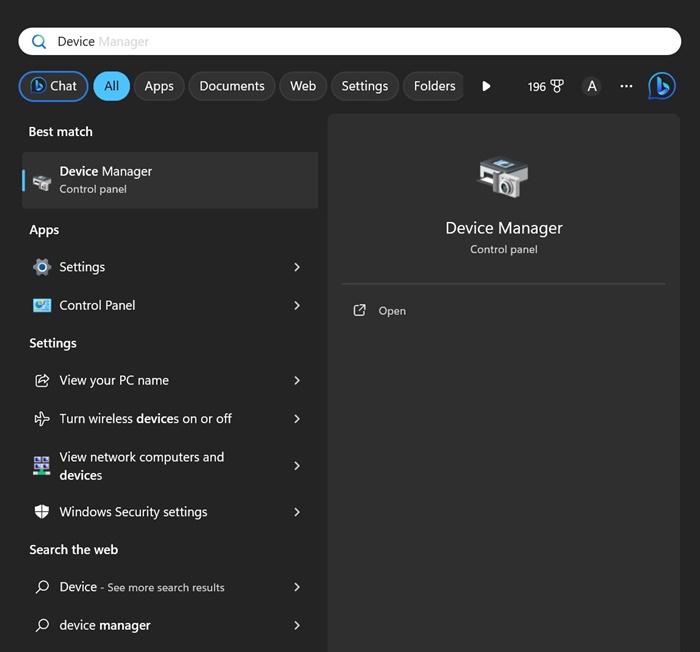
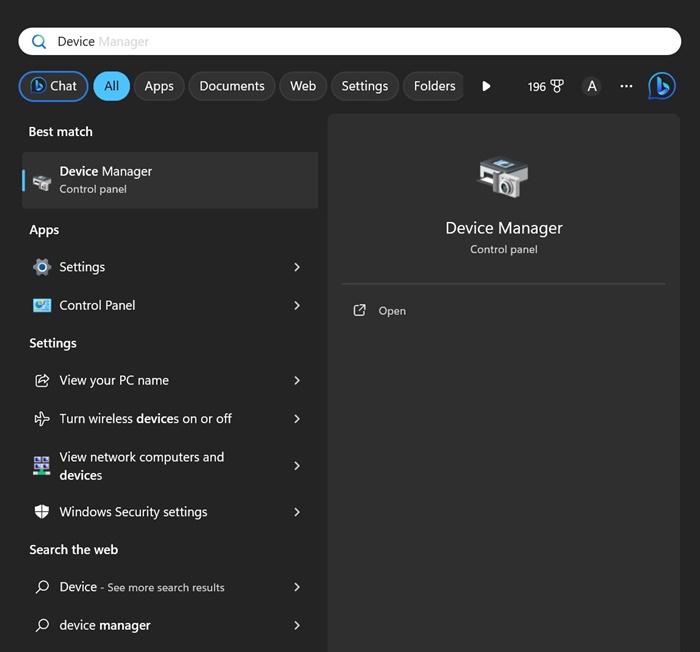
2. デバイスマネージャ, セクションを拡張しました サウンド、ビデオ、ゲームコントローラ.
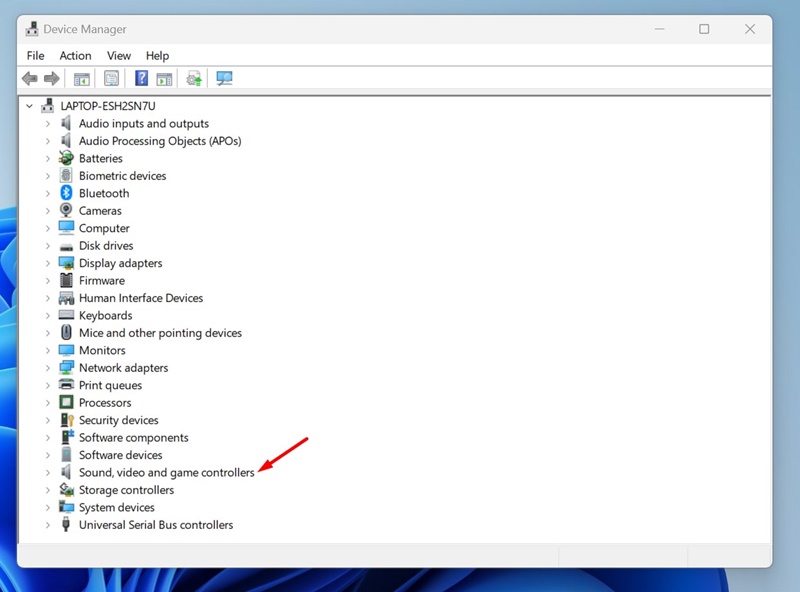
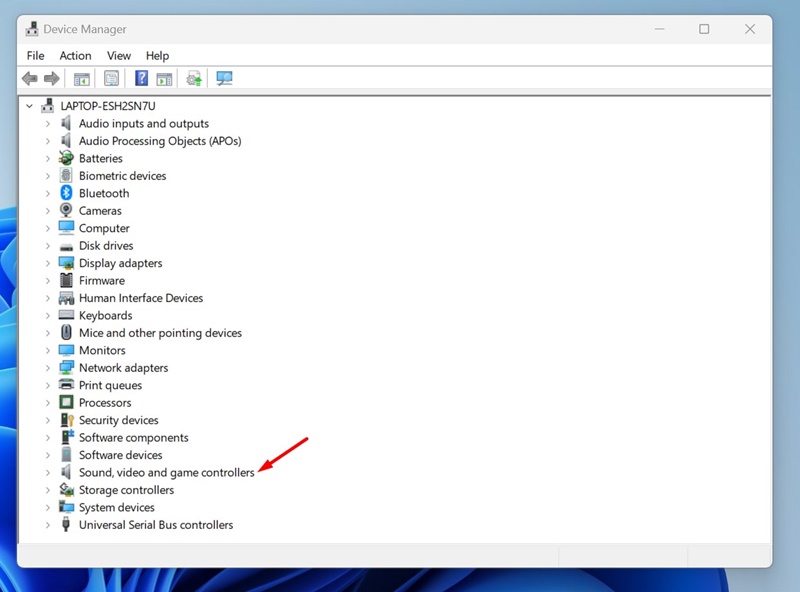
3. オーディオカードを右クリックして、 ドライバーを更新する.
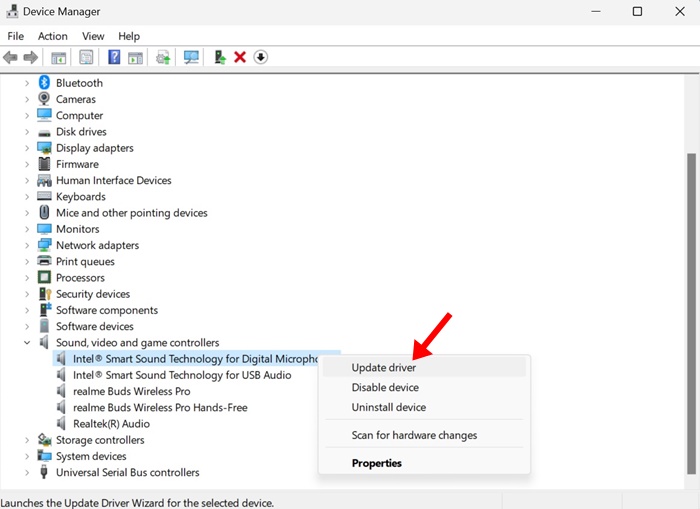
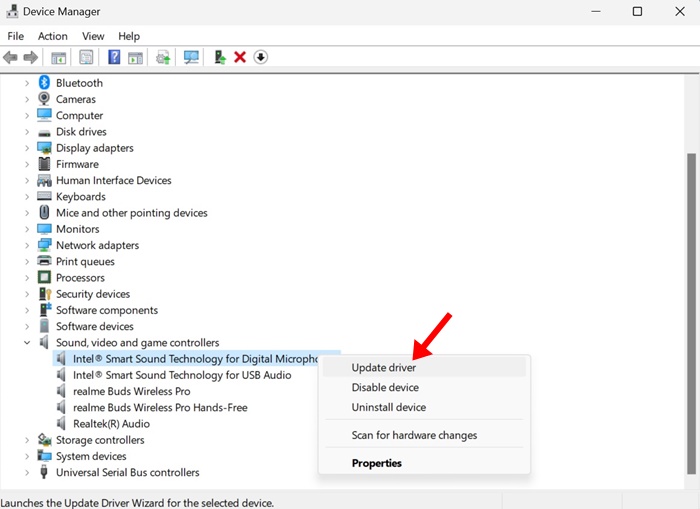
4. 「ドライバーの更新」ウィンドウで、 ドライバーを自動的に検索.


5. 最新のオーディオドライバーをすでにお持ちの場合は、 私の閲覧 コンピューター ドライバーを探しています ドライバーを見つけます。
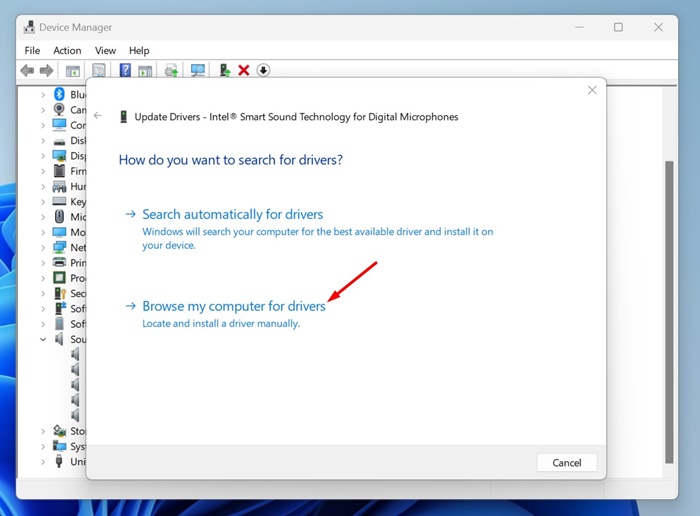
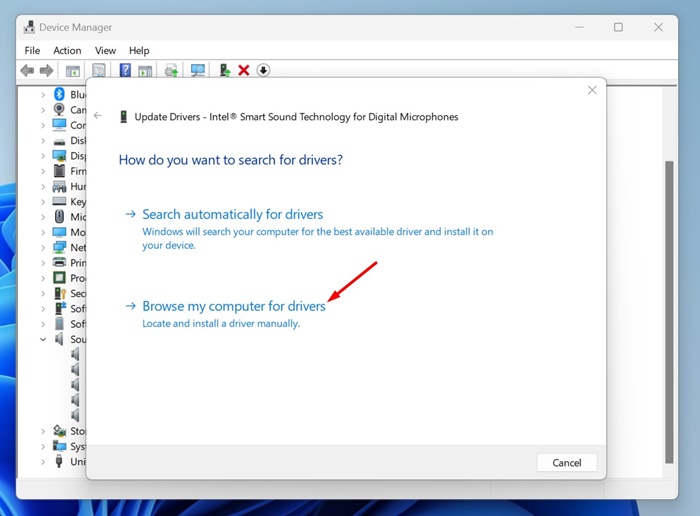
3. 製造元のWebサイトから最新のオーディオドライバーをダウンロードします。
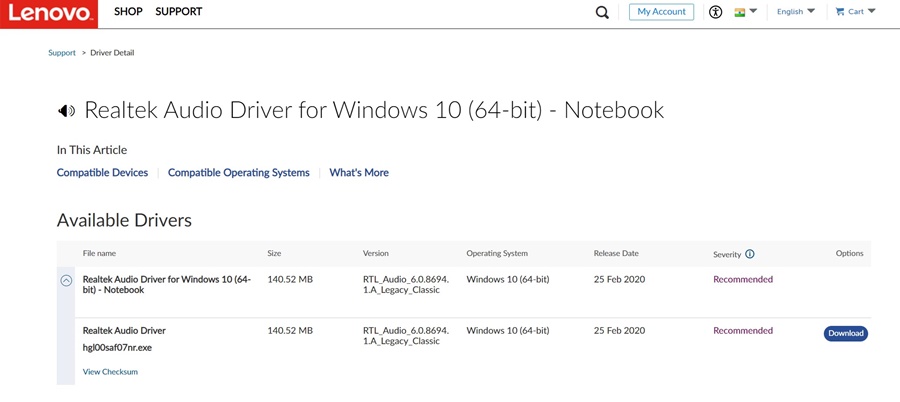
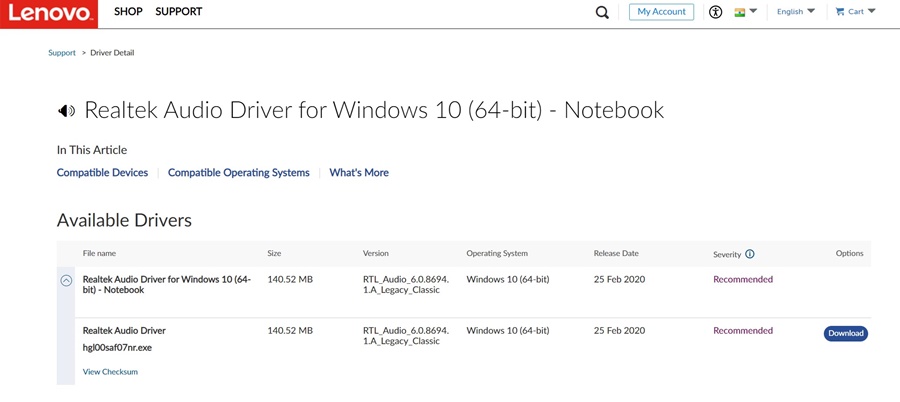
特定のメーカーのラップトップまたはコンピューターを使用している場合は、そのメーカーの公式 Web サイトにアクセスして、サウンド カード用の最新のオーディオ ドライバーをダウンロードできます。
例えば、Lenovoのノートパソコンをお持ちの場合は、次のサイトにアクセスしてください。 レノボ公式サイト 最新のオーディオ ドライバーをダウンロードしてください。
通常、ラップトップ/PC メーカーの公式 Web サイトにアクセスして、ドライバー リポジトリを検索する必要があります。デバイス ドライバー リポジトリを見つけたら、最新のオーディオ ドライバーをダウンロードして、コンピューター/ラップトップにインストールします。 📥
以下は、人気のあるOEMのリストです。 コンピュータを製造し、デバイスドライバを提供している.
4. ドライバーアップデーターを使用してオーディオドライバーを更新する
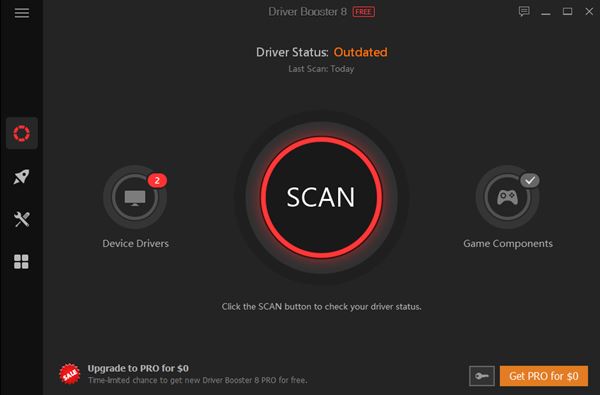
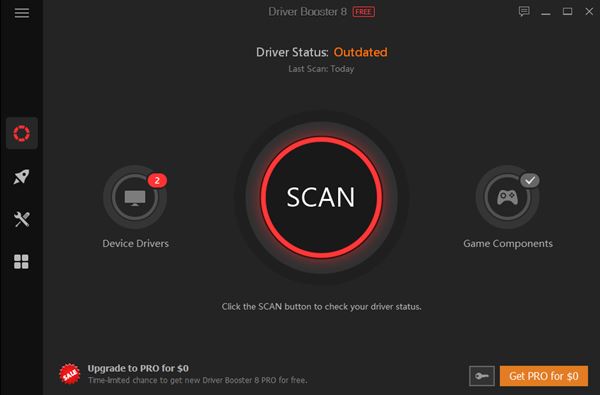
何百ものプログラムがある Windows用のドライバーアップデートが利用可能 11;非常に優れたツールもあり、数回クリックするだけで古くなったドライバーをすべて更新できます。 🔄
Windows 10 用に設計されたほとんどのドライバー アップデータは、Windows 11 とも完全に互換性があります。✅
このガイドでは、オーディオドライバーの更新について説明します。 ウィンドウズ11。私たちはそれを実行するためのさまざまな方法を皆さんと共有します。どれでもフォローできます。さらにサポートが必要な場合はお知らせください。 😊