Microsoft Store のキャッシュをクリア: 4 つのステップでクラッシュを修正! ⚡🛠️
使用する際は マイクロソフトストア検索バーが機能しない、ストアが自動的に閉じる、エラーが発生するなどの問題が発生する場合があります。これらの問題は、ストアのキャッシュデータが破損している場合によく発生します。🛠️
これらの問題を解決するには、Microsoft Storeをリセットするのが最善の方法です。キャッシュとデータを消去できるためです。その最適な方法をご紹介します。🔄
1. 設定を使用してキャッシュをクリアし、Microsoft Storeをリセットする
Windows 11のアプリ設定を開いて、Microsoft Storeのキャッシュを素早くクリアできます。手順は以下のとおりです!💻
- スタートボタンをクリック Windows 11を選択し、 構成.
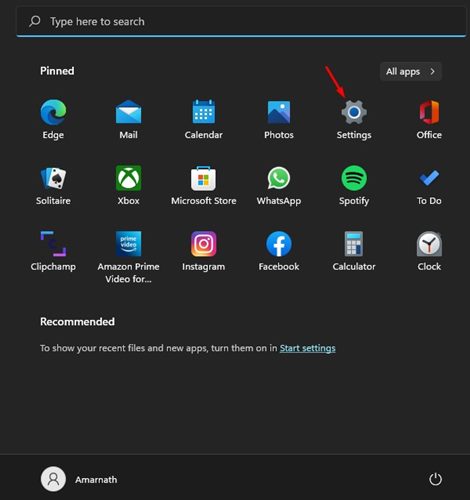
2. 設定アプリで、 アプリケーション 次。
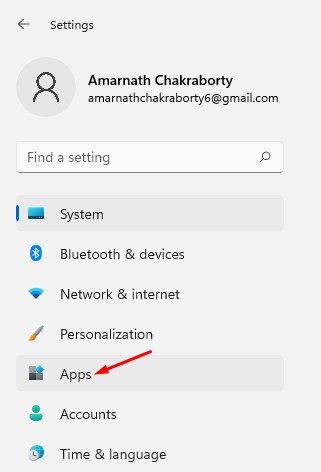
3. オプションをクリック アプリケーションと機能 下のスクリーンショットに示すように、右側にあります。
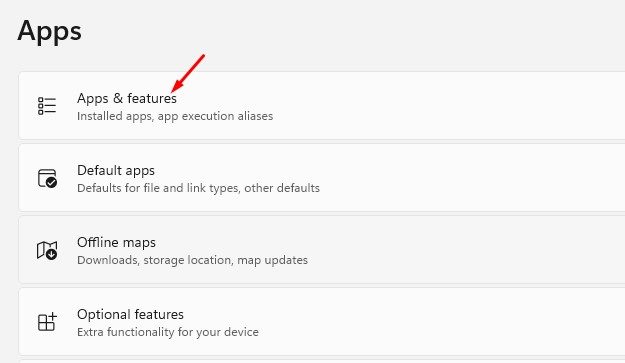
4. 「アプリと機能」ページで、 3つのポイント Microsoft Storeの横にある 詳細オプション.
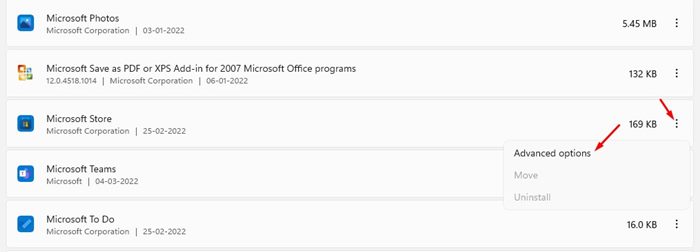
5. 次の画面でボタンをクリックします 復元する 以下に示すように。
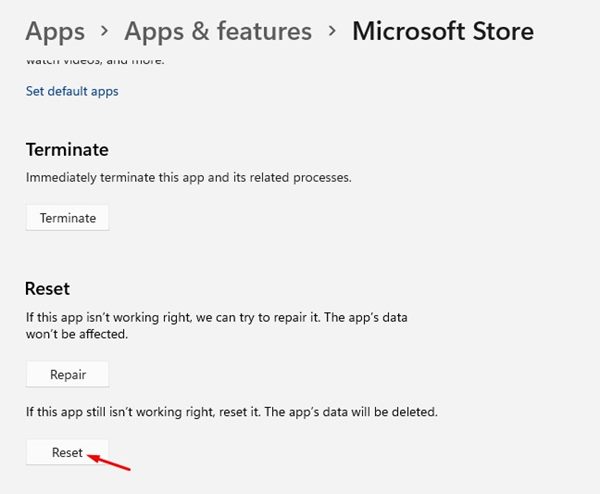
6. 確認メッセージで、もう一度ボタンをクリックします。 復元する.
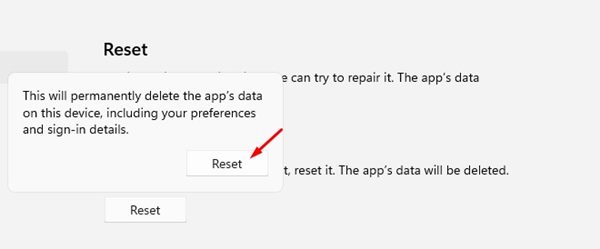
2. CMDでMicrosoft Storeのキャッシュをクリアする
Windows のコマンドラインの使用に慣れている場合は、Microsoft Store のキャッシュをクリアする方法を次に示します。💼
1.検索を開く ウィンドウズ 11 と入力し、「コマンドプロンプト」と入力します。コマンドプロンプトを右クリックして 管理者として実行.
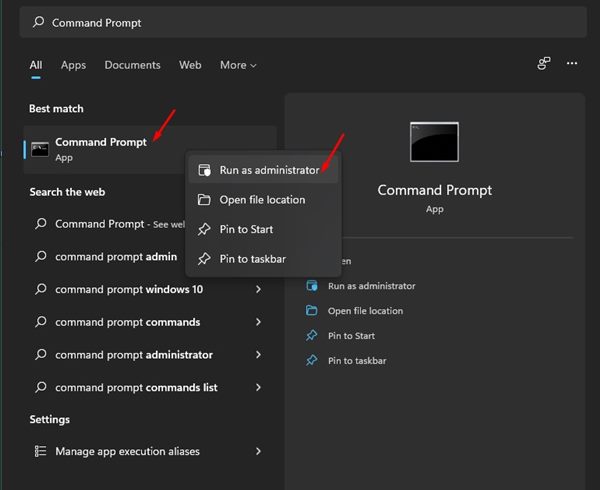
2. コマンドプロンプトで次のように入力します。 WSReset.exe そして Enter を押します。
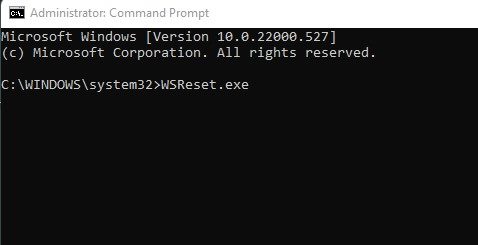
3. ファイルエクスプローラーからMicrosoft Storeのキャッシュをクリアする
ファイルエクスプローラー ウィンドウズ 11 を使って Microsoft Store のキャッシュをクリアできます。やり方はこちらです!📁
1. ファイルエクスプローラー(このPC) Windows 11 の場合。
2. 次のルートに移動します。
C:\Windows\システム32
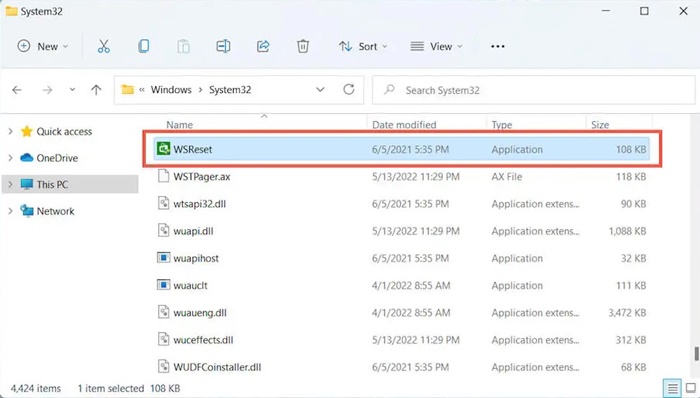
3. System32フォルダにいくつかのファイルがあります。WSReset実行ファイルをダブルクリックしてください。
4. 実行コマンドでMicrosoft Storeのキャッシュをクリアする
ファイルエクスプローラーと同様に、「実行」ダイアログボックスからWSResetツールを実行することもできます。手順は以下のとおりです。🖥️
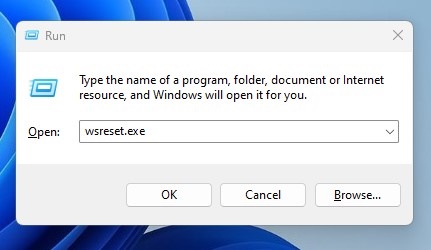
- キーを押す Windows + R キーボード上で。
- 「実行」ダイアログボックスで、次のように入力します。 wsreset.exe そして Enter を押します。
これにより、System32 フォルダーにある WSReset.exe が起動し、Microsoft Store のキャッシュがリセットされます。🔄
リセットすると、Microsoft Store のキャッシュとデータも消去されます。そのため、ストアからアプリをダウンロードするには、Microsoft アカウントで再度サインインする必要がある場合があります。この記事がお役に立てば幸いです。お役に立てば、ぜひお友達にもシェアしてください。ご質問がありましたら、下のコメント欄でお知らせください。😊





















