2025年のiPhone旅行アプリ:絶対に見逃せない9つの必須アプリ✈️📱
新しい目的地への旅行を計画するには、最初から最後まで多大な労力が必要です。そのため、私はパッキングリストから体験の共有まで、完璧な旅行を計画するのに役立つ iPhone 旅行アプリのリストを持っています。 🧳✈️
タイトルに基づいてあなたのブログに最適なカテゴリは**#Móviles**です。これは次のことに焦点を当てています。 モバイルデバイスであるiPhone用のアプリケーション.
1 電卓
海外旅行の際は通貨換算レートを確認することが不可欠です。 Google を使用すると簡単に解決できますが、変換に関する疑問を解消するより簡単な方法があります。毎日の為替レートを調べなくても、iPhone の計算機アプリを使って通貨を換算できるようになりました。 💲
計算機の変換機能にアクセスするには、携帯電話でアプリを開き、左下隅にある計算機アイコンをクリックします。次に、「変換」を有効にします。デフォルトの計算機が通貨換算計算機に変換されます。通貨単位を入れ替え、矢印ボタンをクリックして通貨を変更できます。 🔄
計算機には単位変換機能もあり、自国と同じ計測単位を使用しない国に旅行するときに役立ちます。これは、温度、重量、速度などの側面にとって重要になる場合があります。 🌡️⚖️
2 私の
旅行中に私が定期的に使用するもう 1 つのネイティブ アプリは、「Find My」です。飛行機に搭乗したり、新しい場所へ旅行したりする忙しい状況では、Apple デバイスを紛失してしまうことはよくあります。自分や家族のデバイスを(ファミリー共有を使用して)「探す」に接続することで、ストレスのない旅行ができます。 📱🔍
荷物に AirTag を使用すると、AirTag (およびその他のサードパーティ製アイテム) を Find My アプリに接続して、正確な位置を特定できます。友人や家族と位置情報を共有すると、簡単に彼らの居場所を追跡でき、お互いを見つけやすくなります (最初に位置情報の共有をオンにしておいてください)。 🧳📍
3 アップルマップ
お気に入りのサードパーティ製旅行アプリを見る前に、旅行中に私が最後に使ったApple純正アプリはマップです。どちらも使いたいのですが、 Googleマップ Apple マップと同様に、このアプリには Apple デバイスとのネイティブ統合とオフライン マッピングの利点があり、海外でデータ料金を回避するのに非常に役立ちます。🗺️📡
現在地に基づいて旅行のおすすめを表示するガイド機能に加えて、ストリートビューも Apple マップの用途として使っています。一部のエリアは他のエリアよりもカバー範囲が広いため、現在地や行く場所によって体験が異なる場合があります。 🏙️🌍
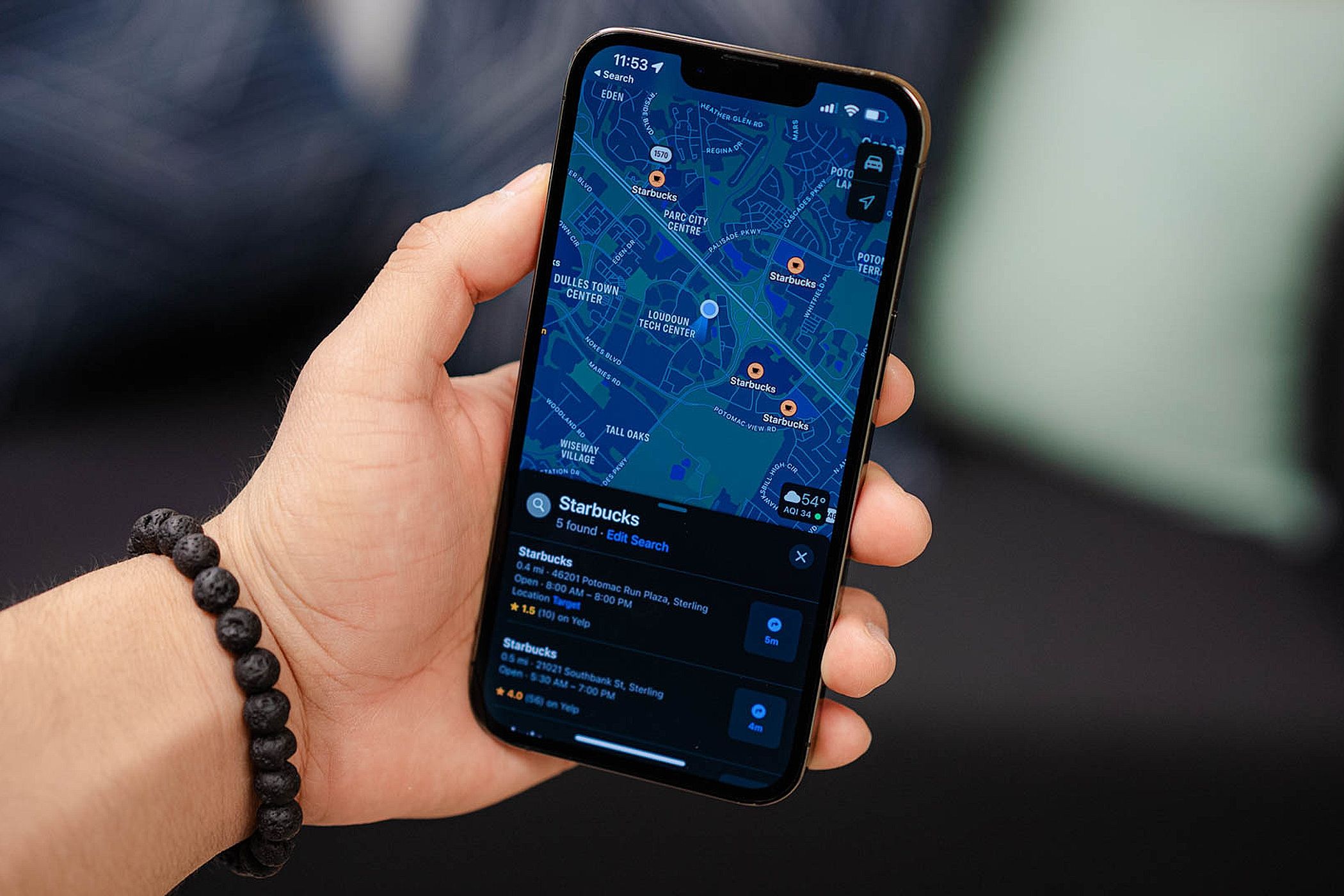
ドライブ中に CarPlay などの機能を使用する場合は、Apple マップが最適な選択肢となるかもしれません。また、ナビゲーション用のコンパスなどの機能も備えており、なじみのない地元の目的地まで正確にナビゲートするのに役立ちます。 🚗🧭
4 パッカー
国を越えて移動するためにスーツケースに自分の持ち物を詰め込むには、追跡や更新が簡単な信頼できる梱包リストが必要でした。 パッカー 整理されたインターフェースとカスタマイズ オプションのおかげで、必要なものを詰め込むことができ、非常に便利であることがわかりました。 📦👌
アプリを設定したら、目的地、移動時間、交通手段、滞在中に行うアクティビティの種類などの旅行情報を入力できます。 Packr は、あなたの回答と目的地の天気予報に基づいて、アイテムを削除したり追加したりしてカスタマイズできるパッキング リストを作成し、出発前に確認したいもののリストを作成します。すでに梱包したアイテムを分類し、不足しているものを確認できます。 📋✈️
私は短期の休暇に Packr を使っていますが、パッキング リストに友人を招待できる共同作業機能のおかげで、このアプリを何度も使い続けることができました。 Packr Premium(月額 2.99 米ドルまたは年額 19.99 米ドル)では、パッキング リストを最初から作成したり、ファミリー モードにアクセスしたり、旅行を複製したりできます。 🥳👜
5 (退屈ではない)天気予報
Apple の天気アプリは、その日の天気予報を確認するのにいつも私のお気に入りです。でも、旅行に行くと、 (退屈ではない)天気予報使うのが楽しいので。この天気アプリは、楽しくインタラクティブなインターフェースを備えており、非常に詳細な毎日および毎週の予報が満載です。気温表示の背景を変更したり、嵐や風の強い日が予報されたときに効果音を聞くことができます。 ⛈️🎉
私はまた、雲量や月の光の詳細な予報のためにこのアプリを使用しています。彼らの「分単位の予報」は雨の日、特に屋外での活動を計画しているときにとても役立ちます。 (退屈ではありません) 天気予報を使用すると、iPhone のホーム画面にウィジェットを追加したり、天気警報を有効にしたり、連絡先と予報を共有したりできます。 🌧️📲
6 トリップイット
次回の旅行では、計画したすべてのアクティビティの達成に役立つ旅行プランナーが役立ちます。 トリップイット これは私の旅行アプリ ポートフォリオの定番であり、旅行を計画する際に詳細な旅程を作成するのに役立っています。メールの受信トレイをアプリと同期すると、今後の旅行や計画が旅程に自動的に追加されます。 📅🗂️
または、今後のフライトやレンタカーの情報(チケット番号や航空会社を含む)を手動で入力して、移動を追跡することもできます。会議やコンサートなどのアクティビティの詳細を入力したり、カスタム イベントを作成したりできます。 TripIt を使用すると、パスポート、運転免許証、予防接種記録などの旅行書類を安全に追加して簡単にアクセスできるようにしたり、旅行の旅程に友人を招待したりできます。 📜✈️
複数の旅行を作成し、それぞれに詳細な計画を追加できることが気に入っています。受信トレイの同期機能は便利なので、思うように使っていませんが、Notes アプリで直前にまとめた雑然としたリストに頼るのではなく、事前に立てた計画に従う方が旅行がずっとスムーズに進むことに気づきました。 📝😌
7 トラベルスペンド
私の旅行を妨げる大きな悪癖は浪費です。 Apple Numbersのスプレッドシートで予算管理をするのも便利ですが、旅行の場合は次のような予算管理アプリを使うのが好きです。 トラベルスペンド。このアプリを使用すると、1 日の制限を含む旅行予算を設定し、支出と支払い方法や支出の種類などの詳細を記録し、支出がカテゴリ間でどのように分布しているかを円グラフで表示できます。 💰📊
Apple Pay を TravelSpend に接続して経費を自動的に記録できるのが気に入っていますが、カードや現金を使用する場合は経費を手動で入力することもできます。 TravelSpend には、地図、共同での請求書分割、すべての費用を現地通貨で記録する機能などがあり、旅行が簡単になります。 💳🗺️
8 文化旅行
旅行計画を立てるのは良い考えですが、新しい目的地に旅行して最高の現地体験をしたい場合は、旅行ガイドが不可欠です。急な予定や時間の不足でブログや本、旅行記事を読むことができなかったので、 文化旅行。このアプリでは、専門家が厳選したパーソナライズされた旅行ガイドにアクセスできます。 📖🌍
目的地を選択すると、レストランやバー、宿泊施設、観光スポット、文化的なアクティビティのおすすめリストが表示されます。これらの推奨事項は詳細なリストで表示でき、保存してタイプ別に並べ替えることができます。 🍽️🏨
このアプリには、Cultura Tripのエキスパートによる独自の記事を参考に、次の旅行の計画に役立つ旅行ガイドが別途用意されています。これらのガイドは、食べ物、鉄道の旅、国、特定の観光スポットといったトピックを網羅しています。私は、旅程が足りないと感じたり、目的地が分からなくなったりした時に、これらのガイドを読んでいます。 Googleレビュー 地元のレストランへ。📚✨
また、Culture Trip を使用して旅行プランを追加し、ガイドと旅程をワンストップで管理するアプリにすることもできます。 📅📍
9 ブログジャーニ
旅行ブログは、特にどこから始めたらよいか分からない場合は、不安に感じるかもしれません。しかし、これは旅行を記録し、瞬間を捉え、冒険の概要を確認するのに最適な方法です。 ブログジャーニ 彼は私の旅の仲間であり、私は彼のもとに戻ると以前の旅の思い出を思い出すのです。 📸📝
このアプリを使用すると、旅行日記エントリ(日記アプリに似ています)を作成し、自分の考えや撮影した写真、時間、場所、天気などの詳細を含めることができます。写真ライブラリを同期すると、ブログの作成や複数の投稿の作成が簡単になります。 📅🗺️
Blog Journi には旅行履歴を表示するマップがあり、ジャーナル エントリにフライトを追加して仮想フライト スタンプを作成する機能も備わっています。最も良い点は、旅行ブログが仮想日記に限定される必要がないことです。 📖✈️
チケットを使ってフォトブック、カレンダー、カード、またはパーソナライズされたプリントを作成し、自宅に配送してもらうことができます。これは、特に頻繁に旅行する人にとっては、綿密に計画した旅行の最後に嬉しい心遣いとなるでしょう。 🎉📚
これらのアプリは私の旅行の要件をすべて満たし、包括的な計画を立てることを可能にしてくれると思います。 iPhoneを持って旅行しますか?手頃な価格の MagSafe 充電ケースを入手してデバイスの電源を確保し、外出中にデバイスを安全に保つ方法を学びましょう。 🔋📱






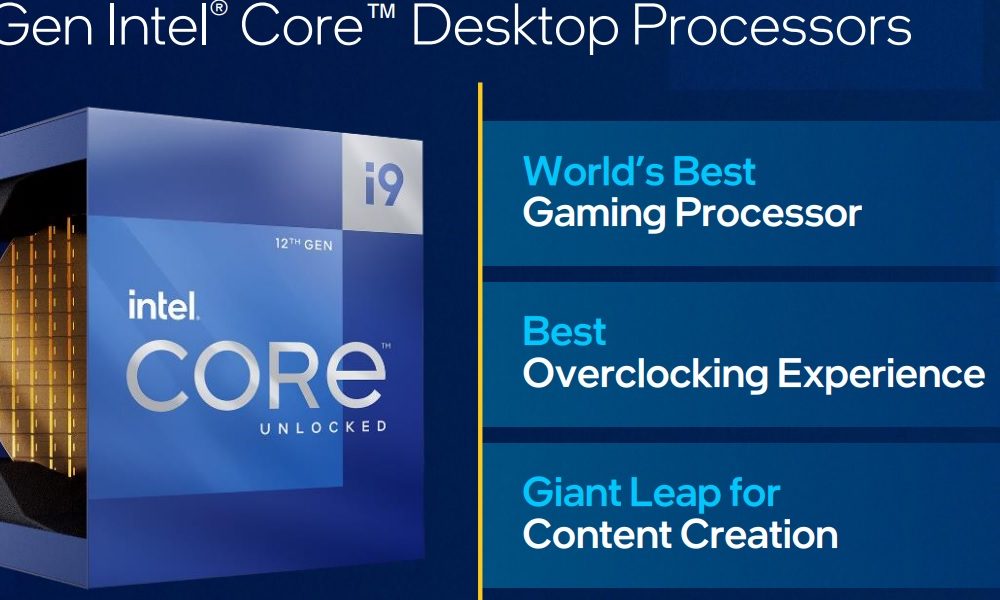

![Windows 11 でトラブルシューティングを実行する方法🚀 簡単で効果的な解決策。 4 Windows 11 でトラブルシューティングを実行する方法: エラーを修正するために [設定] > [トラブルシューティング] ウィンドウを開いた状態で PC を使用しているユーザー。](https://mastertrend.info/wp-content/uploads/2025/05/Como-Ejecutar-el-Solucionador-de-Problemas-en-Windows-11-75x75.png)













みなさんこんにちは。私はこのウェブサイトの投稿を読むのが大好きなので、定期的に更新しています。興味深い内容が含まれています。
こんにちは、ライリー!コメントをいただき、また当社のコンテンツに興味を持ってフォローしていただき、誠にありがとうございます。私たちの投稿が役に立ち、面白いと思っていただいて嬉しいです。今後も、お客様のご旅行がさらに簡単で思い出深いものになるよう、ニュースやヒントをどんどん発信していきます。安全な旅をしてください。またすぐにお会いできるのを楽しみにしています。 ✈️📱🌍