カーネル検証の失敗: 7 ステップの修正 ⚠️
Windows で突然 BSOD エラーが発生し、警告なしにコンピューターがシャットダウンします。最悪なのは、ユーザーが現在のタスクを保存する機会すらないこと。 Microsoft フォーラムをざっと見てみると、多くの Windows ユーザーが BSOD エラーについて不満を言っていることがわかります。 🖥️💔
これまで私たちはいくつかの さまざまな種類のBSODエラーを解決する方法に関するチュートリアル。今日は、カーネル セキュリティ チェックの失敗またはカーネル セキュリティ チェック エラーについてお話します。このエラーは、BSOD を引き起こす Windows 10 の重大なエラーの 1 つです。 ⚠️
メモリの問題、古いドライバなど、さまざまな状況で「カーネルセキュリティチェックエラー」が発生する可能性があります。 ウイルスとマルウェア、破損した Windows ファイル、ハード ドライブ エラーなど。この BSOD が問題を引き起こしている場合は、次の方法で修正してください。 🔧
1. セーフモードで起動する
カーネル セキュリティ チェック失敗の BSOD が発生した場合、最初に行うべきことは、オプションを絞り込むために PC をセーフ モードで起動することです。 🔒
Shift キーを押しながら PC を再起動します。電源ボタンを長押しして再度電源を入れることもできます。起動中に F8 キーを押し続けると、詳細な起動オプションが開きます。
次に、矢印キーを使用して「セーフモードとネットワーク」オプションを選択します。 PC がセーフ モードで起動したら、以下のトラブルシューティングの手順に従ってください。
2. Windows メモリ診断
ご存知のとおり、BSODエラーは 検証に失敗しました カーネルセキュリティはメモリの問題によって発生します。そのため、 Windows メモリ診断ツール これらの問題を解決するために。カーネル セキュリティ チェックの失敗 BSOD を修正するためにこれを使用する方法は次のとおりです。 🛠️
1. を押します。 Windowsキー+R 実行ダイアログ ボックスを開きます。ダイアログボックスに次のように入力します。 mdsched.exe そして Enter を押します。
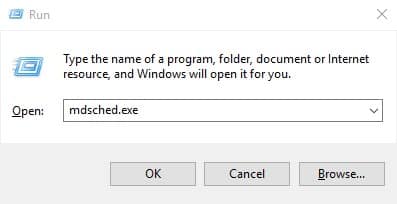
2. 次のステップでは、 今すぐ再起動して問題がないか確認してください.
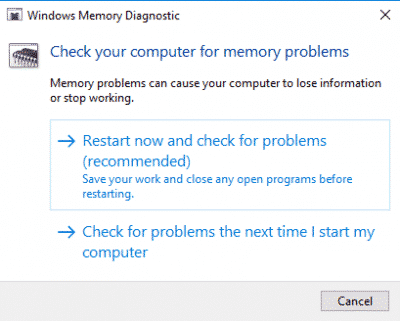
これで、Windows は自動的に再起動し、メモリの問題がないか確認します。見つかった場合は自動的に修正されます。
3. 破損したWindowsファイルを修復する
場合によっては、破損した Windows ファイルが原因で「カーネル セキュリティ チェックに失敗しました」というエラー メッセージが表示されることがあります。この方法では、破損した Windows ファイルをスキャンして修正します。 Windows オペレーティング システムで破損したファイルを修復する それは簡単です。ユーザーは、以下に詳述するいくつかの簡単な手順に従うだけです。 🗂️
1.まず、検索メニューを開いて入力します パワーシェル。リストからPowershellを右クリックして選択します 管理者として実行.
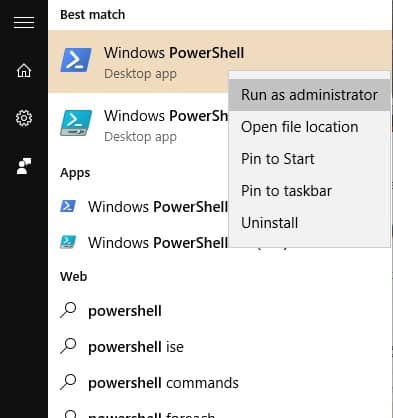
2.Powershellウィンドウで次のコマンドを入力します。 sfc /スキャンナウ.
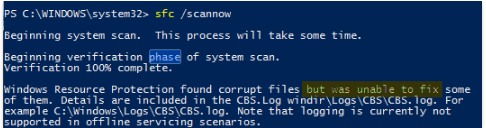
これで、コマンドは破損した Windows ファイルをスキャンして修復します。完了したら、コンピューターを再起動して BSOD エラーを解決します。
4. ハードドライブエラーを修復する
チェック ディスク ユーティリティ (chkdsk とも呼ばれます) は、ハード ドライブ上のエラーをスキャンして修正します。ここでは、CHKDSK コマンドを使用してエラー メッセージを修復する必要があります。ここではその使い方を説明します。 💽
1. Windowsアイコンを右クリックして コマンドプロンプト(管理者).
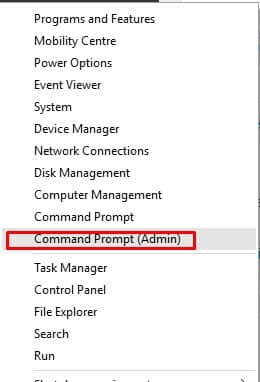
2. コマンドプロンプトで次のコマンドを入力します。 chkdsk /x Enter キーを押します。必ず変更してください バツ インストールドライブ文字 窓.
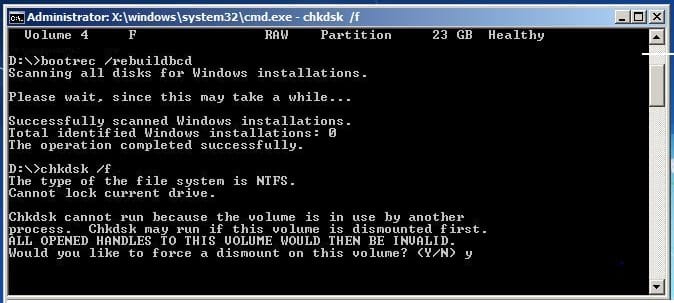
3. ここで、CMD はアクションの確認を求めます。入力するだけ そして.
完了したら、「exit」と入力してコンピューターを再起動します。これにより、Windows 10 のカーネル セキュリティ チェック BSOD エラーが修正される可能性があります。
5. ドライバーをアンインストール、再インストール、または更新する
カーネル セキュリティ チェックの失敗の問題は、ハードウェア ドライバーが古くなっているか互換性がない場合は発生することもあります。したがって、この方法では、カーネル セキュリティ チェック BSOD エラーを修正するために、ハードウェア ドライバーをアンインストール、再インストール、または更新する必要があります。 🔄
1. まず、 Windowsのデバイスマネージャー.
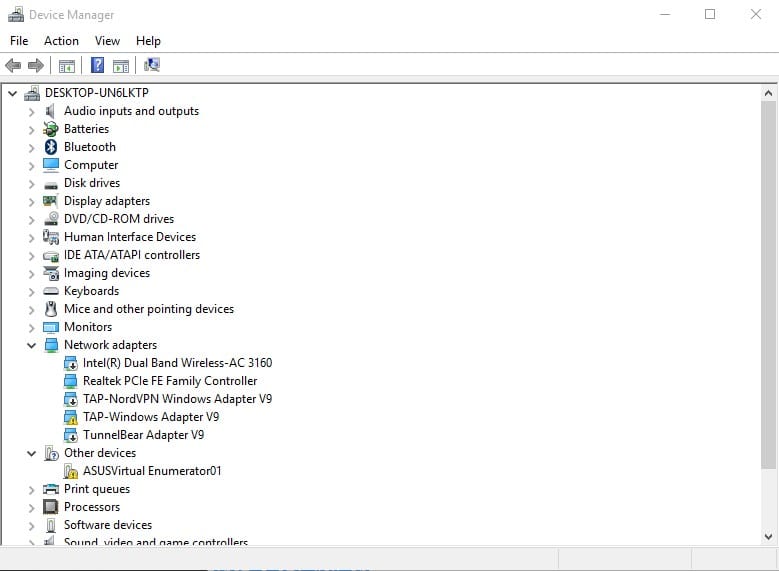
2. 次に、エラー記号が付いているコンポーネントを確認します。問題の原因となっている可能性のあるコンポーネントを選択し、 ドライバーを更新する.
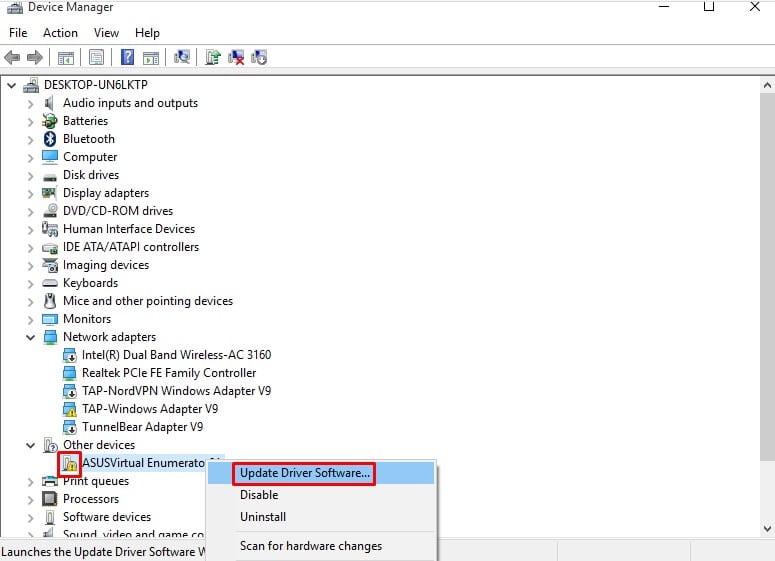
3. うまくいかない場合は、 デバイスをアンインストールしてPCを再起動します。再起動後、Windows は必要なドライバーを自動的にインストールします。
すべてのドライバーを更新するには、当社の記事「Windows PC でドライバーを更新する方法」をご覧ください。
6. ウイルス対策ソフトでコンピュータをスキャンする
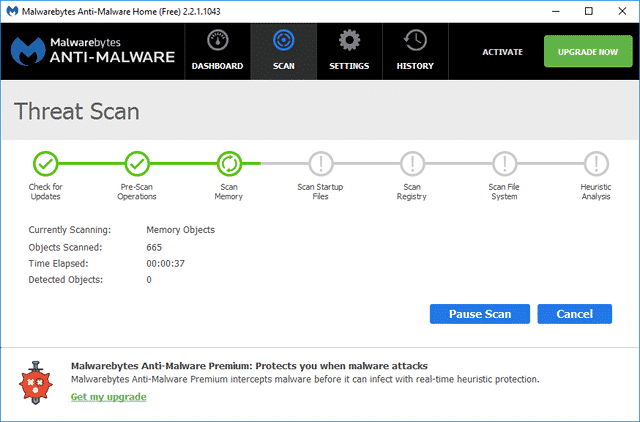
「セキュリティ チェックに失敗しました」という BSOD が表示されるもう 1 つの原因として、ウイルスまたはマルウェアが考えられます。したがって、Windows 10 をフォーマットして再インストールする前に、強力なウイルス対策ソフトウェアを使用してコンピューターをスキャンしてください。
マルウェアバイトは信頼できる どちらか カスペルスキー コンピュータのスキャンを実行します。スキャンを完了できない場合は、セーフ モードで起動し、システム全体のスキャンを実行してください。
7. Windowsオペレーティングシステムをリセットする
これまで何も効果がなかった場合、残された最後の選択肢は Windows PC をリセットすることです。これを行うと、ユーザーが行ったすべての設定が削除され、 破損したシステムファイル。 🔄💻
設定に加え、システムインストールドライブに保存されているファイルも失われます。そのため、PCをリセットする前に必ずファイルをバックアップしてください。Windowsをリセットする方法は次のとおりです。 クラッシュによるBSODエラーを修正 カーネルのセキュリティチェックで。
1. に行く 設定 > 更新とセキュリティ.
2. 右側で「回復」を選択します。左側のボタンをクリックしてください 始める 「このPCをリセット」の下にあります。
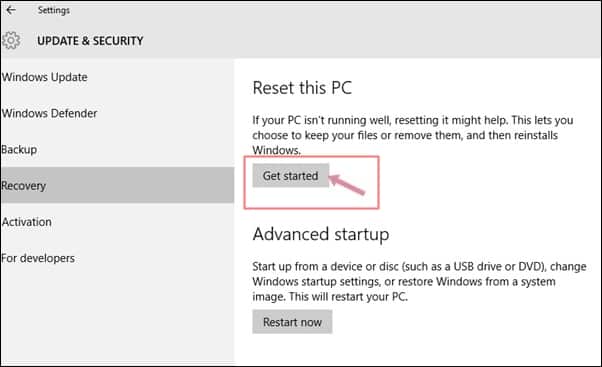
3. 次に、オプションを選択するプロンプトで、 ファイルを保管しておいてください.
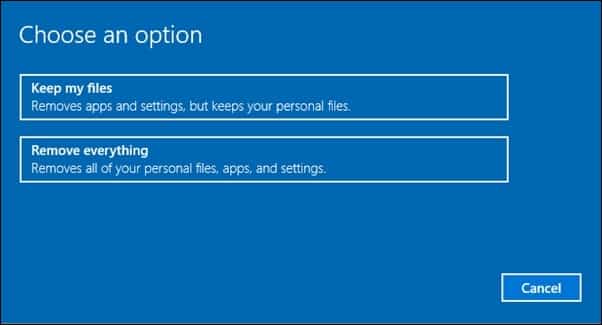
4. 選択内容を確認してクリックします 続く.
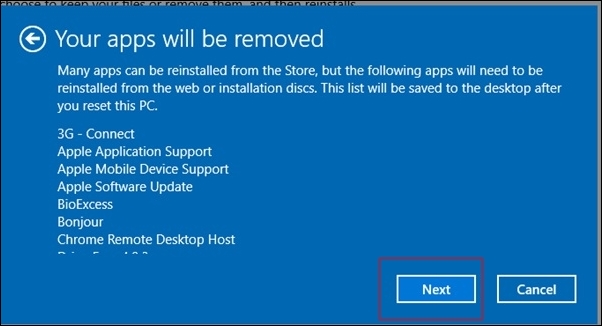
5. 「このPCをリセットする準備ができました」画面で、 復元する.
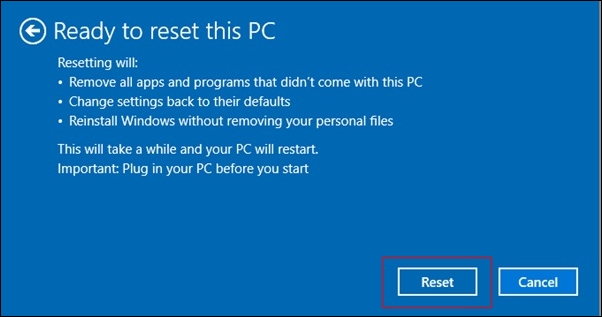
これで PC が数回再起動します。辛抱強くプロセスが完了するまでお待ちください。 ⏳
これらは、「カーネル セキュリティ チェックに失敗しました」というエラー メッセージを解決するための最良の方法です。この問題を解決する他の方法をご存知の場合は、コメント欄でお知らせください。 👇




















