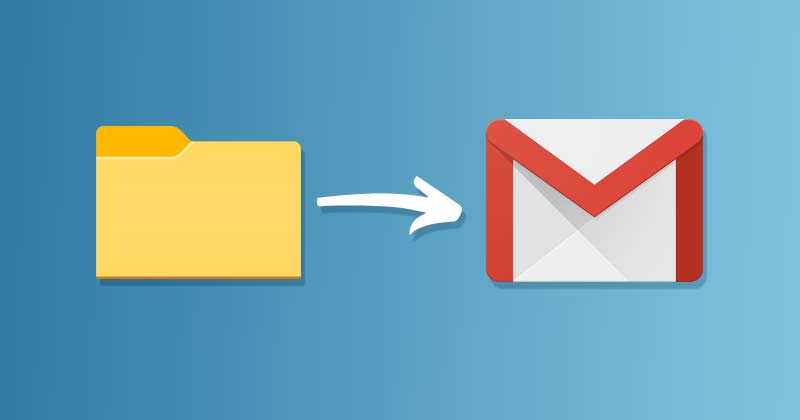🚀 フォルダーを電子メールで送信する方法: 簡単な 3 つの手順!
Gmail サービスでは、メールにフォルダを添付することはできません。個々のファイルのみを添付できます。したがって、フォルダー全体を送信する場合は、まずフォルダーをファイルに変換する必要があります。 翻訳 またはZIP。 📂✉️
したがって、フォルダー全体を電子メールに添付する方法を探している場合は、次の手順に従ってください。
注記: このプロセスを説明するために Gmail を使用していますが、Outlook や Yahoo Mail でも同様です。
Gmailウェブ版でメールにフォルダを添付する
この方法では、Gmail の Web バージョン (PC 上) を使用して、メールにフォルダーを添付します。以下に、実行すべき簡単な手順をいくつか示します。
1. 添付するフォルダーを右クリックし、[送信先] オプションを選択します。 圧縮フォルダ(ZIP形式).
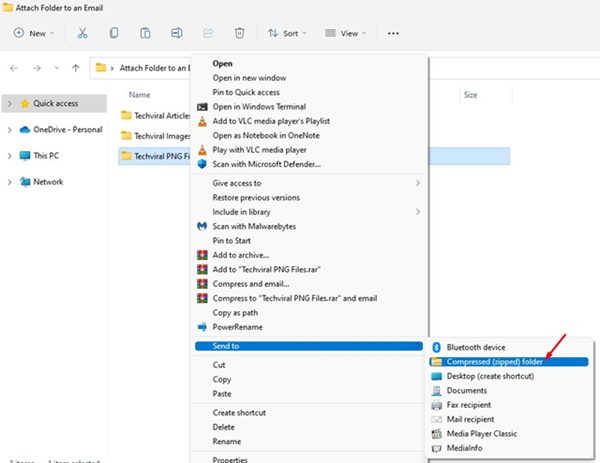
2. これ フォルダをZIPファイルに変換します。他のものも使用できます サードパーティのコンプレッサー フォルダーを ZIP ファイルに圧縮します。
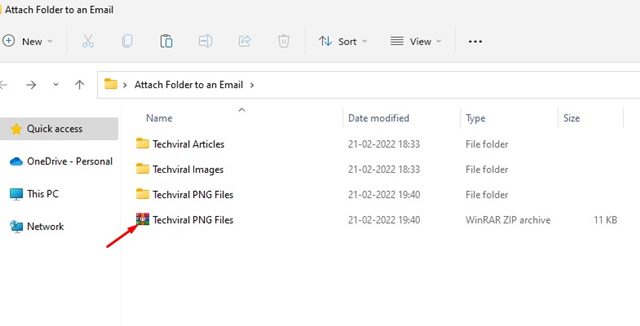
3. では、 ブラウザ ブックマークして Gmail.com にアクセスしてください。
4. 次に、「作成」ボタンをクリックして新しいメールを作成します。新規メッセージウィンドウの下部にあるアイコンをクリックします ファイルを添付する、以下に示すように。
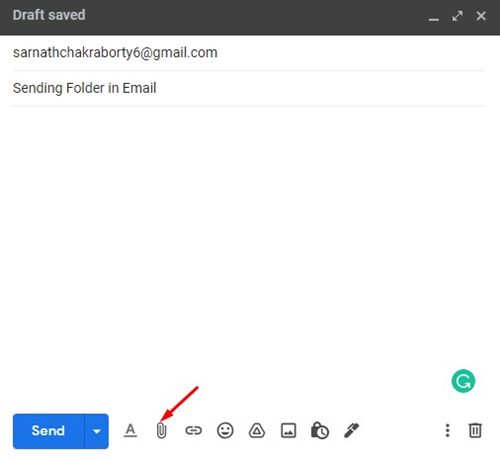
5. さて、あなたは 作成したZIPファイルを添付してください。完了したら、ボタンをクリックしてください 送信.
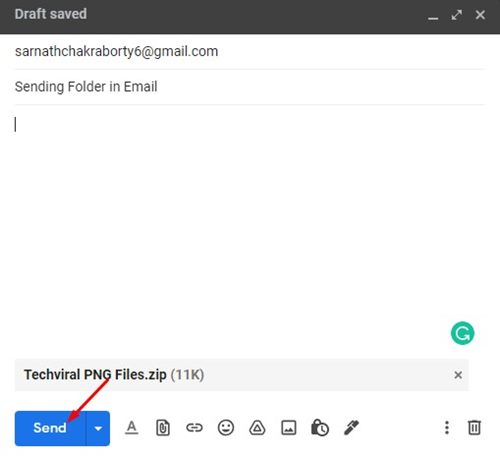
受信者はフォルダーにアクセスするために ZIP ファイルを解凍する必要があります。
Android 版 Gmail でメールにフォルダを添付する
Gmailをお使いの場合は Androidデバイス携帯電話に保存されているフォルダーを添付するには、この方法に従う必要があります。以下に、実行する必要がある簡単な手順をいくつか示します。 📱📧
注記: ほとんどの Androidデバイス ファイル圧縮機能が内蔵されています。ただし、圧縮オプションが見つからない場合は、 使用 Android 向けサードパーティ ファイル圧縮アプリ.
1. まず、 フォルダを選択 取り付けて触れたい 3つのポイント 以下に表示されます。
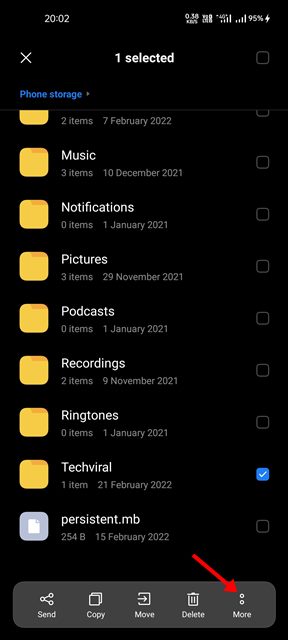
2. 次に、 オプション 圧縮 フォルダをファイルに圧縮する ジップ。
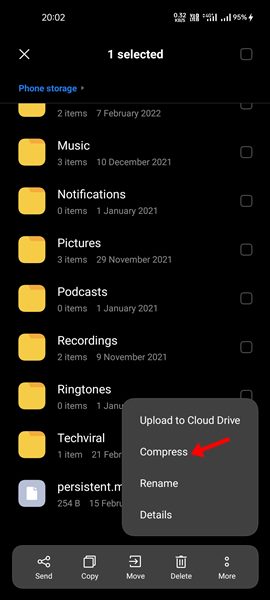
3. 圧縮したら、 Gmailアプリ のために アンドロイド そして メールを作成する.
4. 次に、 アイコンを添付、以下に示すように。
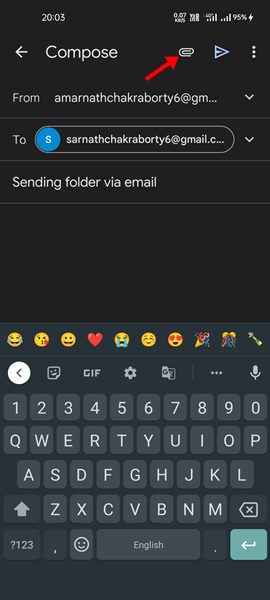
5. 次に、 オプション ファイルを添付 先ほど作成した ZIP ファイルを選択します。
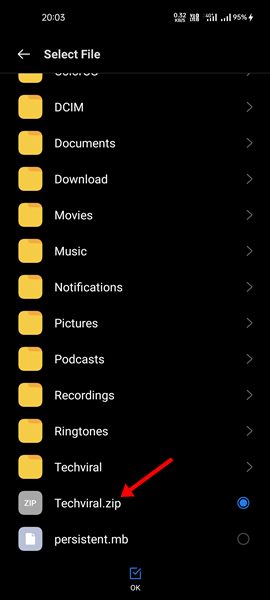
6. 変更を加えたら、ボタンをタップします 送信.
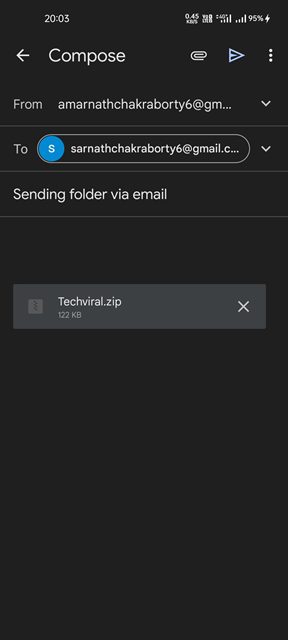
受信者はフォルダーにアクセスするために ZIP ファイルを解凍する必要があります。
フォルダーを圧縮せずに電子メールで送信するにはどうすればいいですか?
電子メールにフォルダーを添付する方法はいくつかあります。あ 方法はフォルダをファイルに変換することです ZIP または RAR で圧縮し、Gmail でメールで送信します。
他の方法としては、フォルダをアップロードして クラウドストレージサービス Dropbox、Google Drive などのクラウドサービスに保存し、メールでリンクを共有します。ただし、Gmail はフォルダを削除して並べ替えるように設計されているため、直接送信することはできません。
ただし、送信先のフォルダをアップロードすることで、これらの制限を回避することができます。 Googleドライブまたはその他のサービス クラウドストレージと リンクをメールで送信。この方法では、受信者はフォルダーにアクセスするためにリンクをクリックする必要があります。 🔗☁️
添付 フォルダをメールに添付するのは簡単特に Gmail を使用する場合。他の人にも同様のプロセスがある サービス 電子メールで。この記事がお役に立てば幸いです。ぜひ友達とシェアしてください!ご質問がございましたら、下のコメント欄でお知らせください。 😊