Windows 11 の右クリックの問題: 新しいタブを意図せず開いてしまう問題の解決策 – 5 つの修正 🚀
マウスのクリック操作は Windows では不可欠であり、グラフィカル ユーザー インターフェイスと対話するために使用されます。 Windows 11 では、マウスのクリックを使用してウィンドウやタブなどを管理できます。しかし、最近、一部のユーザーが右クリック時に不便に直面しています。 Windows 11 では、右クリックすると通常のコンテキスト メニューが表示されず、新しいタブでフォルダーが開くと報告されています。 😅
右クリックして新しいタブでフォルダーを開く問題を解決するにはどうすればよいですか? 🤔
通常、右クリックするとコンテキスト メニューが表示されるように設定されており、そこからフォルダーを新しいタブで開くか直接開くかを選択できます。右クリックしたファイルの種類に応じて、削除、名前変更、抽出、切り取り、コピーなどの他のオプションが表示されます。ただし、これらのオプションが表示されない場合は、修正を試みることができるいくつかの解決策を次に示します。 💡
1. マウス設定を変更します 🖱️
誤ってメイン設定を変更した可能性があります。 ねずみ PC 上で右クリックが異常な動作をする原因となっている可能性があります。リセットする方法は次のとおりです。 🔄
1. 設定 応用 あなたのPC上で。

2. 応用 設定、に切り替えます Bluetooth とデバイス.

3. 右側の をクリックします。 ねずみ.
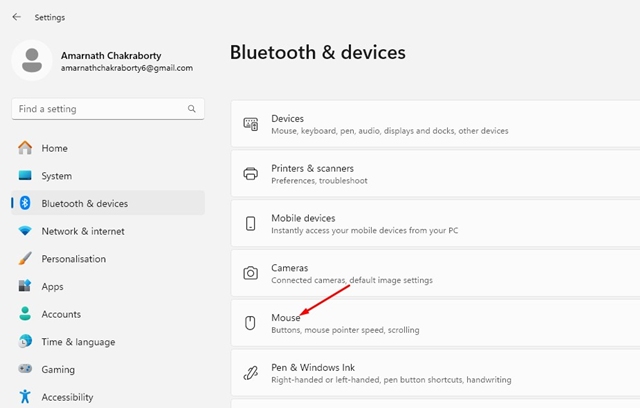
4. マウスで選択します。 左 マウスのメインボタン上。
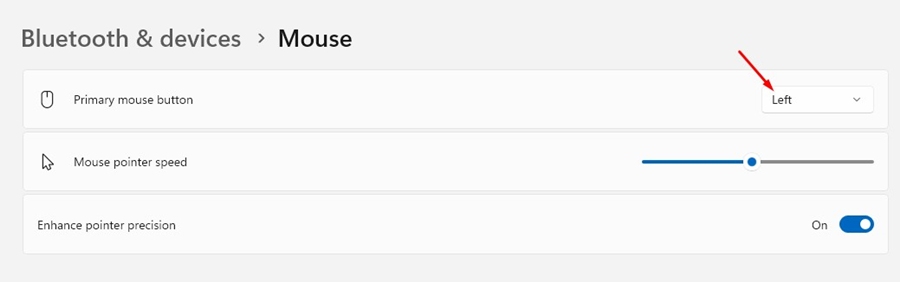
2. マウスのプロパティを変更する
新しいタブでフォルダーを開いたときのマウスの右クリックの問題を修正するには、マウスのプロパティでも同じ変更を行う必要があります。これがあなたがすべきことです。
1. [設定] を開き、 Bluetooth とデバイス > マウス.

2. 「関連設定」まで下にスクロールし、選択します。 追加のマウス設定.
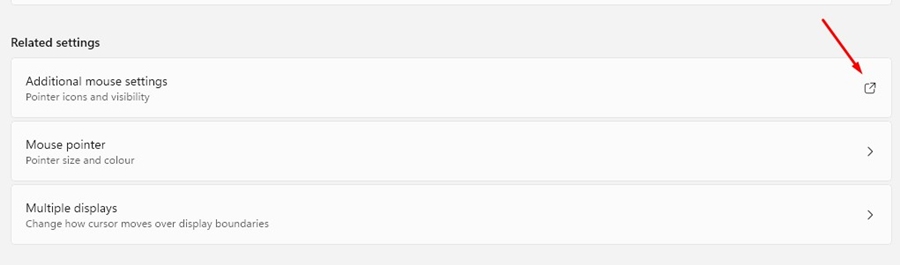
3. ボタンの設定で、次のことを確認してください 主ボタンと副ボタンを変更する はマークされていません。
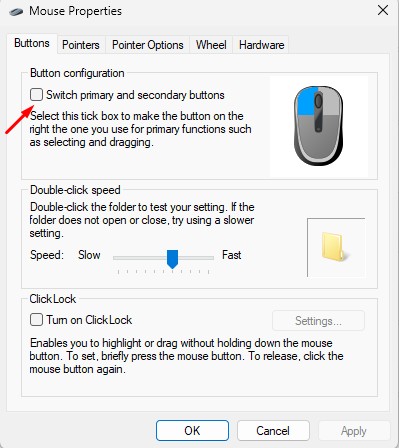
3. フォルダーオプションを変更する
これで、プロパティに変更を加えました。 ねずみ、フォルダー オプションにもいくつかの変更を加えます。これがあなたがすべきことです。
1. ファイルエクスプローラー(このPC) あなたの中で ウィンドウズ11.
2. ファイル エクスプローラーが開いたら、上部の 3 つの点をクリックして、 オプション.

3. [フォルダー オプション] で、[フォルダー オプション] を選択します。 同じウィンドウで各フォルダーを開きます.
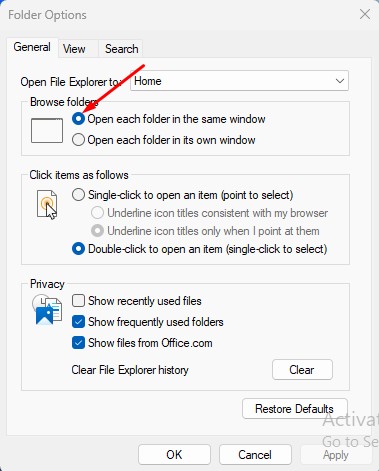
4. [次のように項目をクリックします] セクションで、チェックボックスをオンにします。 ダブルクリックして記事を開きます.
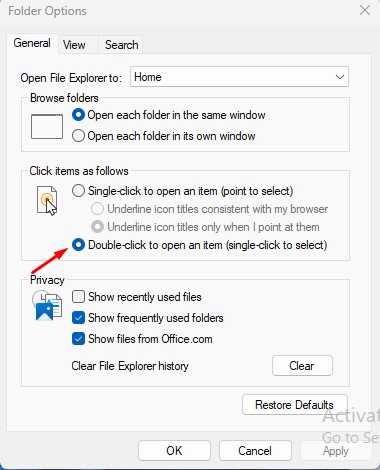
5. これらの変更を行った後、 適用する.
4. フォルダーオプションのデフォルト設定を復元する
この種の問題を解決するためにできるもう 1 つの方法は、フォルダー オプションのデフォルト設定を復元することです。これがあなたがすべきことです。
1. 1. を開始します。 ファイルエクスプローラー(このPC) あなたの中で ウィンドウズ11.
2. ファイルエクスプローラーをクリックして、 3つのポイント 上部で選択します オプション.

3. 右下隅にある をクリックします。 デフォルト値を復元する.
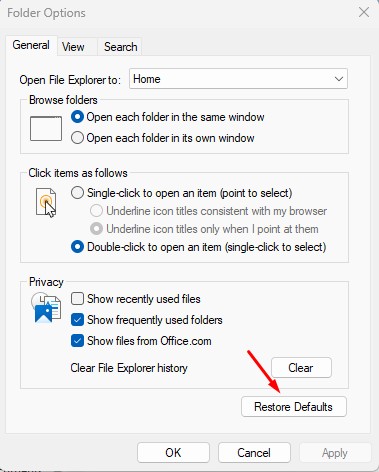
5. マウス設定を変更するソフトウェアを無効にします。🖱️
新しいものをインストールしたばかりの場合 ソフトウェア これにより、マウス操作をより詳細に制御できるようになります。今度は、これを無効にするかアンインストールします。一部のプログラム、特にマウスの機能を変更するプログラムは、この種の問題を引き起こす可能性があります。
このソフトウェアをインストールした覚えがない場合は、[コントロール パネル] を開きます。 プログラムと機能、インストールされているすべてのソフトウェアを確認します。。見つけたら、 ソフトウェア それが問題の原因である可能性がありますので、アンインストールしてください。 🚫
新しいタブでフォルダーを開くときにマウスの右クリックの問題を修正する簡単な方法をいくつか紹介します。 ウィンドウズ 11. 🖥️ このトピックに関してさらにサポートが必要な場合は、コメント欄でお知らせください。また、このガイドが役立つと思われた場合は、お友達と共有することを忘れないでください。 🤗

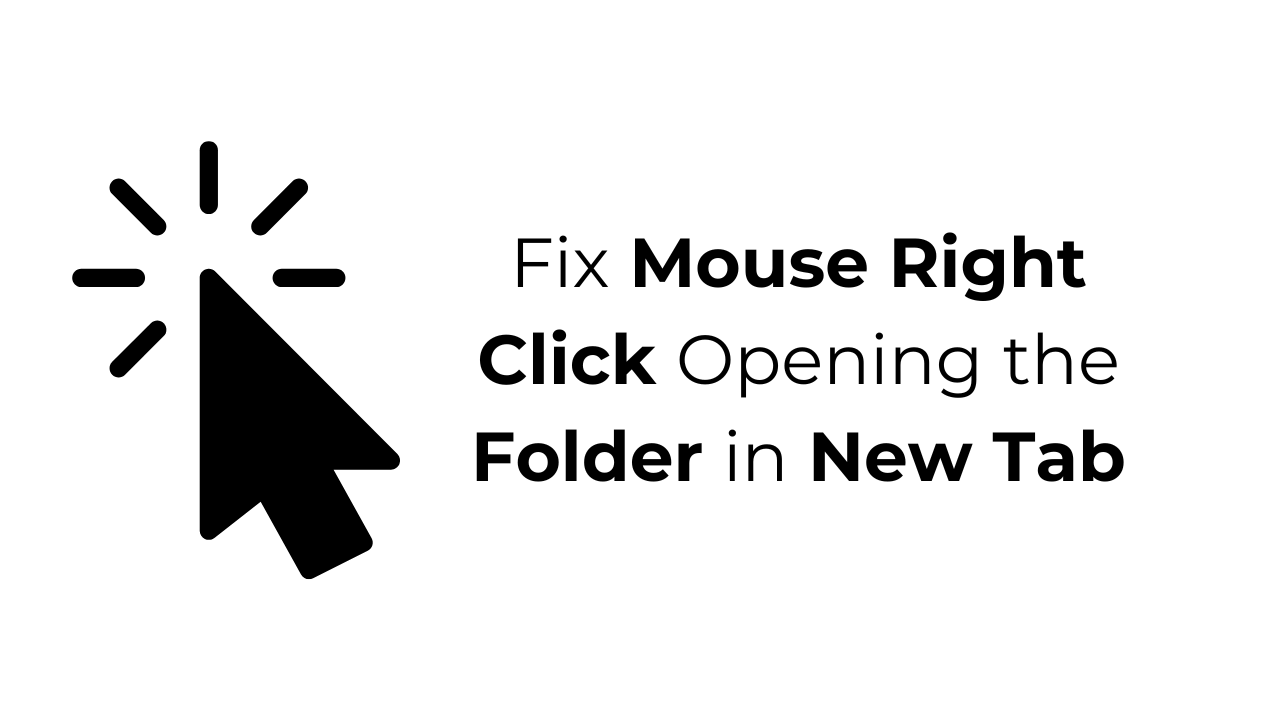













この投稿がどれほど貴重であるか、言葉では言い表せません。詳細レベルとよく考え抜かれた説明は、主題に対するあなたの習熟度を証明します。まさに情報の宝庫。
ラーフルさん、コメントありがとうございます!この出版物が役に立ち、価値があると感じていただけたことを大変嬉しく思います。私たちの目標は、ユーザーがこのような技術的な問題を解決できるように、明確で詳細なソリューションを提供することです。他にご質問がある場合、または Windows 11 に関してさらにサポートが必要な場合は、お気軽にお問い合わせください。私たちはあなたを助けるためにここにいます!