Vi エディター: ストレスなく、3 つの簡単なステップでマスターしましょう! 🚀
Vi は、組み込みシステムも含め、ほとんどの Linux システムに付属している強力なテキスト エディターです。よりユーザーフレンドリーなテキスト エディターがないシステムでテキスト ファイルを編集する必要がある場合があります。そのため、Vi を知っておくことが重要です。 ✍️
よりシンプルなターミナルベースのテキストエディターである Nano とは異なり、Vi では画面上のキーボードショートカットのリストは表示されません。これはモーダル テキスト エディターであり、挿入モードとコマンド モードの両方を備えています。
Vi を使い始める
Vi はターミナル アプリケーションなので、ターミナル ウィンドウから起動する必要があります。コマンドを使用する /path/to/fileを見ました Vi で既存のファイルを開きます。コマンド /path/to/fileを見ました また ファイルが まだ存在しません。 Vi は新しいファイルを作成し、完了すると指定された場所に保存します。 💾

覚えて ファイルを編集したい場合はsudoを使用してください システムの。例えば、次のように書く必要があります sudo vi /etc/fstab fstab ファイルを編集したい場合。
コマンドモード
これは、vi でファイルを開いたときに表示されるものです。すぐに書き始められるように思えますが、そうではありません。 Vi はモーダル テキスト エディターであり、コマンド モードで開きます。この画面で入力しようとすると、予期しない動作が発生します。 ⚠️
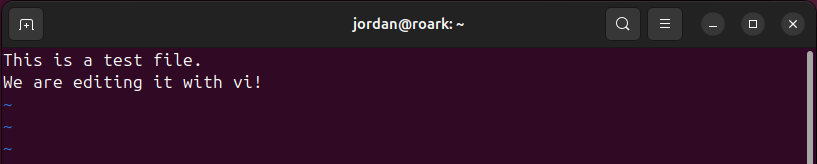
コマンド モードでは、矢印キーを使用してカーソルを移動できます。キーを押す x カーソルの下の文字を削除します。削除するコマンドは他にもいくつかあります。例えば、 dd (d キーを 2 回押す) テキストの 1 行全体が削除されます。 🗑️
コマンド モードでテキストを選択、コピー、切り取り、貼り付けることができます。カーソルを、編集したいテキストの左または右に置きます。 コピーしたいキーを押します ヴ。カーソルを移動してテキストを選択し、 そして 選択したテキストをコピーするか、 x それを切る。カーソルを目的の場所に置き、キーを押します p コピーまたは切り取ったテキストを貼り付けます。
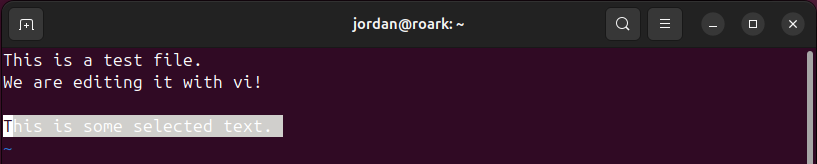
挿入モード
コマンド モード以外に知っておく必要があるもう 1 つのモードは、Vi にテキストを挿入できる挿入モードです。挿入モードに入るのは簡単です。キーを押すだけです。 よ コマンド モードでカーソルを配置した後に 1 回。入力を開始すると、Viは入力した文字を ファイルをコマンドとして解釈するのではなく。 📝
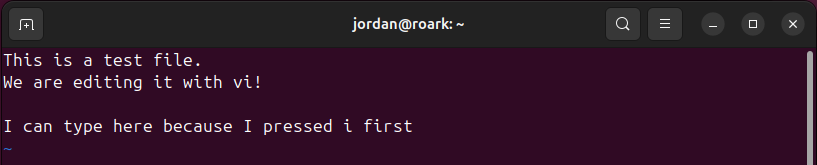
挿入モードが完了したら、Esc キーを押してコマンド モードに戻ります。
保存して終了
コマンド モードから vi を保存して終了できます。まず、Esc キーを押してコマンド モードになっていることを確認します。 (すでにコマンド モードになっている場合は、Esc キーをもう一度押しても何も起こりません。)
書く :wq Enter キーを押してファイルをディスクに保存し、vi を終了します。このコマンドを分割することもできます。例えば、次のように書く :w Enterキーを押して終了せずにファイルをディスクに保存するか、 :q ファイルを保存せずに vi を終了します。
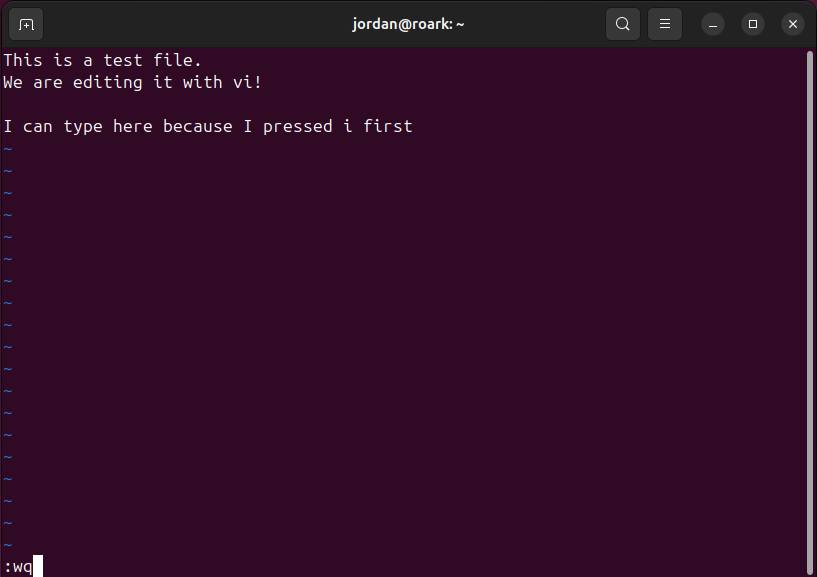
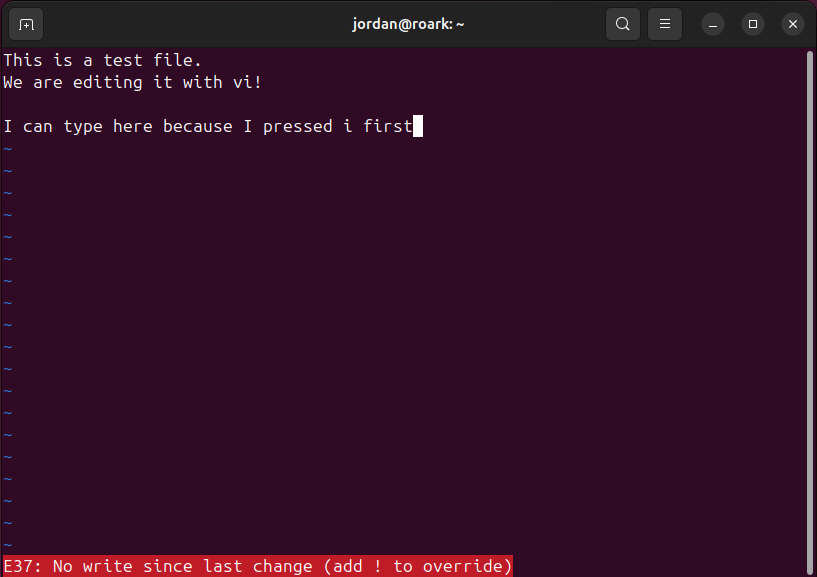
よりユーザーフレンドリーなターミナル テキスト エディターを探している場合は、Nano をチェックしてください。ほとんどのLinuxディストリビューションには 兄 プリインストールされていますが、組み込みシステムやその他の小規模な環境には Vi のみが含まれることがよくあります。 🖥️




















