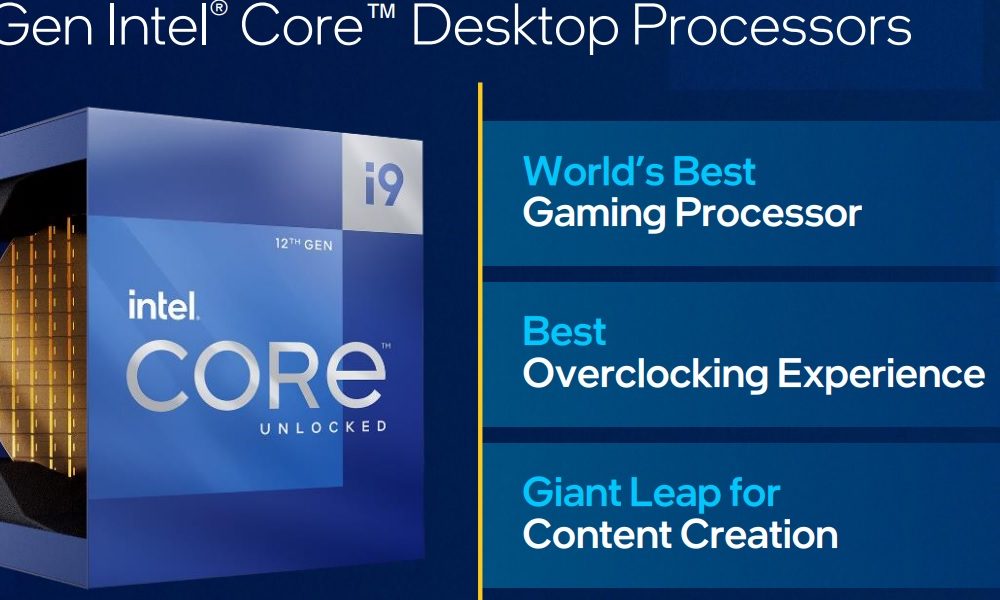蓋を開けたときに MacBook が起動しないようにする方法: コツを見つけよう! 🚀
まとめ
- ターミナルのコマンドを使用して、Apple チップを搭載した MacBook を電源に接続したとき、蓋を開けたとき、またはその両方を行ったときに自動起動を無効にすることができます。 ⚡
- 画面を掃除しているときに Mac がオンになるのが嫌な場合、Mac をオフにする必要がある場所にいる場合、またはメンテナンスを実行している場合、この機能が役立つことがあります。 🧼
- 古いMacBookでも同様にできます。 インテルプロセッサー、別のコマンドを実行します。
きっと気づいているだろう 蓋を開けたり、電源に接続したりすると、MacBook が起動します。この動作は実用的ではありますが、すべての人にとって理想的というわけではありません。 MacBook の自動起動機能を無効にする方法と、無効にする必要がある理由について説明します。 🖥️
Appleチップ搭載MacBookの自動起動を無効にする方法
チップを搭載したMacBookの自動起動機能を無効にする りんご (M1以降)は非常に簡単です。実行されていることを確認してください macOS セコイア 15.0 またはそれ以上のバージョンをインストールし、以下の手順に従ってください。 📲
MacBook でターミナル アプリケーションを開きます。これは、Launchpad 内のユーティリティ フォルダ、Finder のアプリケーション > ユーティリティ、または Spotlight で検索することで見つけることができます。 🔍
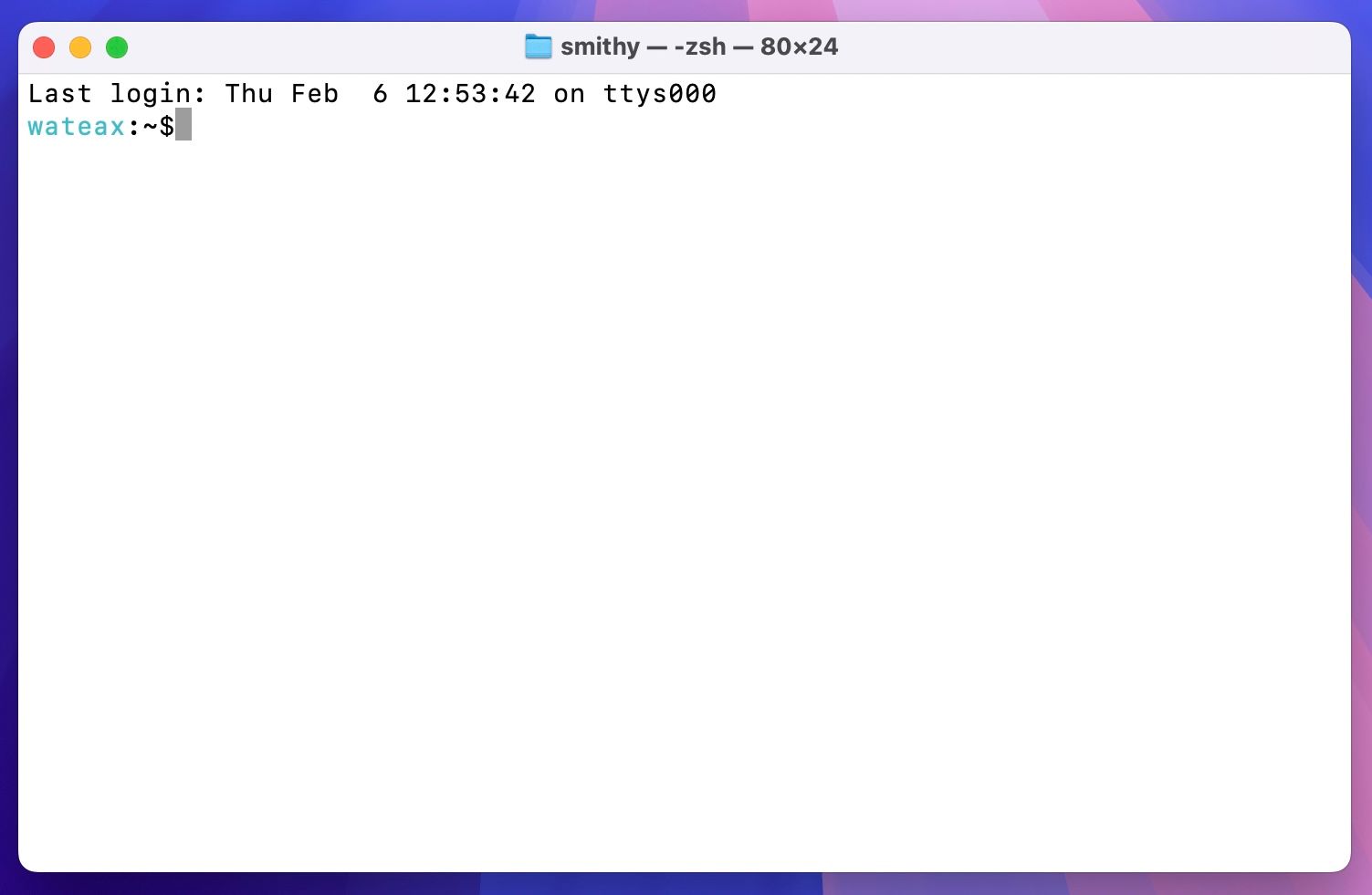
これで、蓋を開けたとき、電源に接続したとき、またはその両方のときに自動起動を無効にすることを選択できます。好みに応じて、ターミナル アプリケーション ウィンドウに次のコマンドのいずれかを入力またはコピーし、Enter キーを押して実行します。 鍵 戻る。 📝
蓋を開けたときにMacBookが起動しないようにしたい場合 そして 電源に接続する場合:
sudo nvram BootPreference=%00
開始を防ぐために のみ 蓋を開けるとき:
sudo nvram BootPreference=%01
開始を防ぐために のみ 電源に接続する場合:
sudo nvram BootPreference=%02
プロンプトが表示されたら、管理者パスワードを入力して Return キーを押します。
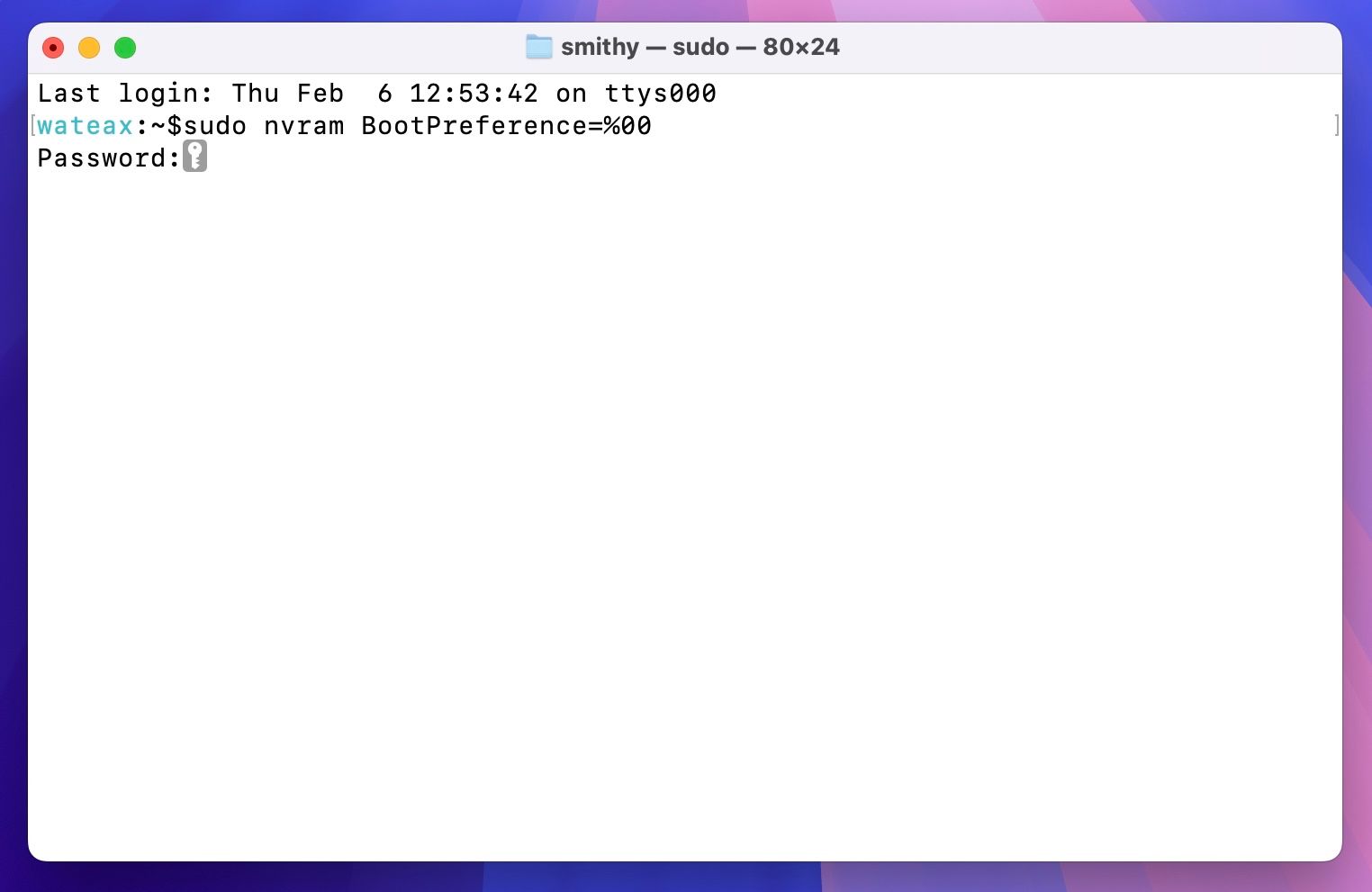
これでターミナル アプリケーションを終了できます。確認してください 自動起動機能が無効になっています。まず、電源アイコンをクリックして MacBook の電源をオフにします。 りんご メニューバーから「シャットダウン」を選択し、確認メッセージで「シャットダウン」をクリックします。 🔌
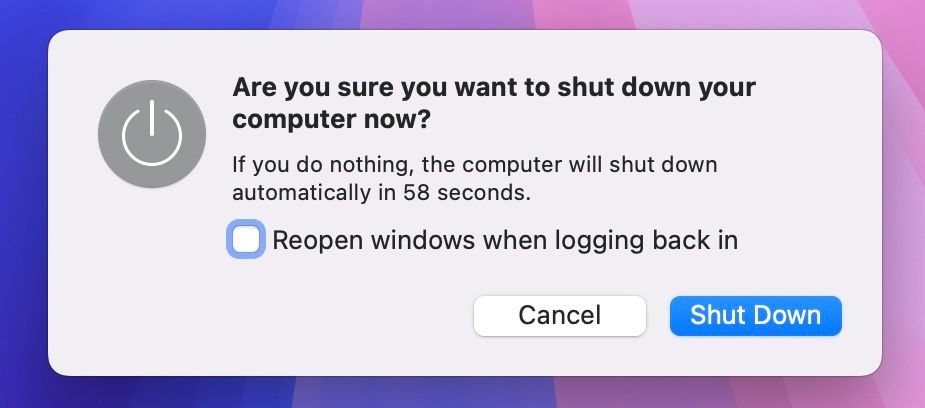
電源が切れたら蓋を閉めてください。数秒待ってからもう一度開くか、MacBook を電源に接続します。いずれのアクションを実行しても起動しない場合は、MacBook の自動起動機能が正常に無効になっています。 🎉
今後は、電源ボタン(Touch ID センサー)を押して電源をオンにする必要があります。ただし、自動的にオンになる場合は、コマンドを正しく実行していない可能性があります。正しいコマンドをコピーして、もう一度実行してみてください。まだお持ちの場合は 問題、Apple > このMacについてで少なくともmacOS 15.0が実行されていることを確認してください。
将来的に 自動起動機能を復元する MacBook の場合は、簡単に返品できます。ターミナル アプリケーションを再度開き、以前と同じように次のコマンドを実行します。
sudo nvram -d ブートプリファレンス
Intel プロセッサを搭載した MacBook をお持ちの場合はどうすればいいですか?
古いMacBookを使用している場合、 インテルプロセッサー自動起動機能を無効にすることもできます。ただし、別のコマンドを実行する必要があります。
MacBook でターミナル アプリを開き、次のコマンドを入力して Return キーを押します。
sudo nvram AutoBoot=%00
プロンプトが表示されたら、管理者パスワードで認証します。元に戻したい場合は、次のコマンドを実行します。
sudo nvram AutoBoot=%03
MacBook で自動起動を無効にする理由
自動起動機能により、MacBook の電源ボタンを手動で押して電源を入れる必要がなくなります。ただし、この機能を無効にしたい状況もあります。 🤔
これは、たとえば、MacBook の画面やキーボードを掃除しているときに発生する可能性があります。これにより、画面の視認性が向上し、誤った入力を防ぐことができます。同様に、充電したいときには、この機能をオフにしておきたいと思うこともあるでしょう。 MacBook 画面をオンにせずに。あるいは、あなたが ラップトップ 立ち入り禁止区域や厳格なポリシーのある職場などでは、完全にオフになっている可能性があります。 🚫
最後に、このセットアップは、MacBook のシャーシを開いて内部を掃除したり修理したりする場合に便利です。 🛠️
こちらもお読みください: 方法 MacでAirPlayを使って画面ミラーリングする.
自動起動は便利な機能ですが、使用するかどうかを選択できるのは便利です。自動起動機能を無効にしても、MacBook の自動ウェイク機能には影響しません。つまり、MacBookをスリープ解除することは可能です。 スリープモード 接続されたキーボードとトラックパッド (またはマウス) を使用します。 🖱️