ハードドライブをSSDに交換 – 速度を向上
ハード ドライブを SSD に変更する – ハード ドライブを交換する方法ノートブックでハード ドライブを SSD に変更し、速度を向上させます。
SSD は、数年前までストレージ セクションの主流を占めていたハード ドライブと比較して、さまざまな利点があるため、ハードウェアの改修を行うときに指定される要素に属します。
これらのソリッド ステート エンティティについては、市場で最高のものの分析を紹介して、何十もの製品を提供してきましたが、今日は、ハード ドライブを交換するための手順をまとめた、より実用的な製品を紹介します。ノートPCにSSDを搭載してみる 主にパフォーマンスを向上させる および/またはストレージ容量。
ラップトップの使用範囲は特別なものではなく、今日では SSD もまた、 デスクトップコンピュータに取り付けるのは間違いありません.
大容量を必要としない場合、または 1 T バイト (またはそれ以上) モデルを入手するための多額の予算がある場合は、独立してインストールすることができます。また、一部のユーザーが特に過渡期に使用しているハイブリッド システムにもインストールできます。
つまり、OS とメイン アプリのメイン ユニットとしての SSD と、ハード ドライブ (または複数のハード ドライブ) です。 RAID) 大容量ストレージ用。
今日は、次の点に焦点を当てます。 ノート しかし、それを実行する方法は夕食後も同じであり、いずれにしてもその強制的なインストールの肯定的な結果は次のとおりです。 起動時間、アプリを開く、データ転送速度 等
それ以上のことはできない古いデバイスを復活させるという点まで。
1.- SSDを選択して入手します
最近まで、(オファーと価格により) ソリッドステートドライブ の標準フォーマットを実質的に単独で通過 2.5インチおよびSATA設計.
現在、そのオファーは大幅に拡大しています。デスクトップ PC では、PCI-Express 固定カード タイプ ソリューションを経由します。 ノート、理想は M.2モジュール PCieにも。
もしあなたが ポータブル それを我慢する場合は、これらの M.2 の購入を検討してください。パフォーマンスが向上し、消費量と重量が顕著になり、さらに 2.5 インチ ベイを利用してストレージを増やすことができるからです。
セットアップする場合は、 ソリッドステートドライブ 2.5 インチの場合は、その厚さだけを見ればよいでしょうが、現在ではすべて 9 または 7 mm のサイズで提供されているため問題はありません。
M.2 の場合は、PCIe-NVMe 設計をサポートしていることを確認してください (SATA に接続されているものは他にもありますが、それだけの価値はありません)。
に関しては ストレージ容量 それはあなたのニーズに応じてあなただけが感謝する必要があるものです。
他のドライブと組み合わせる場合は 120 GB または 240 GB の非常に安価なドライブがあり、単一ユニットとしてマウントする場合は 500 GB または 1 TB の手頃な価格です。
Samsung、Kingston、WD、OCZ (東芝)、SanDisk、Vital... 最近では、優れた開発者の中には、保証とパフォーマンスについて提案する人もいます。 ソリッドステートドライブ 2.5 インチと M.2 フォーマットの両方。
2.- データを保存する
SSD の故障が原因で SSD の購入が促進された場合 ハードドライブ 私たちは十分な努力をすることができないでしょう。すぐに削除し、別のデバイスで、低レベルのフォーマットなどのために開発者または他の人が用意したツールを使用してください。
ハードドライブが使用中で正常に動作している場合は、交換作業を行う前に、次の作業を実行することを提案する必要があります。 ディスクバックアップ.
これは彼らそれぞれの見栄から生じたものでした。
複数のオプションがあります:
- 最も完全なものは、 OSを保存するためのハードドライブの完全なクローン作成、 アプリ、ファイル、ユーザー構成。いくつかの SSD 開発者がこのためのアプリを提供しており、サードパーティの開発者は無料のアプリを提供しています。これを行うには外付けドライブが必要になるか、変換キットや USB から SSD 設計 (通常は SATA) にデータを渡すケーブルを使用して SSD 上で直接行う必要があります。
- クローンが必要ない場合は、ソフトウェアの開発者から提供された復元ディスクを使用できます。 ポータブル.
- 開発者用復元ディスクがない場合、またはバックアップを作成したい場合 適応された、最近の OS はそれぞれ、次のことを実行するためのツールを提供しています。 バックアップ 一方、これはシステム自体の管理の一部である非常に好ましいタスクです。他社製の優れたアプリもありますので、ぜひご利用ください。
- OS とともに用意した DVD/USB から最初からクリーン インストールを実行する場合は、個人ファイル (ドキュメント、写真など) を保存するディスクを確認するだけです。これらのファイルは任意の場所にアーカイブできます。中程度または サービス 使用しているクラウド ストレージの量。
3.- SSDをマウントする
必要なデータが保存され、システムをセットアップするためのブート ディスクまたはバックアップが手元にある場合は、アセンブリに進みます。
各ラップトップは惑星ですが、その背面を見てみると、ハード ドライブの場所を見つけるのにそれほど問題はありません。
専用の穴が開いている機種やカバー全体を分解する必要がある機種もございます。
MSI Leopardで実習を行っています。
接続されているあらゆる種類の周辺機器、電源ケーブル、および バッテリー。背面の部分を調べ、ネジをいくつか外して内部に入ります。

すぐにストレージ エンティティを見つけます。
ハードドライブが取り付けられ、M.2 to PCIe スロットが追加されたベイ。

2.5 インチ モデルを使用する場合は、ハード ドライブを固定しているネジを取り外し、そのベイを使用して SSD を取り付けます。

M.2 を選択した場合も同様です。固定ネジを取り外し、組み立てて、再度ネジを締めてユニットを固定します。

ラップトップのカバーを再組み立てし、バッテリー、電源ケーブル、または周辺機器を接続する以外にやるべきことはほとんどありません。
4.- 構成、システムのインストール、およびデータ
を使用したことがある場合は、 SSDからPCIeへ ハードドライブ (または SSD) も持つことになるので、 PCIe が最初のブートデバイスになる.
この章は BIOS/UEFI で設定されます。
以前に SSD のクローンを作成したことがある場合は、デバイスを起動するだけで済みます。
それを行わなかった場合、作成したバックアップの種類に応じて、OS やアプリをインストールし、バックアップを復元するか、最初からインストールする必要があります。
最初の起動後は、次のことだけを行う必要があります を適切に設定する ソリッドステートドライブ デバイスはハードドライブに比べて特定の特性を備えているため、デバイス上で動作することができません。
その一部については、別の記事で説明します。 製品たとえば、デフラグを無効にするか、TRIM コマンドを有効にするなどです。
ほとんどの SSD 開発者は、最適なパフォーマンスを得るためにドライブを変更したり、ステータスを表示したり、メンテナンスしたりできるため、有効にするのに便利な構成アプリを提供しています。 更新されました ファームウェアを削除するか、必要に応じてディスク上のデータを暗号化します。
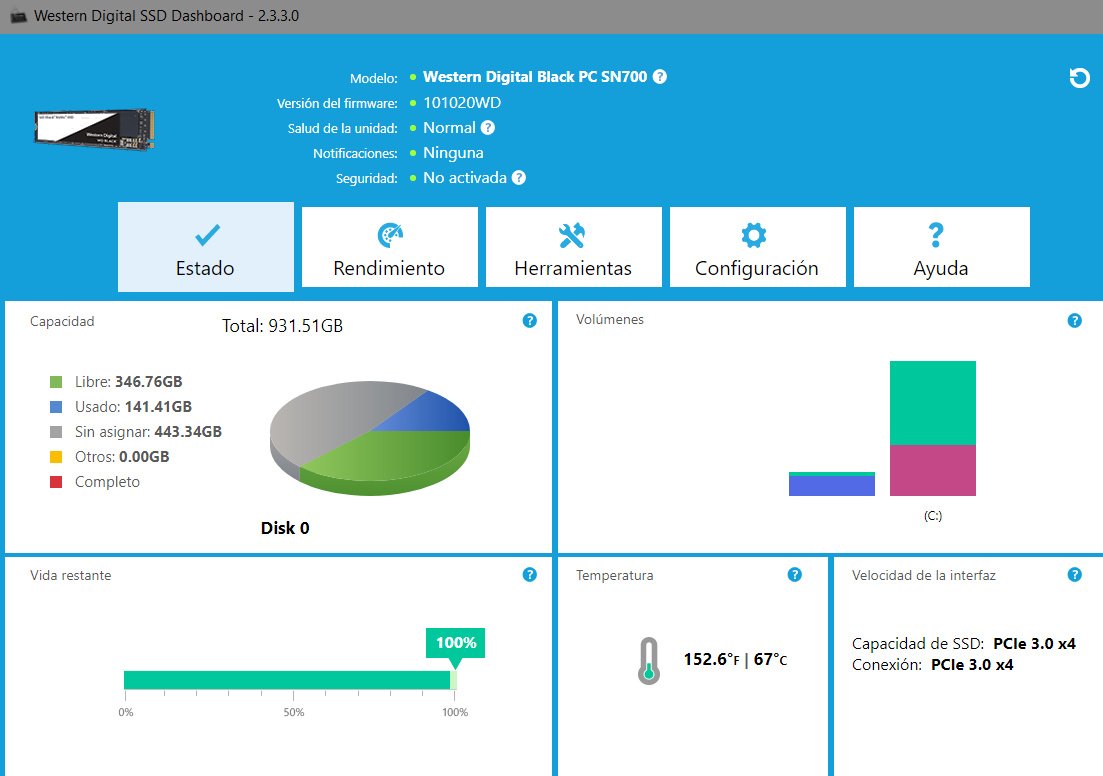
すべて準備完了です。
まだ試したことのないユーザーは、その「命」に驚くでしょう。 どれかを回復する ノート 老人はハードドライブをSSDに交換する.
この種の アップデート デスクトップ PC 上でも、さまざまな構成オプションを使用して実行できます。
一緒にいてください ソリッドステートドライブ ハイブリッド システムでは、ハード ドライブを利用してより多くのストレージ容量を確保し、SSD を最初のブート ドライブとして使用して、優れたパフォーマンスを利用してシステムとメイン アプリを実行します。
ノートブックには他のリビジョンも必要な場合があります ここをチェックしてください.








