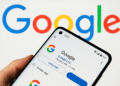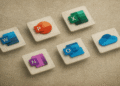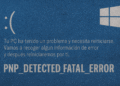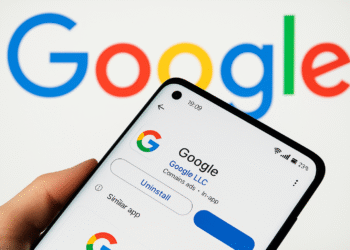Windows 10のCPU温度を参照してください。
プロセッサーの通常の温度は何度ですか?
PCのCPU温度を測定することは難しくありません。
現在では、それを簡単に実行できるアプリがたくさんありますが、どのようなテストをどのように実行する必要があるのか、常にわかっているわけではありません。 結果を解釈する そしてそれらの成果のうちどれが本当に重要なのか。
たとえば、「これらの結果は間違っているに違いありません。私はあなたと全く同じプロセッサを使っていますが、プロセッサの温度は 50 度を超えません。」と言われたことが一度や二度ではありません。また、彼らはショックを受けた顔で私に、「私の CPU は 85 度に達しました。これは正常なはずがありません。友人は 60 度にするべきだと言いました。」とも言いました。
適切に文脈を設定する必要があります。
この種のコメントは、このトピックに関して依然として多くの誤った情報が存在することを裏付けています。 適切に文脈を説明する必要がある 最終的に得られた結果を適切に解釈できるように、さまざまな CPU 温度測定テストをどのように実行したか。
先ほど述べた例に続いて、例を示します。 CPU が 50 度を超えないという人に、その温度に達したときに何をしていたか尋ねたところ、YouTube で音楽を聴きながら MAME でアーケード ゲームをプレイしているとのことでした。
はい、それは本当の茶番です。私はこれ以上進みたくなかったので、何かを説明する時間を無駄にしませんでした。参考までに、この記事を書いている間、お気に入りの音楽が流れる YouTube、Telegram と複数のタブ、Steam、iCUE を開いていますが、CPU 使用率は 1% から 3% の間で、温度が上昇しています。 ライゼン 7 5800Xは平均36度くらいです。
上記のことから、あなたは私がいくつかの分析であなたに話したことが推測できるでしょう。 成分 原因はいくつかありますが、 最も重要なのは作業負荷です 彼はそれにさらされている。
最小限の負荷で動作しているプロセッサは、より大きな負荷がかかっているプロセッサよりもはるかに低い温度を記録します。 したがって、CPU 温度を測定することが非常に重要です。 コンピューター さまざまなワークロードの下で、それらの価値について現実的かつ適切に文脈化されたビジョンを持つことができます。
CPU温度を測定するアプリケーション – PC

Windows で CPU 温度を確認するにはどうすればよいですか?リアルタイムで温度を確認するにはどうすればよいですか?
冒頭でもお伝えしたように、 製品, 現在、CPU 温度を測定できる信頼できるアプリがたくさんあります。
私のお気に入りの 1 つは、 アイダ64、この目的のためにかなり完全な無料版があり、各 CPU コアの温度を表示し、参考として使用する必要がある平均 CORE TEMP (コア温度) を提供できます。
ただし、Windows 10 および 11 オペレーティング システムで PC の温度を監視するには、次のようなアプリを使用する可能性があります。 ライゼンマスター、AMD 中央処理装置またはプログラムがある場合 エクストリームチューニングユーティリティ、インテル中央処理装置がある場合。
2 つのアプリを使用すると、無料で温度をチェックでき、機器の温度を監視できるようになります。非常に使いやすいインターフェイスを備えており、情報が表示されます。 詳しい、プロセッサの基本的な点、CPU の温度、CPU が受けるワークロード、および過剰な熱によるパフォーマンスの低下にすぎない「サーマル スロットリング」が生成されているかどうかについて説明します。
これらのアプリの一部は、プロセッサーの温度を正確に測定するのに役立ちます。 ポータブル またはデスクトップコンピュータ。複雑な設定を行う必要がなく、ダウンロードしてインストールして起動するだけなので、使い方は非常に簡単です。ただし、ご質問がある場合は、コメントに残していただければ、解決のお手伝いをさせていただきます。
「CPU 温度 Windows 10 – Windows 10 および 11 PC の CPU 温度を知るためのヒント」を参照してください。
まず明確にしておく必要があるのは、これから説明する 3 つのキーに基づいた CPU の仕様です。
- メーカーの標準周波数で動作しますか、それともオーバークロックされていますか? オーバークロックするとパフォーマンスが向上しますが、消費電力と温度が上昇します。
- 最高級の冷却システムを使用していますか、それとももっと手頃な価格のものを使用していますか? 放熱システムは、温度の制御に非常に大きな違いをもたらしますが、 ファン 65 ワットのフェード能力を持つものは、150 ワットのフェード能力を持つものとまったく同じ仕事をするわけではありません。
- パワーリミッターを有効にしていますか? これは最大 CPU 消費量に影響します。パフォーマンスが向上する可能性がありますが、通常の動作温度も上昇します。

これら 3 つのキーは、基本的なコンテキスト、温度の確認方法、 しかしまだ終わっていません。
CPU の温度を適切に測定し、解釈するために必要なすべての情報を取得できるようにするために、他の重要なキーを追加する必要があります。
1つ目は、 室温ただし、これは非常に高温の時期にのみ関係します。これは、冷却システムの能力に悪影響を及ぼし、冷却システムの温度が上昇して余分な過熱を引き起こす可能性があるためです。 CPU.
次に、CPU に課すワークロードを決定します。これは、この記事の冒頭で説明した問題です。 製品.
CPU に非常に小さな負荷がかかると、非常に低い温度が記録されるのは正常です。
その上、 また、それを完全に使用するワークロードを維持すると、その温度が急上昇することもごく普通のことです%.
シングルスレッド負荷が高い場合、CPU の平均温度は 60 度になりますが、100% 負荷で 1 時間以上使用すると 85 度に達します。どちらの値も正常です。
同様に、私たちは次のことを心に留めておく必要があります。 を作る ゲーム すべての場合において、CPU を 100% 使用するのと同等ではありません。.
たとえば、次のように使用する場合のように、このようになるレベルがあります。 プロセッサー スレッドが 4 つしかないプロセッサは、場合によっては、ゲームを実行するときに 4 コアと 8 スレッドのプロセッサでも最大 100% の使用率を得ることができますが、6 コアと 12 スレッドのプロセッサ (またはそれ以上) を使用すると、就職率は決して高くはありません。

それらを最大限に活用するには、次のことが必要です。 具体的な証拠を使う例として シネベンチ R23.
このテストは、単一負荷条件下でのプロセッサーと 100% の温度を測定する最良の方法の 1 つであり、その温度のアイデアも得られます。 パフォーマンス.
終了するには
また、各アーキテクチャおよび各タイプのプロセッサの特性を考慮する必要もあります。 すぐに使用できるようになり、消費量と温度マージンを限界まで押し上げます。, すべては、アクティブに動作するターボ モードのスケーリングを引き出すことで、最大限のパフォーマンスを提供するための努力です。
たとえば、次のようなプロセッサ インテルコア i9-12900K は非常に積極的なターボ方式を採用しており、最大ジャンクション温度は 100 度です。
これ チップ 90度を超える場合もあり、完全に正常に動作しますが、損傷を回避し、損傷を防ぐために動作温度をアクティブに調整します。 実行可能な最高のパフォーマンスを維持します。
これは、いくつかのレビューでもお伝えしたことですが、最近のプロセッサーは最大限のパフォーマンスを達成するためにターボ モードをアクティブにし、そのため非常に高温になりますが、そのピークに達すると、不都合を避けるために安定化プロセスが開始されます。 。それは私たちが心配すべきことではありません。
CPU 温度 Windows 10 – 結果の解釈方法と CPU 温度を実際に測定することが良い理由を参照してください。

各 CPU は、まったく異なる理由により、同じパフォーマンス テストで異なる温度に達する可能性があります。
それらの多くについてはすでに説明しましたが、最も重要であり、あまり考慮されないものの 2 つは、アーキテクチャとコアとスレッドの最大数です。
一般に、他のアーキテクチャよりも高度なアーキテクチャは、ワットあたりのパフォーマンスの点でより効率的であり、温度もはるかに高くなります。 制御された.
同時に、1 つのプロセッサを使用する 2 つのプロセッサ 同じアーキテクチャですが、コア数とスレッド数が異なります また、全負荷での動作中にさまざまな温度を記録します。
たとえば、4 コアと 8 スレッドのみを備えた Ryzen 3 3300X は、16 コアと 32 スレッドを備えた Ryzen 9 3950X よりもはるかに低温です。
両者の違いは非常に大きいため、これは完全に正常です。
同様に、コアの数が少ない CPU は、より高い継続性で動作するため、はるかに高い温度を記録する可能性があります。
CPU 温度を測定するときに結果を解釈する際に重要であるため、これを確認したいと思いました。
温度を分析しています。
前の例を続けると、 Ryzen 3 3300Xの温度85度は異常です、しかしそれは完全に可能です Ryzen 9 3950Xでは通常.
だからこそコンテキストが非常に重要であり、温度を測定したい CPU の特性を理解することが重要です。
私たちが達成した結果に関しては、シングルスレッド パフォーマンス テストは、CPU が高速マルチスレッド負荷で達成できる温度のおおよその参考として機能する指標です。
より集中的なマルチスレッド テストにより、 安全 CPU の完全なチェックを行うのに最適なのは、 100% の負荷で少なくとも 30 分間マスターしてください。
したがって、さまざまな強度のテストを実行して CPU の温度を実際に測定することは良いことです。CPU がどのように動作するか、パフォーマンスや温度の点で異常が見られるかどうかを確認できるためです。 重大な不都合が生じた場合 安全、ハング、再起動の問題、または「消える」ブルー スクリーンなど。

テストを行っています。
これらのテストを実行しないと、さらに大きな恐怖をもたらす可能性があります。サンプルケースを示します。
数年前、人気のある人が私に、自分の作品を盗んだと話しました。 Ryzen 7 2700X (4.3 GHz) それぞれのコアで問題なく動作しました。
私が彼にそれを広範囲に試したかどうか尋ねると、彼は「はい、「特定のゲーム」を使用したことがあり、それらは素晴らしかったと言いました。
結局、中央処理装置をほとんど使用しないゲームである Destiny 2 でのみ試したことが判明しました。 それに関連して、彼はさらに厳密なレベルを試しましたが、デバイスは継続的にクラッシュしました。
通常の使用では、このような CPU を持ち運ぶのは非常に困難です。 ライゼン 7 2700X は 100% 使用できますが、要求の厳しいゲームやアプリもあるため、中央処理装置を少し最大限に活用することをお勧めします。 問題なくサポートできるかどうかを確認する、そしてそれが私たちに不快感を与えることはないでしょう。
一方、これにより、使用する冷却システムがプロセッサーの温度を制御できるかどうかを確認することもできます。
さて、CPU 温度の測定結果はどのように解釈すればよいのでしょうか?
私たちが述べてきたすべての文脈にそれらを配置する必要があります。 中央処理装置の限界がどこにあるのかを明確にしてください。
例を挙げると、Core i9-12900K には 100 度の制限がありますが、 ライゼン 9 5950X の最高温度は 90 度です。
最初のケースでは、長時間にわたって極端なワークロードが持続する 95 度の温度は許容されますが、Ryzen の状況ではその温度は許容されません。

一方で、良い取り組みでもあります Cinebench R23 などのパフォーマンス テストの結果を利用して、監視のためのさらに詳しいコンテキストを提供します。
CPUが得た結果を、利用可能なデータベースと比較することができます。 インターネットこれらのパフォーマンス結果が正常であるか、または期待値を下回っているかを評価できます。
これは重大な問題 (通常は温度) を示している可能性がありますが、場合によっては電力も問題になります。
本質的な話題に戻りたいと思います。 インターネットで読んだ内容に執着しないでください。「私の中央処理装置は 60 度で動作しますが、あなたの中央処理装置が 80 度に達するのは非常に普通ではありません。」のような意味です。
さらに、比較を検証するには、監視対象のコンピュータが同じハードウェアとソフトウェアを備えている必要があります。 マザーボード、コンポーネント PC、同じ GPU を搭載したグラフィックス カード、同じハードウェア モニターで測定した各 CPU のハード ドライブと温度、同じ回転のファン速度、同等の熱環境など。
現在のプロセッサが 80 度で動作することはまったく正常なことであり、実際、場合によっては優れた結果になることさえあります。
インターネット上で見つかるコメントのいくつかは、中央ユニットに負荷をかけて実行されたテストに基づいています。 起訴 30% または 40% のみに対応しているため、圧倒されず、このガイドで提供したアドバイスに従ってください。
最後に、参考として、次のことを明確にしてください。 いかなる場合でも、プロセッサーが 100 度の範囲に達したり、その範囲に留まることは肯定的なことではありません。.
このような問題が発生した場合は、テストを中止して、より高い冷却システムを導入することを検討するか、オーバークロックした場合は逆に行うことをお勧めします。これは、特に電圧を最大まで上げた場合、プロセッサの寿命が大幅に短くなる可能性があるためです。 保つ オーバークロックだと言いました。
CPU 温度を制御するオプションとして、「CPU 温度 Windows 10 – その他のアプリケーション」を参照してください。
MSIアフターバーナー

MSIアフターバーナー は、MSI グラフィックス カード用の便利なオーバークロック ユーティリティです。主な機能には、GPU/シェーダー/メモリ クロック調整、高度な CPU 速度、 ファン そしてGPU電圧制御。 NVIDIA および ATI カードと互換性があるほか、 AMD APUシリーズの統合グラフィックス。 MSI Afterburner は、次のオーバークロック ユーティリティです。 グラフィックスカード MSI。主な機能としては、CPUクロック速度の調整/GPU/メモリ、高度なファン速度制御、GPU 電圧。 NVIDIAおよびATIカード、およびカードをサポート AMDプロセッサに統合されたグラフィックス APU。
HWiNFO

HWiNFO は、分析と監視のためのオールインワン ソリューションです。 ハードウェア 幅広いオペレーティング システム (DOS、Microsoft Windows 95 ~ Windows 11、WinPE) およびハードウェア プラットフォーム (x86、x64、ARM) と互換性があります。これ 応用 RTSS は、MSI Afterburner および RivaTuner Statistic Server で使用するために特別に最適化された HWiNFO のカスタマイズされたバージョンです。ここからダウンロードできます: ダウンロード。 どうすればよいかわからない場合は、ここで詳細情報を見つけることができます。 ソフトウェアについて。 MSI Afterburner / RTSS サポートに関するご質問がある場合は、次の宛先に電子メールを送信してください。 support@msi.com MSI Afterburner 4.6.2 Final – PC 用無料ダウンロード 9/10 – PC 用 MSI Afterburner 最新無料バージョンをダウンロード。
ハードウェアモニター

ハードウェアモニター PC システムの主要なヘルス センサー (電圧、温度、電力、電流、ファン速度、用途、クロック速度など) を読み取るハードウェア監視プログラムです。このプログラムは、ITE® IT87 シリーズなどの最も一般的なセンサー チップを管理します。ほとんど 集積回路 ウィンボンド®など。のバージョンがあります リナックス HWセンサーと呼ばれます。 yaourt でインストールするには: yaourt -S hwmonitor
プログラムは以下を処理します。
- 監修 ハードウェア CPU および GPU レベルで
- モニタリング機能付きLPCIOチップ(ITE® IT87シリーズ、Winbond®およびNuvoton® IC)
- モジュール メモリ 熱センサー付き
- SSD / ハードドライブ スマート経由
- 電池
- さらに…
ハードウェアモニターを開く

開ける ハードウェア Monitor は、コンピュータの温度センサー、ファン速度、電圧、負荷、およびコンピュータ コンポーネントのクロック速度を監視する無料のオープン ソース ソフトウェアです。彼 ハードウェア モニターは取得した情報をシンプルで使いやすいウィンドウに表示します。
開ける ハードウェア モニターは、今日のマザーボードに搭載されているほとんどのハードウェア監視チップと互換性があります。 CPU 温度は、CPU の温度センサーを読み取ることで監視できます。 インテルプロセッサコア そしてAMD。 ATI ビデオ カードのセンサーを表示したり、 エヌビディア、SMARTハードドライブの温度も同様です。価値観 監視されている これらは、メイン ウィンドウ、カスタマイズ可能なデスクトップ デバイス、またはシステム トレイに表示できます。彼 ソフトウェア 無料の Open Hardware Monitor は、Microsoft Windows XP/Vista/7/8/8.1/10 32 ビットおよび 64 ビット、および任意の x86 ベースの Linux オペレーティング システム上でインストールなしで実行できます。