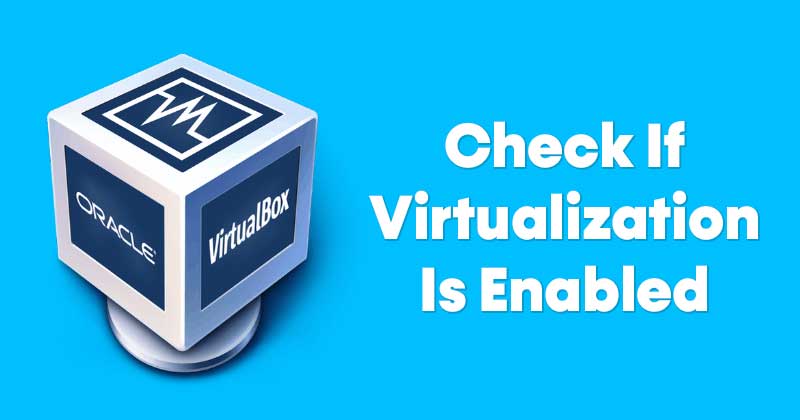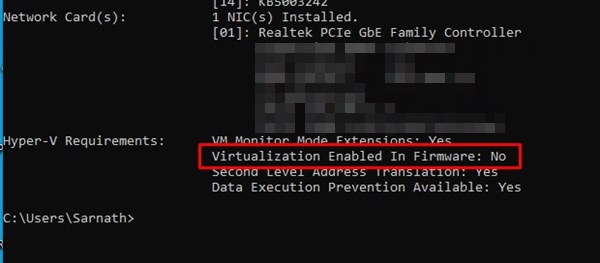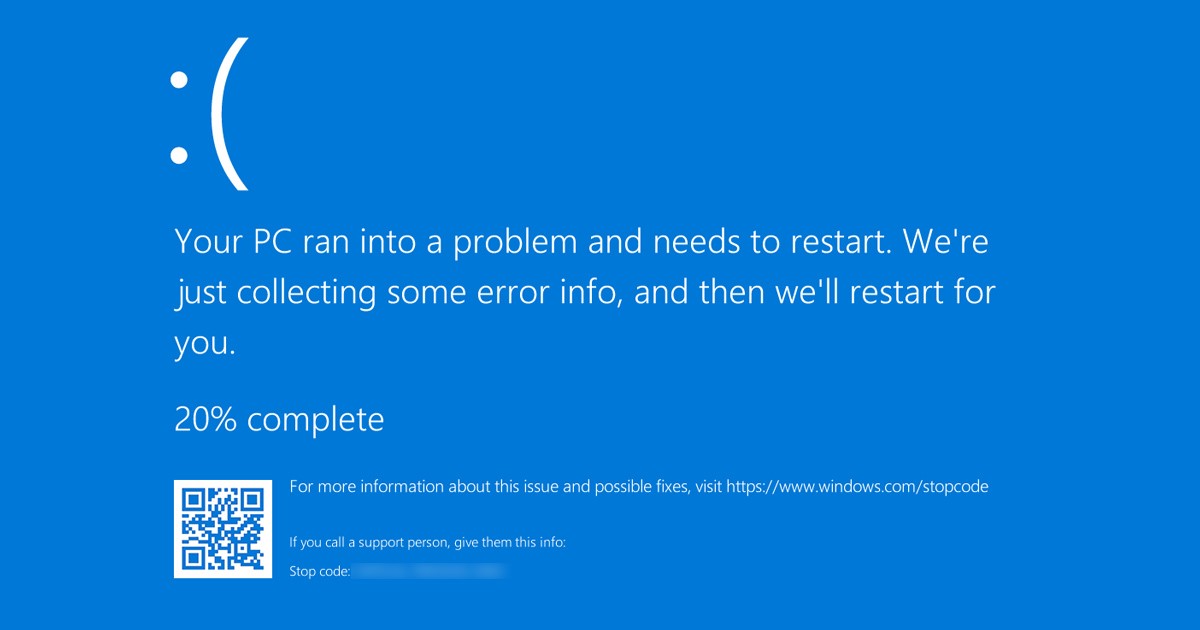Windows 10/11 での仮想化: 3 つのステップで確認しましょう! 🚀
テクノロジーマニアなら、 仮想化。この機能を使用すると、1 台のマシンで 2 つ以上のオペレーティング システムを実行できます。しかし、仮想化は見た目ほど単純ではありません。専用のツールと仮想化が有効になっているマシンが必要です。仮想化が有効な場合は、次のようなソフトウェアを使用できます。 バーチャルボックス 仮想環境を作成し、他のオペレーティング システムを実行します。 💻✨
Windows 10/11 で仮想化が有効になっているかどうかを確認する方法 🕵️
仮想化ツールの使用に興味がある場合は、まず PC で仮想化が有効になっていることを確認する必要があります。やり方は次のとおりです Windowsで仮想化が有効になっているかどうかを確認する: 🔍
1. コマンドプロンプトを使用する 👨💻
この方法は、 仮想化が有効になっているかどうかを確認するコマンドプロンプト Windows の場合。使い方はこうです CMDF 仮想化機能を確認するには:
1.まず、 鍵 Windows + R キーボードで。これにより、[実行] ダイアログ ボックスが開きます。

2. 実行ダイアログボックスで、次のように入力します。 cmd Enterボタンを押します。
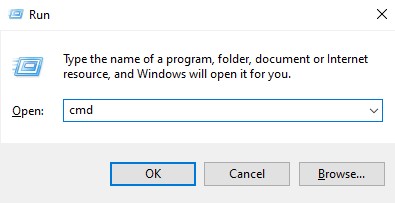
3. 次に、 コマンドプロンプト、書きます システム情報 そして Enter を押します。
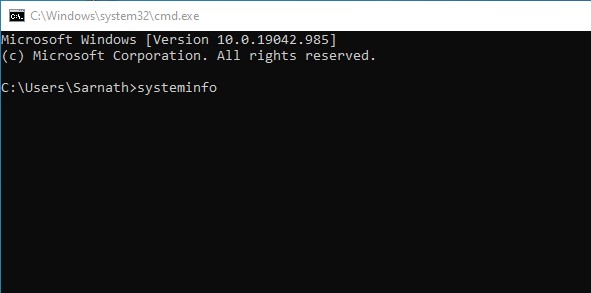
4. Hyper-Vの要件に従って、仮想化を有効にするオプションをチェックします。 ファームウェア。仮想化が無効になっている場合は、 いいえ。有効にすると表示されます うん.

2. タスクマネージャーを使用する 🛠️
彼 Windows タスク マネージャー これは仮想化が有効になっているかどうかを確認する最も簡単な方法です。 💻タスクマネージャーを使用してステータスを確認する方法は次のとおりです。 Windowsシステム上の仮想化.
1. を右クリックします。 タスクバー そして選択します タスクマネージャー.
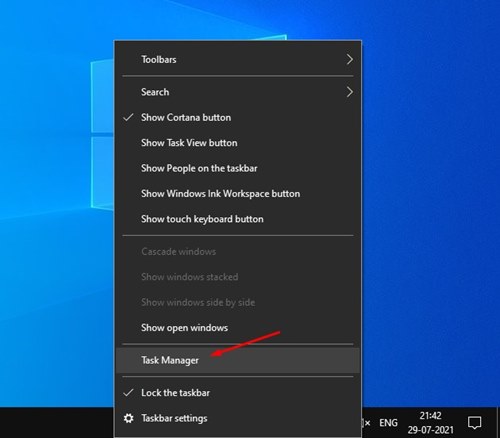
2. タスク マネージャーが開きます。次にタブを選択します パフォーマンス.
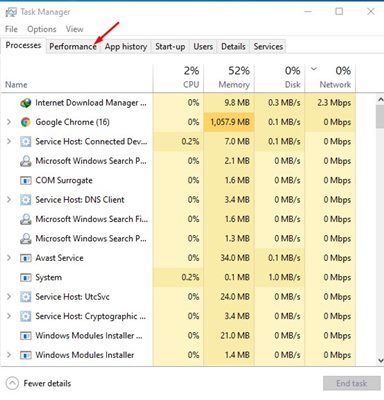
3. 次に、「パフォーマンス」タブでオプションを選択します。 CPU.
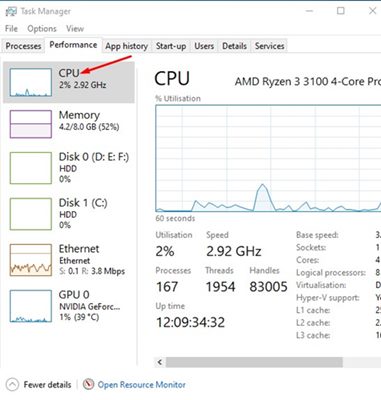
4. 次に、右側で仮想化オプションを探します。表示された場合 無効これは、システム上で仮想化が有効になっていないことを意味します。
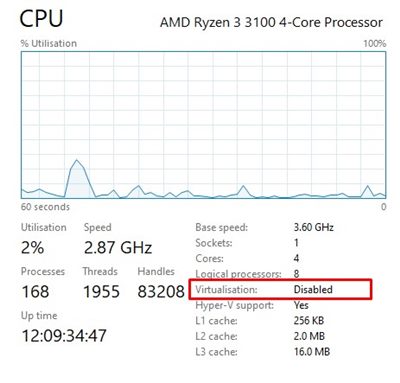
3. 📌 PowerShell を使用して仮想化が有効になっているかどうかを確認する 💻✨
使用することもできます Windows PowerShell 仮想化が有効になっているかどうかを確認するには ウィンドウズ10/11。ステータスを確認するコマンド Hyper-V それは違います。ここでやり方を説明します! 🔍🛠️
1. PowerShellと入力して ウィンドウ検索。次に右クリックして PowerShellを選択して 管理者として実行します。
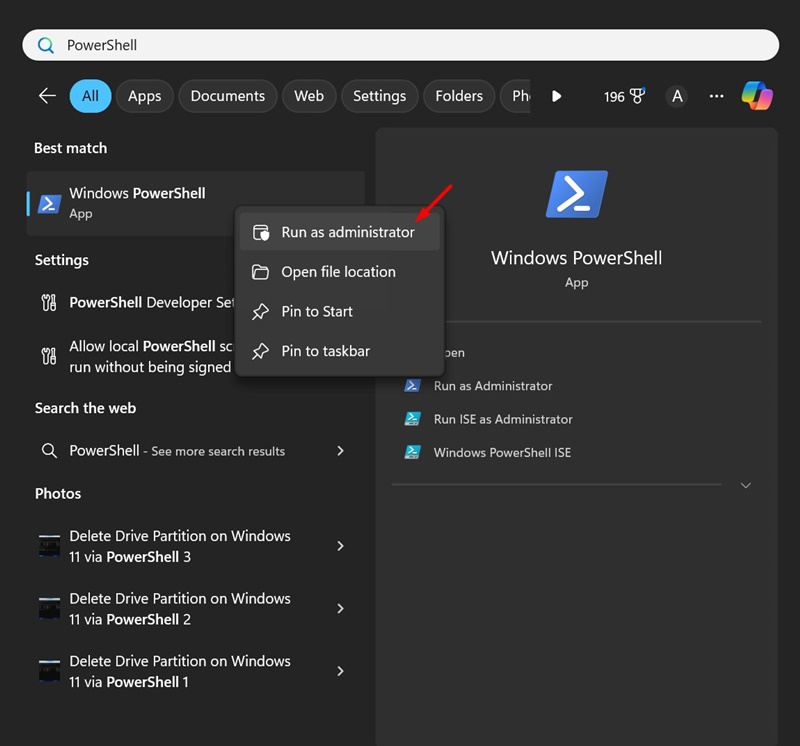
2. PowerShell ユーティリティが開いたら、指定されたコマンドを実行します。
Get-ComputerInfo -property "HyperV*"
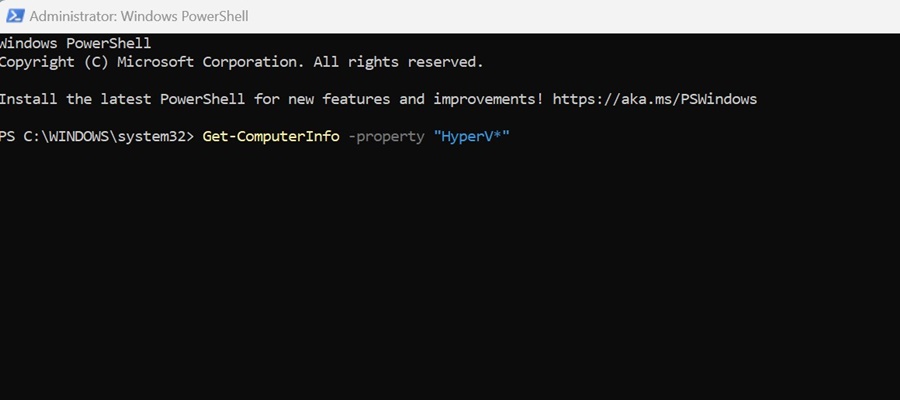
3. ここで、HyperVisorPresent のステータスを確認する必要があります。もしあなたが言うなら 真実、 手段 仮想化が有効になっている。ステータスが「False」と表示されている場合、Windows で仮想化が無効になっています。

仮想化が無効になっている場合、 入力 BIOSセットアップを開き、CPUセクションを確認してください。CPUセクションで、 有効にする 仮想化オプション✨。有効にすると、仮想マシンプログラムを 問題! 🖥️
よくある質問🤔
仮想化は何をするのですか?
仮想化により、 コンピュータはハードウェアリソースを共有する 他のアプリケーションと併用します。さらに、プログラムをテストするための隔離された環境や、 オペレーティング·システム メイン設定に影響を与えることなく。 🛡️
仮想化によって PC のパフォーマンスは向上しますか?
いいえ!仮想化機能は 減少 PCのパフォーマンス😕。これは、コンピューターのリソースがサンドボックスで実行されているプログラムと共有されるために発生します。
Windows で仮想化を有効にするのは安全ですか?
はい、完全に Windowsで仮想化を有効にしてください 👍.ただし、 本当に必要な場合は、使用を避けるために有効にしてください 不必要な資源の浪費。
仮想化にはどのくらいの RAM が適していますか?
PCでサンドボックス化されたプログラムを実行する予定の場合は、少なくとも 4 GB または 8 GB の RAM 🧠。コンピューターの RAM の容量が大きいほど、仮想化エクスペリエンスが向上します。
このガイドでは、Windows 10で仮想化が有効になっているかどうかを確認する方法について説明します。 ウィンドウズ11。この記事がお役に立てば幸いです。 🙌 お友達にもぜひシェアしてください。ご質問がございましたら、 下のコメント欄でお知らせください。 💬